Contenu
![]() Articles associés
Articles associés
Top Sujets
(Guide 2024) Comment enregistrer séparément la webcam et le gameplay
Contenu de la page:
- Comment enregistrer séparément la webcam et le gameplay (guide étape par étape)
- Comment enregistrer le gameplay et la webcam en même temps
- Comment enregistrer séparément la webcam et le gameplay
L'enregistrement du gameplay et de la webcam est assez simple grâce à différents logiciels d'enregistrement d'écran et de caméra. Grâce à ce logiciel, vous pouvez enregistrer un gameplay sur Mac et Windows. Il serait préférable que vous allumiez également votre caméra frontale pour prendre une photo de votre visage. Cet article fournit les techniques les plus récentes pour vous aider à enregistrer séparément des enregistrements clairs de webcam et de jeux. Commençons.
Comment enregistrer séparément la webcam et le gameplay (guide étape par étape)
Pour capturer votre gameplay avec la webcam de votre PC séparément. Vous devez configurer un logiciel de montage vidéo pour ce processus.
Un logiciel d'enregistrement de jeux professionnel qui a facilité la tâche des joueurs est OBS Studio (Open Broadcaster Software). Cet enregistreur d'écran open source peut vous aider à enregistrer séparément la webcam et le jeu. Il aide les joueurs à éditer et à travailler avec un gameplay de jeu en pleine résolution. Il contient également de nombreuses fonctionnalités avancées pour enregistrer selon vos besoins.
Ce logiciel vous permet non seulement d'éditer votre vidéo dans les paramètres, mais offre également de nombreuses options et fonctionnalités à ses utilisateurs, ce qui en fait une excellente option. L'un des aspects uniques de ce logiciel est qu'il autorise plusieurs sources, telles que la webcam, l'audio du microphone et l'audio interne. OBS semble un peu compliqué à utiliser ; c'est pourquoi nous vous donnerons un guide étape par étape sur l'utilisation de ce logiciel gratuit et open source pour réaliser vos enregistrements.
Les étapes ci-dessous vous aideront à configurer et à enregistrer le jeu et la webcam après avoir installé OBS.
Étape 1. Téléchargez et installez le logiciel OBS sur votre PC.
Étape 2 . Ouvrez OBS et localisez les « Contrôles ». Accédez à l'onglet Scènes en bas de l'écran pour créer votre scène. Pour créer une nouvelle scène, cliquez sur l'icône "+" .
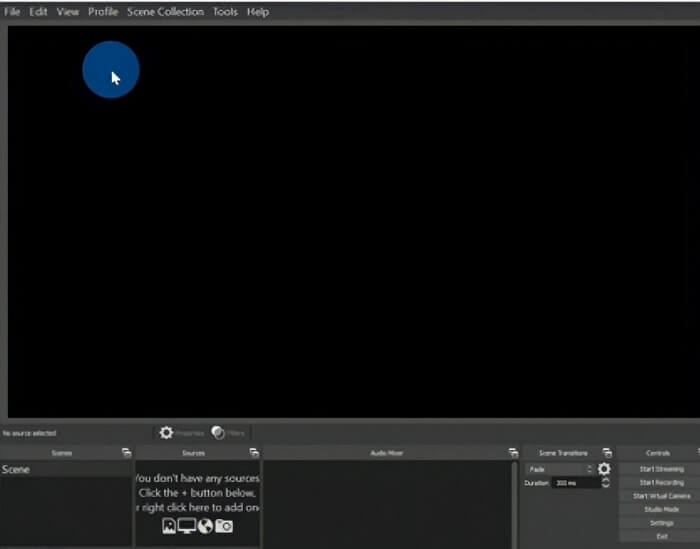
Étape 3. Sélectionnez votre webcam dans la section de l'appareil à partir duquel vous souhaitez enregistrer et donnez-lui un nom. Cliquez sur Ok pour ajouter la caméra à l'écran.
Votre caméra sera ajoutée à votre scène et pourra être ajustée pour s'adapter à la moitié inférieure de la scène.
Étape 4. Pour enregistrer votre jeu à l'écran, cliquez sur le bouton "+" sous Sources et cette fois, sélectionnez Display Capture et assurez-vous que votre jeu est en cours d'exécution. Dans la section d'aperçu OBS, vous verrez la webcam et l'écran.
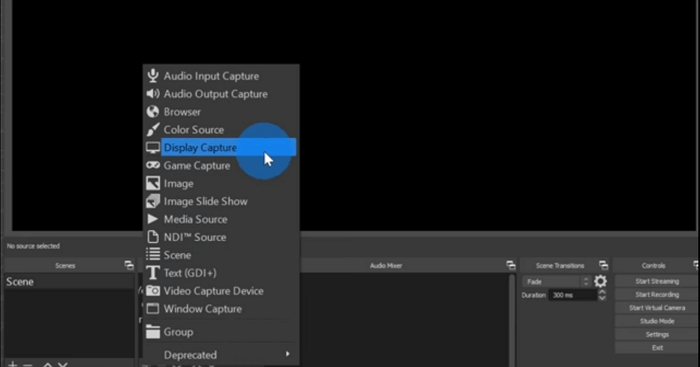
À ce stade, assurez-vous que vos sources audio sont correctement configurées. Vous pouvez le faire en ajoutant une source de capture de sortie audio et également en ajoutant une source de capture d'entrée audio qui vous aidera à ajouter votre microphone.
Étape 5. Sous l'onglet Contrôles, cliquez sur l'option " Démarrer l'enregistrement ".
Étape 6. Vous devez maintenant vous assurer que vos sources audio sont correctement configurées. Vous pouvez ajouter une source de capture de sortie audio et une source de capture d'entrée audio pour ajouter votre microphone.
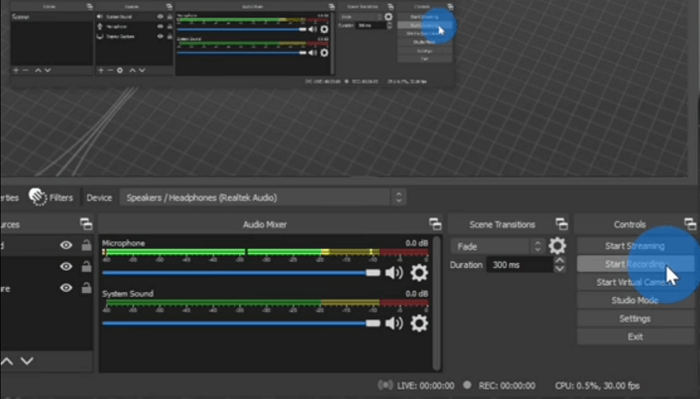
Étape 7. Cliquez sur l'option Arrêter l'enregistrement dans l'onglet Contrôles immédiatement après avoir terminé l'enregistrement. Vous verrez la vidéo enregistrée dans le dossier Vidéo de votre ordinateur.
Pour faciliter le montage du métrage, convertissez le format de fichier en MP4. Cliquez sur le bouton Paramètres pour commencer et accédez à Sortie sur la gauche. Changez ensuite le format d'enregistrement en MP4 dans la section d'enregistrement.
Comment enregistrer le gameplay et la webcam en même temps
EaseUS RecExperts se distingue comme le meilleur enregistreur d'écran sur PC pour enregistrer simultanément la webcam et l'écran. En un clic, cet enregistreur d'écran Windows et Mac vous aidera à enregistrer plusieurs jeux de haute qualité en résolution 4K UHD tout en choisissant de manière flexible la fréquence d'images souhaitée. Ce puissant logiciel de capture vidéo vous permet d'ajouter une superposition de caméra faciale à l'enregistrement du jeu et de capturer le système, votre webcam et votre visage tout en effectuant des activités d'enregistrement d'écran sur votre ordinateur.
Cet outil intégré aide également les utilisateurs à enregistrer n'importe quel jeu sans décalage ni filigrane. Il coupe la vidéo et édite les enregistrements sans télécharger aucun autre logiciel. Vous pouvez obtenir cet outil incroyable pour capturer le son de votre jeu, de votre webcam et de votre microphone sans effort !
Principales caractéristiques:
- L'enregistreur d'écran n'a pas de limite de temps
- Capture n'importe quelle zone de votre écran de manière flexible
- Les enregistrements vidéo 1080P et 4K sont pris en charge
- Autoriser l'enregistrement de jeux, d'audio, de vidéo et de webcam
Dans les étapes ci-dessous, nous avons détaillé comment enregistrer simultanément le jeu et la webcam à l'aide d'EaseUS RecExperts.
Étape 1. Lancez EaseUS RecExperts sur votre ordinateur. Choisissez un mode d'enregistrement parmi "Plein écran" ou "Région" . Pour enregistrer une partie de l'écran, sélectionnez manuellement la zone d'enregistrement.

Étape 2. Après avoir sélectionné le mode d'enregistrement, cliquez sur le signe de la caméra sur l'interface. Cela permettra à l'outil d'enregistrer votre écran et la webcam en même temps.

Étape 3. Vous pouvez également modifier l'arrière-plan avec la fonction de reconnaissance AI sur écran vert. Les images de classe, de flou, de studio ou vos images locales sont prises en charge. Cliquez simplement sur « Webcam » > « Paramètres » > « Supprimer l'arrière-plan » pour télécharger et utiliser ces modules. Ensuite, cliquez sur le bouton « REC » pour démarrer l'enregistrement.

Étape 4. Après l'enregistrement, la fenêtre de la liste d'enregistrement s'ouvrira. Ici, vous pouvez visualiser, diviser, supprimer et gérer facilement vos enregistrements.

Derniers mots
Si vous souhaitez télécharger vos enregistrements de jeu avec votre visage via une webcam, cet article a présenté les outils permettant d'enregistrer votre jeu et votre webcam séparément ou simultanément. Nous espérons que cet article vous sera utile !
Comment enregistrer séparément la webcam et le gameplay
L'enregistrement des webcams et du jeu séparément peut être effectué en quelques étapes simples. Vous avez des questions sur « Comment enregistrer séparément la webcam et le jeu », vous trouverez les réponses ici !
1. Comment puis-je enregistrer la caméra et le gameplay séparément Streamlabs ?
Ouvrez Streamlabs et suivez ces étapes pour enregistrer la caméra et le gameplay séparément :
- Une fois que vous avez ouvert Streamlabs, assurez-vous que le jeu apparaît dans votre source de capture de jeu avant de l'enregistrer. Confirmez l'audio et les sources de toutes les scènes pour vous assurer que l'audio fonctionne comme prévu.
- Définissez vos préférences vidéo, audio et de sortie dans le menu de configuration.
- Cliquez sur l'icône d'enregistrement située dans le coin inférieur droit de l'écran. Lorsque l'enregistrement démarre, une minuterie apparaîtra.
- Pour terminer l'enregistrement, appuyez à nouveau sur l'icône REC. Votre nouvelle vidéo sera située dans le fichier de sortie directement dans le menu.
2. Comment les Youtubeurs enregistrent-ils leur jeu et eux-mêmes ?
La plupart des joueurs YouTube utilisent Open Broadcast System (OBS) et Bandicam pour enregistrer leur jeu. Cependant, pour un enregistrement vidéo de haute qualité, EaseUS RecExperts est l'une des meilleures options d'enregistrement vidéo.
3. OBS peut-il enregistrer les sources séparément ?
Avec le plug-in Source Record dans OBS Studio, n'importe quelle source peut être enregistrée séparément en haute définition.
