Microsoft Office Word est le traitement de texte le plus populaire de tous les temps. Il fournit un certain nombre d'outils de création de documents faciles à utiliser, ainsi qu'un riche ensemble de fonctionnalités pour créer des documents complexes.
Nous utilisons Word pour traiter toutes ces informations - financières, éducatives, de vie, de travail, etc. Les documents Word contiennent souvent des informations sensibles et privées qui ne doivent pas être consultées par des personnes non autorisées. Par conséquent, comment assurer la sécurité d'un document Word est extrêmement important et le mot de passe pour le protéger est une solution efficace.
Voici en détail comment vous pouvez protéger par mot de passe un document Word et le crypter sur Windows 10 et Mac.
Comment protéger un document Word par mot de passe avec l'outil de cryptage de fichiers de MS Office
Voulez-vous ajouter un mot de passe à vos documents Microsoft Word pour protéger le contenu des regards indiscrets ? Dans cette partie, nous vous expliquerons les étapes détaillées et vous montrerons comment protéger par mot de passe des documents Word avec la fonction de cryptage de fichiers de Microsoft Office.
Étape 1 : Ouvrez le document Word auquel vous souhaitez mettre un mot de passe. Allez dans "Fichier > Infos". Sous Protéger le document, sélectionnez "Crypter avec mot de passe".
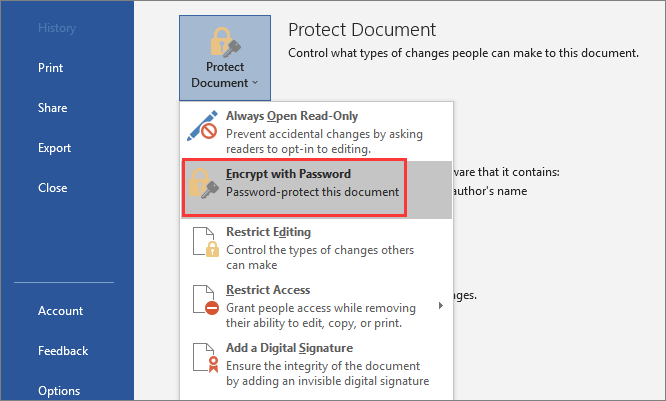
Étape 2 : Saisissez un mot de passe et confirmez-le. Ensuite, cliquez sur "OK" pour conserver la modification.
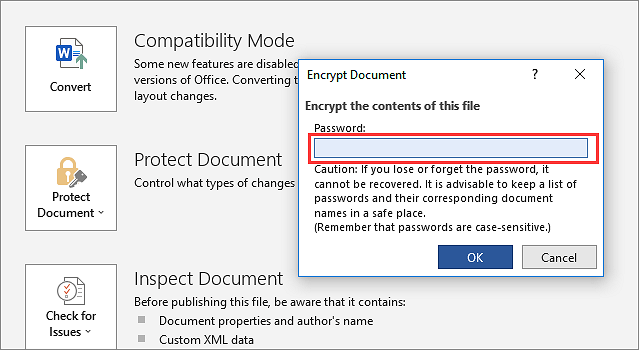
- Remarque :
-
1. Une fois le fichier crypté, à chaque ouverture du document, vous êtes invité à saisir un mot de passe pour accéder à son contenu.
2. Vous pouvez utiliser cette méthode pour crypter d'autres documents MS Office, notamment Excel et PowerPoint.
3. Assurez-vous de vous souvenir du mot de passe. Il est presque impossible d'ouvrir un document sans mot de passe, alors assurez-vous de le conserver dans un endroit sûr.
Comment supprimer un mot de passe d'un document Word
Si vous souhaitez supprimer le mot de passe de vos documents Word, procédez comme suit :
Étape 1 : Ouvrez le document Word.
Étape 2 : Tapez le mot de passe que vous avez défini pour accéder au fichier comme requis. Cliquez sur le bouton "OK".
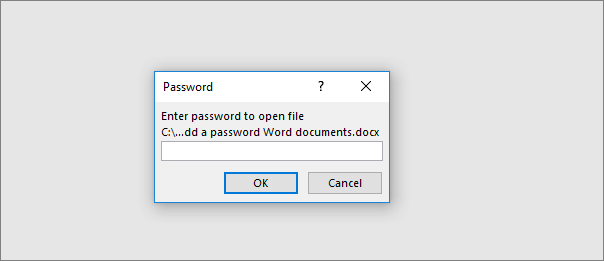
Étape 3 : Cliquez sur "Fichier" puis sur "Informations".
Étape 4 : Sur la droite, cliquez sur l'icone "Protéger le document".
Étape 5 : Sélectionnez l'option "Chiffrer avec mot de passe".
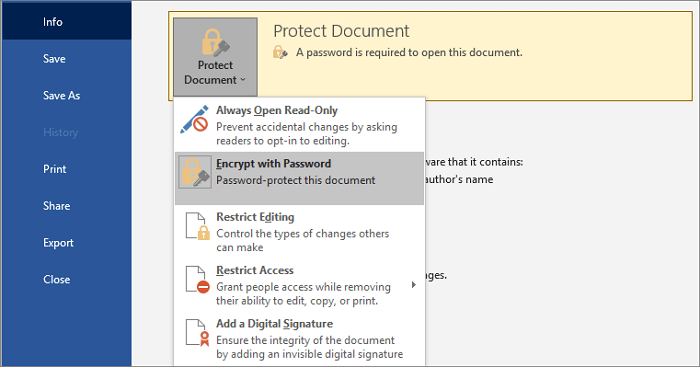
Étape 6 : Effacez le mot de passe actuel et cliquez sur "OK".
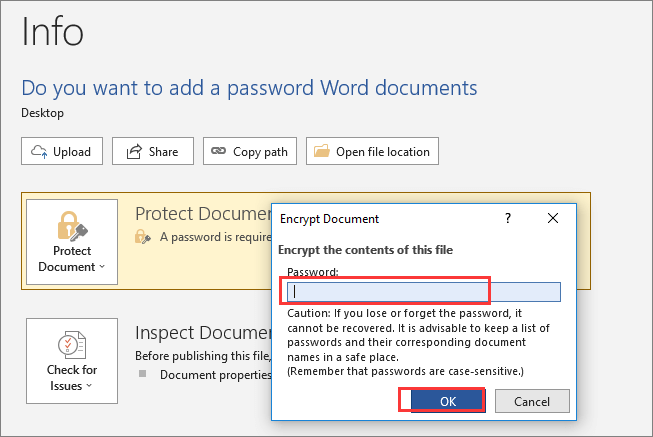
Une fois les étapes terminées, toute personne sans mot de passe ne pourra pas ouvrir et modifier ce document Office.
Comment protéger un document Word par mot de passe avec un outil de verrouillage de fichier
Un autre moyen simple de protéger un document Word par mot de passe consiste à appliquer un outil de verrouillage de fichier professionnel - EaseUS LockMyFile. Il peut cacher des fichiers, protéger un dossier par mot de passe, ou crypter n'importe quel fichier avec des clés AES (Advanced Encryption Standard) 256 bits pour protéger vos données.
Avec EaseUS LockMyFile, vous pouvez facilement protéger par mot de passe tous les fichiers courants sous Windows 10/8/7.
- Cacher vos fichiers/dossiers importants sur un lecteur local, une clé USB ou un réseau LAN.
- Empêcher les fichiers, dossiers, lecteurs d'être modifiés ou supprimés avec l'option en lecture seule.
- Protéger par mot de passe. Lorsque vous oubliez votre mot de passe, vous pouvez le retrouver via l'adresse électronique prédéfinie.
Téléchargez gratuitement cet outil de verrouillage et de cryptage de fichiers pour protéger par mot de passe les documents Word sans limite en quelques étapes simples.
Etape 1. Entrez "easeus" dans la barre de recherche pour lancer EaseUS LockMyFile, enregistrez-vous avec un email valide et un code de licence.
Etape 2. Cliquez sur Crypter le fichier sous Général > Cliquez Ajouter un fichier ou Ajouter un dossier.
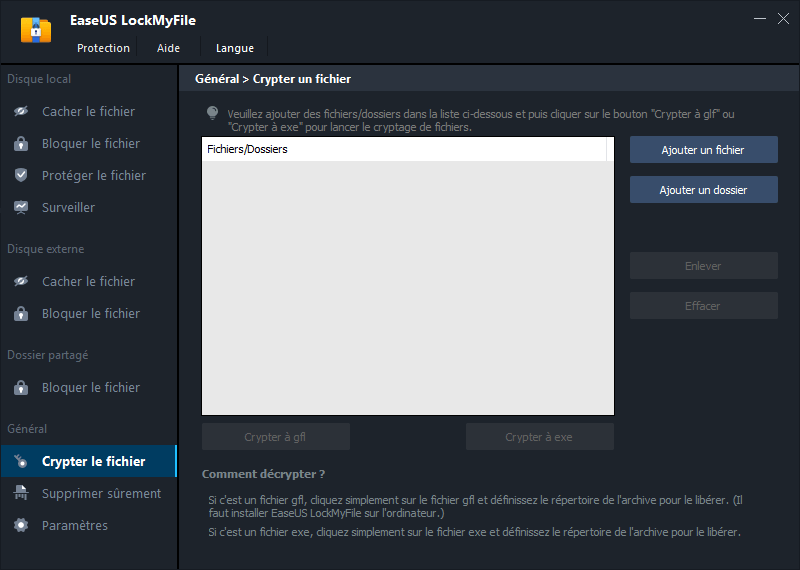
Etape 3. Sélectionnez les fichiers ou dossiers importants que vous devez crypter, puis cliquez sur Ouvrir.
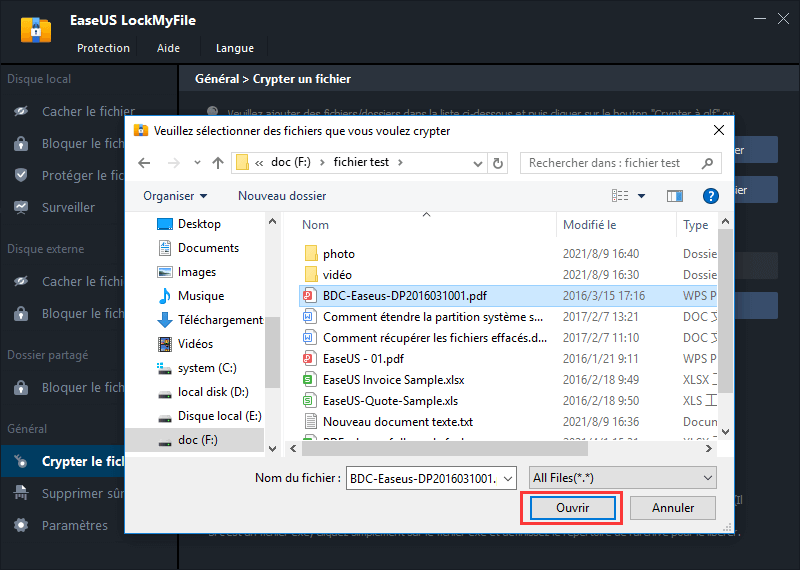
Etape 4. Sélectionnez le mode de cryptage : Crypter à gfl ou Crypter à exe.
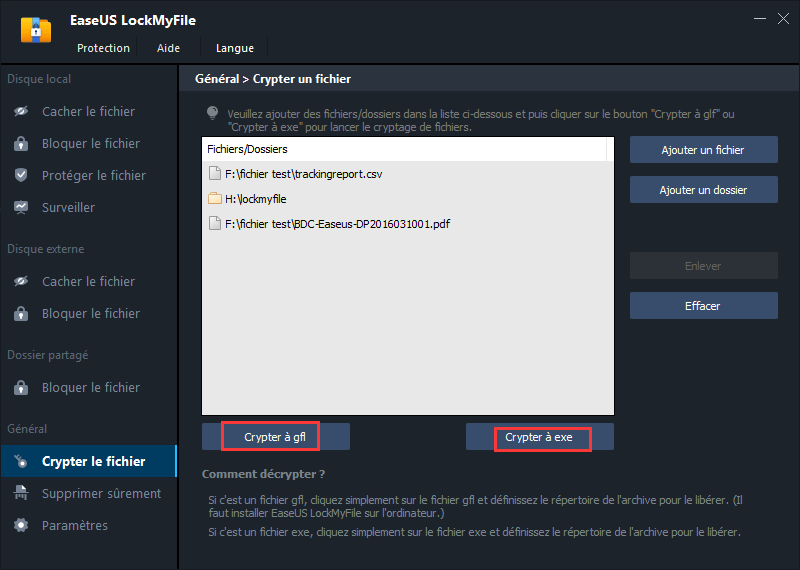
Etape 5. Parcourez un emplacement sûr sur votre PC, renommez le fichier ou le dossier crypté, puis cliquez sur Enregistrer pour enregistrer les fichiers/dossiers cryptés.
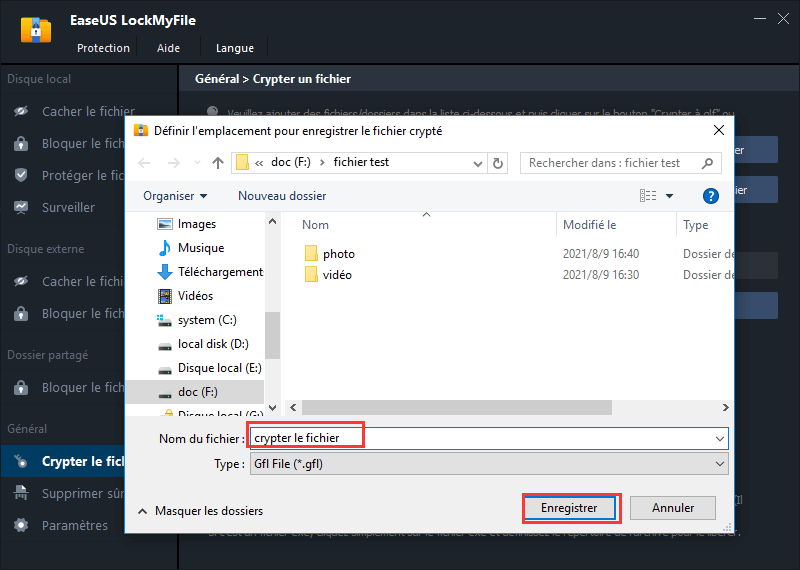
Comment protéger par mot de passe un document Word sur Mac
Vous pouvez facilement protéger par mot de passe un document sur un Mac à l'aide de Microsoft Word.
Mise en garde : Si vous perdez ou oubliez votre mot de passe, vous ne pourrez pas le récupérer. Sans mot de passe, les données cryptées ne peuvent pas être restaurées.
Étape 1 : Ouvrez dans Word le document auquel vous souhaitez ajouter un mot de passe. Cliquez ensuite sur "Outils". Dans le menu déroulant, sélectionnez "Protéger le document".
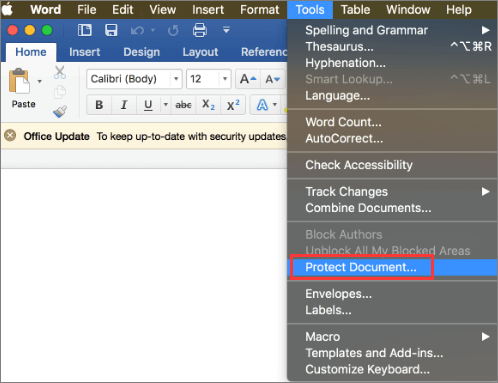
Étape 2 : Dans la fenêtre de protection par mot de passe, sous Sécurité, définissez un mot de passe pour ouvrir et modifier ce document. Lorsque vous avez terminé vos sélections, cliquez sur « OK ».
Vous pouvez cocher la case Lecture seule recommandée pour que votre document Word soit en lecture seule et éviter toute modification de contenu sans votre autorisation.
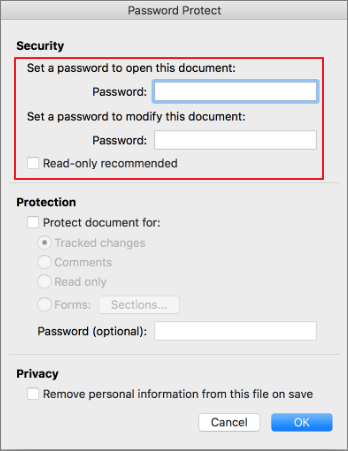
Astuce bonus : comment créer un document Word en lecture seule
Si vous ne voulez pas que quelqu'un modifie accidentellement votre document Word, vous pouvez le définir en lecture seule avant de l'envoyer pour révision. Rendre en lecture seule un document signifie que le document peut être lu ou copié, mais pas modifié ou édité. Si d'autres tentent d'apporter des modifications à un fichier en lecture seule, les modifications ne peuvent être enregistrées qu'en spécifiant un nouveau nom pour le document ou en l'enregistrant dans un nouvel emplacement.
Vous pouvez mettre vos documents Word en lecture seule de deux manières.
Méthode 1. Utiliser Restreindre la modification dans Word
Étape 1 : Ouvrez votre document avec Word, dans la barre d'outils supérieure, cliquez sur "Révision > Restreindre la modification".

Étape 2 : Sous Restreindre la modification, cochez "Autoriser uniquement ce type de modifications dans le document" et assurez-vous que la liste indique "Aucune modification (Lecture seule)".
Étape 3 : Ensuite, cliquez sur le bouton "Activer la protection".
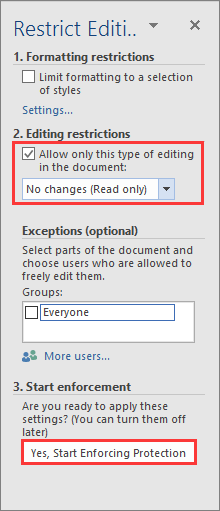
Étape 4 : Dans la boîte de dialogue suivante, saisissez et confirmez un mot de passe comme requis. Cette étape est facultative. Mais si vous n'ajoutez pas de mot de passe, n'importe qui peut cliquer sur Arrêter la protection et modifier le document.
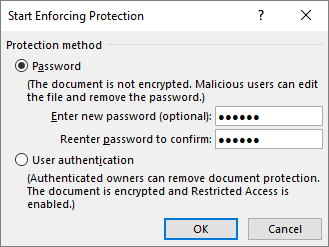
Méthode 2. Utilisez l'option Propriétés du fichier
Étape 1 : Dans l'explorateur trouvez le document Word. Faites un clic droit dessus et choisissez "Propriétés".
Étape 2 : Cliquez sur l'onglet Général.
Étape 3 : Cliquez sur la case à cocher "Lecture seule". Cliquez sur OK".
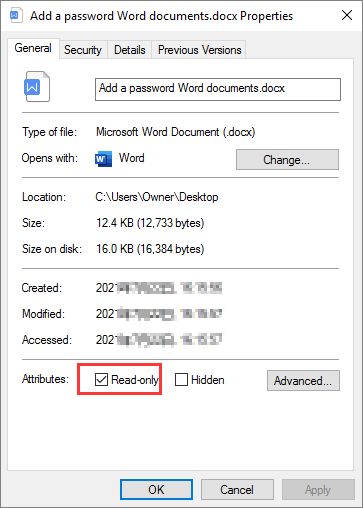
La prochaine fois, vous ou toute personne qui tente de modifier le document doit l'enregistrer sous un autre nom. Sinon, le document Word ne pourra pas être enregistré.
