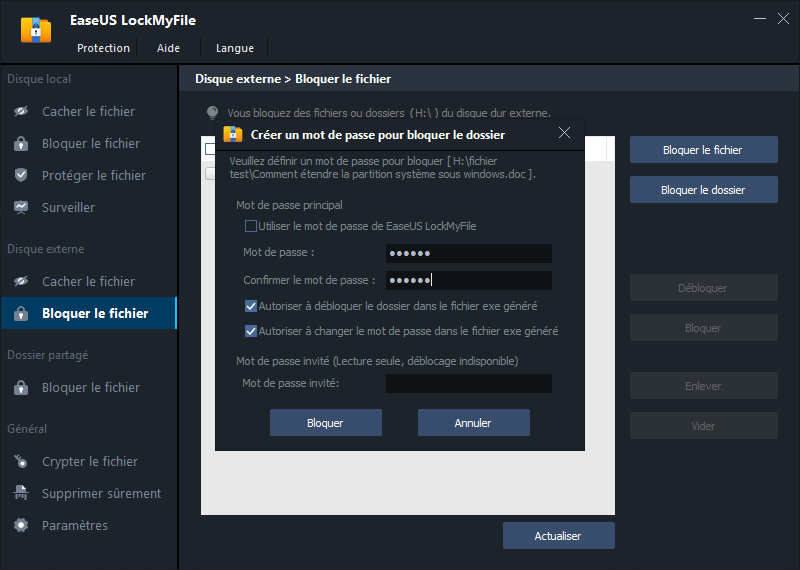Protéger une clé USB peut être simple si vous achetez une clé USB sécurisée livrée avec un protecteur ou un mécanisme de protection. Il existe plusieurs produits qualifiés de clés USB sécurisées dont vous avez peut-être entendu parler, comme la clé Kingston Ironkey D300S, qui offre une sécurité de premier ordre par rapport à la plupart des autres marques, et qui coûte certainement très cher (le prix sur Amazon est à partir de 64,02 $ + 20,18 $ d'expédition).
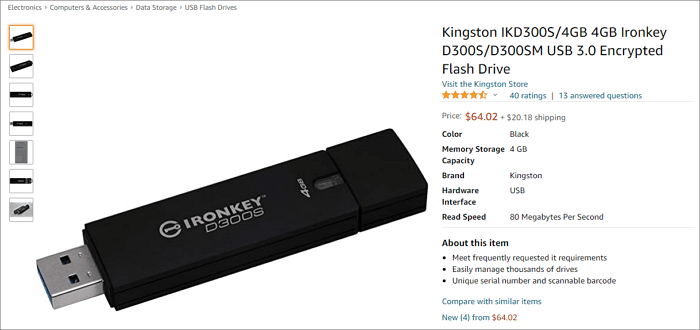
Qu'est-ce qu'une clé USB sécurisée?
Une clé USB sécurisée n'a rien de spécial en apparence, elle ressemble généralement aux clés ordinaires. Cependant, une clé USB sécurisée est particulièrement conçue pour renforcer la sécurité des données, grâce à un cryptage logiciel et matériel. Les données sensibles stockées sur des clés USB non sécurisées étant susceptibles de faire l'objet de fuites de données et d'infections par des logiciels malveillants, de plus en plus de personnes ont tendance à acheter des clés USB sécurisées.
Comment protéger une clé USB non sécurisée ?
Cela signifie-t-il qu'une clé USB non sécurisée ne peut être utilisée en toute sécurité ? Pas exactement. Bien qu'il existe sur le marché plusieurs marques réputées de clés USB sécurisées que vous pouvez acheter, leur prix est relativement plus élevé, surtout pour les clés de grande capacité. La fonction de sécurité est une fonction auxiliaire ajoutée à ces clés, et vous pouvez la mettre en place vous-même pour offrir la même protection, voire une protection plus forte, que celle des clés ordinaires. Vous vous demandez peut-être comment sécuriser vous-même une clé USB. Continuez à lire ce qui suit.
Crypter une clé USB avec BitLocker dans Windows 11/10/8.1/7
BitLocker est l'une des solutions de chiffrement logiciel largement adoptées par les utilisateurs de Windows, les autres logiciels similaires étant DiskCryptor et VeraCrypt. Ainsi, lorsque vous souhaiter verrouiller une clé USB ordinaire et que vous disposez d' un PC Windows, vous pouvez utiliser la fonction BitLocker gratuitement pour crypter la clé USB avec un certificat ou un mot de passe.
Voici les étapes pour crypter une clé USB avec BitLocker:
Étape 1. Connectez la clé USB à votre PC ou ordinateur portable Windows et attendez qu'elle apparaisse dans l'Explorateur.
Étape 2. Localisez la clé USB, cliquez dessus avec le bouton droit de la souris et choisissez l'option "Activer BitLocker".
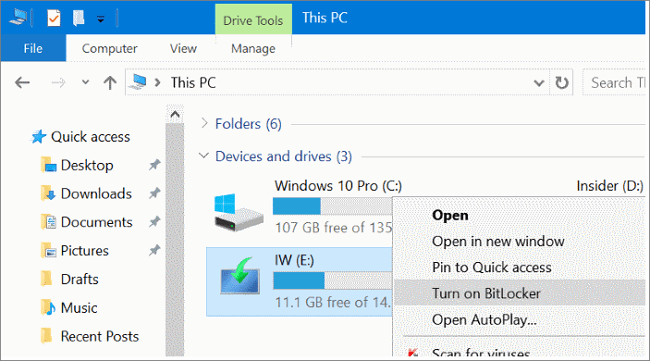
Étape 3. Deux modes de verrouillage s'offrent à vous pour crypter clé USB: un mot de passe ou une carte à puce. Choisissez celle que vous préférez et cliquez sur Suivant. Ici, nous allons choisir d'utiliser un mot de passe à titre d'exemple.
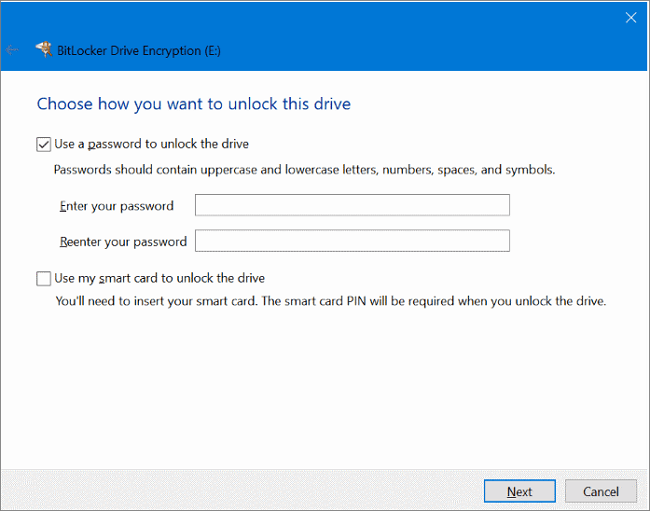
Étape 4. Vous aurez besoin d'enregistrer une sauvegarde de votre mot de passe au cas où un jour vous l'oubliez. Cliquez sur Suivant pour continuer.
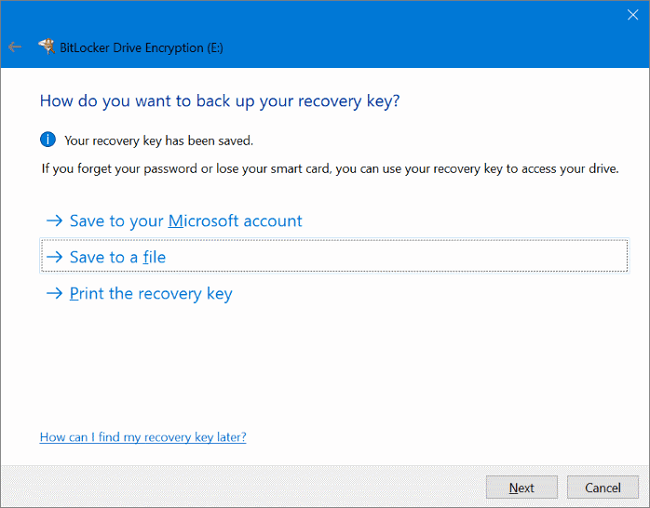
Étape 5. Lorsqu'il s'agit de crypter une clé USB avec BitLocker, vous pouvez choisir de ne chiffrer que l'espace disque utilisé ou de chiffrer l'ensemble du lecteur. Cliquez sur Suivant.
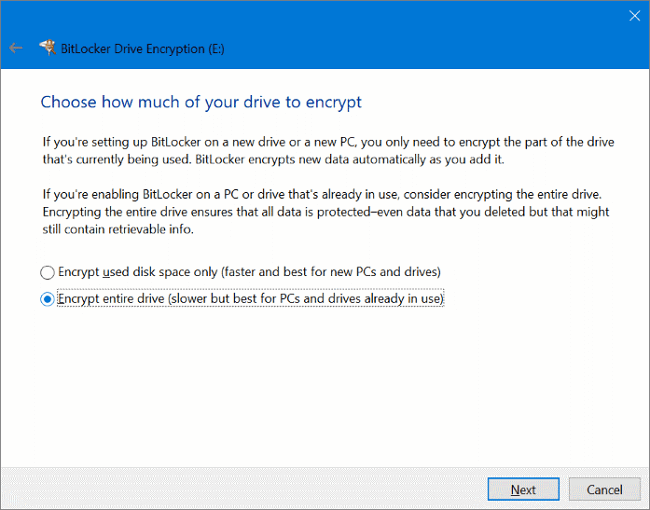
Étape 6. Comme la clé USB est portable et que vous pouvez l'utiliser sur plusieurs appareils pour un transfert ou autre, choisissez le Mode compatible comme mode de chiffrement à utiliser. Ensuite cliquez sur Suivant.
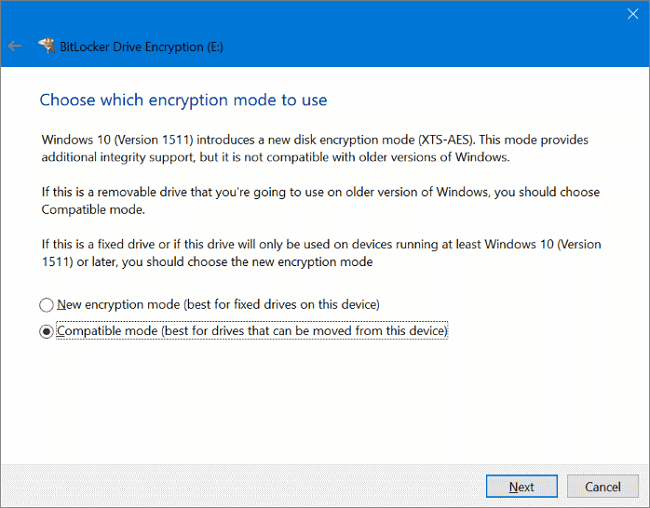
Étape 7. À la dernière étape, confirmez la sélection à chaque étape, puis cliquez sur "Démarrer le chiffrement". BitLocker commencera immédiatement à verrouiller votre lecteur flash afin que personne ne puisse accéder à vos données sans permission.
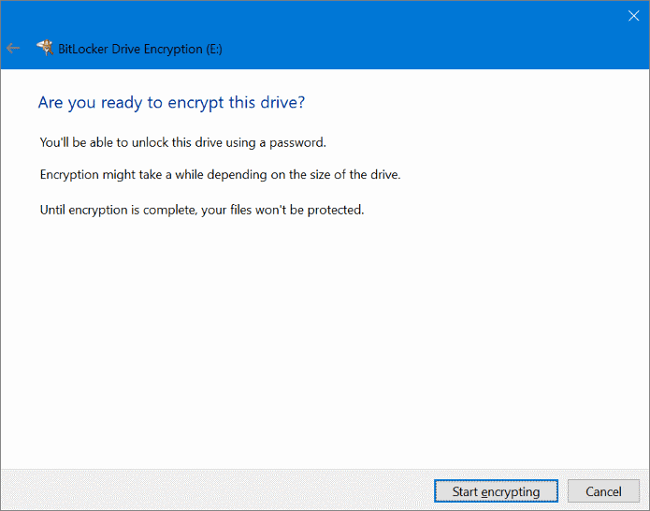
EaseUS LockMyFile - Sécuriser une clé USB de toutes les manières possibles
Après avoir essayé BitLocker, vous devriez vous rendre compte que BitLocker est une solution de chiffrement de volume complet pour un disque entier, et que l'opération prend du temps. Existe-t-il une autre solution de cryptage clé USB meilleure que BitLocker?
EaseUS LockMyFile peut être votre meilleure option pour verrouiller une clé USB, la rendant aussi sûr qu'un coffre-fort. Comparé à la solution BitLocker, cet outil tiers peut fonctionner de manière plus souple et intelligente, et l'ensemble de la configuration est plus simple. Voici les actions possibles pour chiffrer une clé USB avec EaseUS LockMyFile:
- En un clic, crypter une clé USB en cliquant sur "Protéger".
- Déverrouiller en un clic une clé USB sécurisée en cliquant sur "Déprotéger".
- Au lieu de verrouiller l'ensemble de la clé USB, vous pouvez crypter uniquement certains fichiers ou dossiers de la clé USB.
- Sécuriser les clés USB de plusieurs façons: cacher, verrouiller, crypter et détruire.
Commencez dès maintenant à sécuriser votre clé USB avec EaseUS LockMyFile.
Étape 1. Téléchargez et installez EaseUS LockMyFile sur votre ordinateur. Lors de la première installation, entrez un mot de passe d'authentification fort pour l'utilisation, et une adresse e-mail valide pour la récupération du mot de passe au cas où vous l'oubliez. Vous pouvez modifier le mot de passe à tout moment dans "Paramètres".
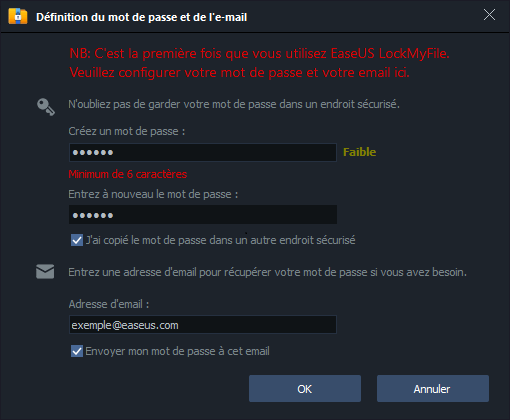
Étape 2. Pour verrouiller des fichiers ou des dossiers sur un périphérique externe, accédez à la section "Disque externe", puis cliquez sur "Bloquer le fichier". Ensuite, dans le menu de droite, choisissez l'option "Bloquer le fichier" ou "Bloquer le dossier".
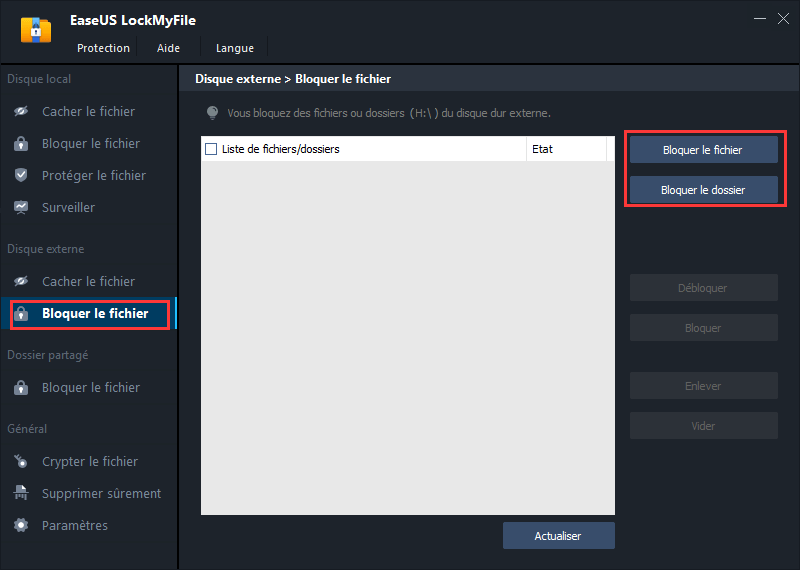
Étape 3. Sélectionnez le disque externe cible et choisissez les fichiers ou dossiers spécifiques que vous souhaitez protéger par mot de passe, puis cliquez sur "Ouvrir".
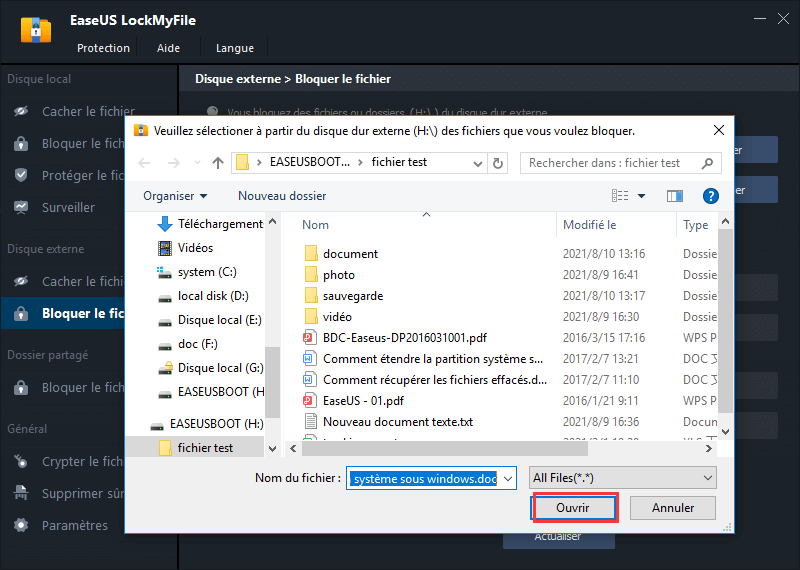
Étape 4. Saisissez le mot de passe et confirmez-le, puis cliquez sur "Bloquer". Attendez que le processus soit terminé. Les fichiers et dossiers choisis devraient être entièrement protégés par un mot de passe fort.