Comment créer un dossier verrouillé sur Windows/Mac/Android/iPhone
Vous voulez créer un dossier verrouillé sur Windows/Mac/Android/iPhone? Si vous voulez rendre certains fichiers privés, vous pouvez essayer ces méthodes compatibles avec Windows, Mac, Android et iPhone.
Pourquoi vous devriez verrouiller les dossiers?
Informations sensibles: Si vous partagez votre ordinateur avec d'autres utilisateurs ou si quelqu'un doit utiliser votre OC temporairement, votre dossier peut être divulgué ou copié par accident. La création d'un mot de passe peut limiter la modification ou la copie.
Le danger de piratage: Si votre ordinateur ou votre portable est envahi par un autre pirate, les mots de passe limitent l'accès et il est difficile d'obtenir vos données critiques.
Comment créer un dossier verrouillé sous Windows 10
Vous voulez protéger un dossier par un mot de passe dans Windows 10? La définition d'un mot de passe est assez facile grâce à une fonction intégrée et à un logiciel supplémentaire. Il est important de noter que certaines méthodes de protection des informations sensibles ne sont pas suffisamment sûres.
1 - Utiliser l'Explorateur Windows
Si votre système est Windows 10, la fonction de protection intégrée vous permettra de créer un dossier verrouillé pour sécuriser les informations sensibles. Si quelqu'un veut accéder à votre dossier verrouillé sur un autre PC ou compte, il doit connaître votre mot de passe ou votre clé de chiffrement. Cependant, les utilisateurs qui utilisent votre compte et votre PC Windows peuvent toujours accéder au dossier protégé par un mot de passe.
Étape 1. Ouvrez l'Explorateur de fichiers et trouvez le dossier que vous voulez verrouiller.
Étape 2. Cliquez avec le bouton droit de la souris sur le dossier et sélectionnez Propriétés dans la liste du menu.
Étape 3. Cliquez sur le bouton Avancé.
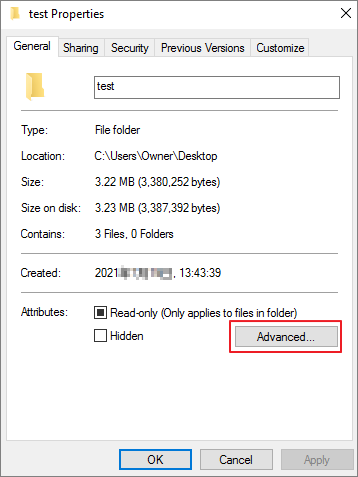
Étape 4. Cochez la case Chiffrer le contenu pour sécuriser les données sous les attributs de compression ou de chiffrement.
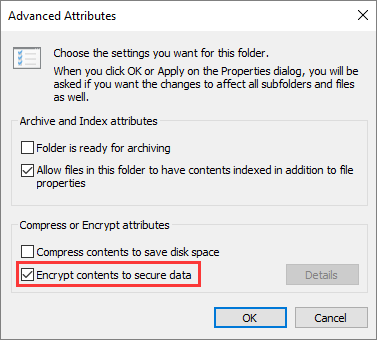
Étape 5. Cliquez sur OK et cliquez sur Appliquer.
Étape 6. Ensuite, la fenêtre Confirmer les modifications d'attributs apparaît, cochez N'appliquer les modifications qu'à ce dossier, ou Appliquer les modifications à ce dossier, aux sous-dossiers et aux fichiers.
Étape 7. La fenêtre de sauvegarde vous demandera la clé de chiffrement des dossiers à sauvegarder. Cliquez sur Sauvegarder maintenant.
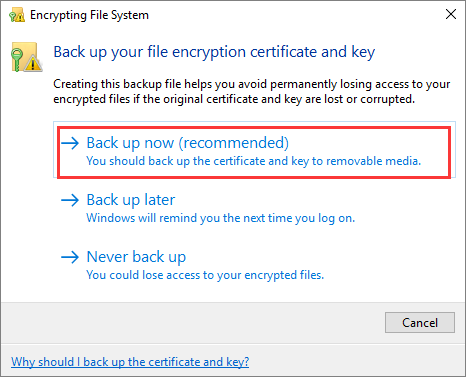
Préparez une clé USB pour sauvegarder les fichiers et les exporter vers l'appareil.
2 - Verrouiller un dossier avec un logiciel tiers
Pour une meilleure qualité de verrouillage des dossiers, nous vous recommandons d'utiliser un outil de protection des fichiers sûr et efficace - EaseUS LockMyFile. Il offre de nombreuses options pour protéger les données critiques et pour crypter la clé USB, les lecteurs internes les lecteurs externes, et plus encore.
EaseUS LockMyFile n'est pas seulement conçu pour le verrouillage des fichiers. Si vous voulez que vos fichiers deviennent invisibles à toute personne ou tout programme. Essayez la fonction Cacher pour cacher vos fichiers, dossiers, lecteurs. Vous pouvez également obtenir un texte en lecture seule grâce à la fonction Protéger. Sans mot de passe, personne ne peut renommer, modifier ou supprimer.
Autres caractéristiques de l'outil de protection des fichiers:
- Surveiller les opérations de modification et d'écriture effectuées par d'autres utilisateurs.
- Définir un mot de passe pour le dossier partagé sur le réseau local.
- Utiliser l'algorithme de cryptage AES pour crypter les fichiers ou les dossiers au format EXE ou GEL.
Téléchargez le logiciel et suivez les étapes suivantes:
Etape 1. Lancez EaseUS LockMyFile, entrez votre email et votre mot de passe.
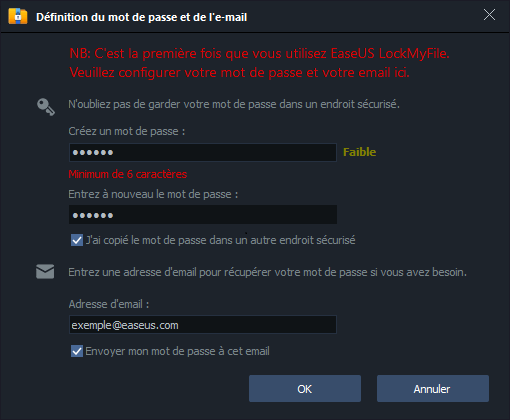
Etape 2. Cliquez sur Bloquer le fichier sur le panneau de gauche sous Disque Local ou Disque externe.
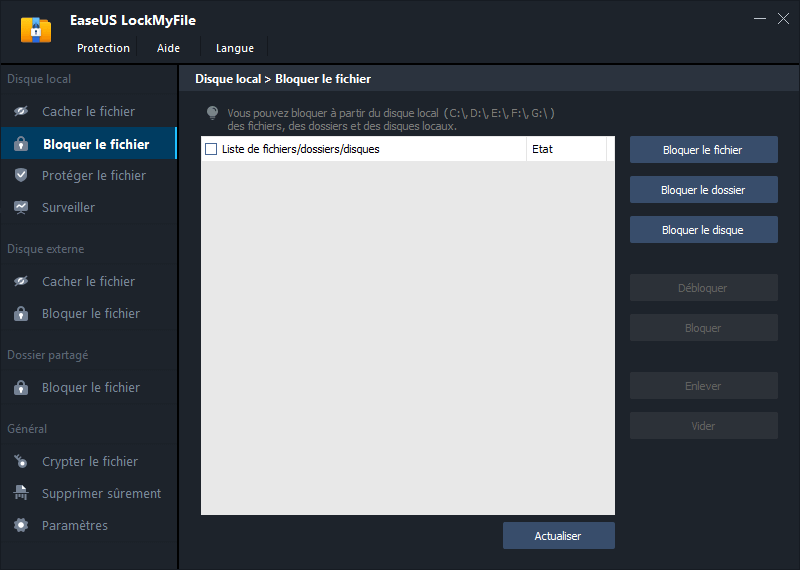
Etape 3. Cliquez sur Bloquer le fichier, et choisissez le fichier que vous voulez verrouiller depuis votre ordinateur, puis cliquez sur OK pour confirmer.
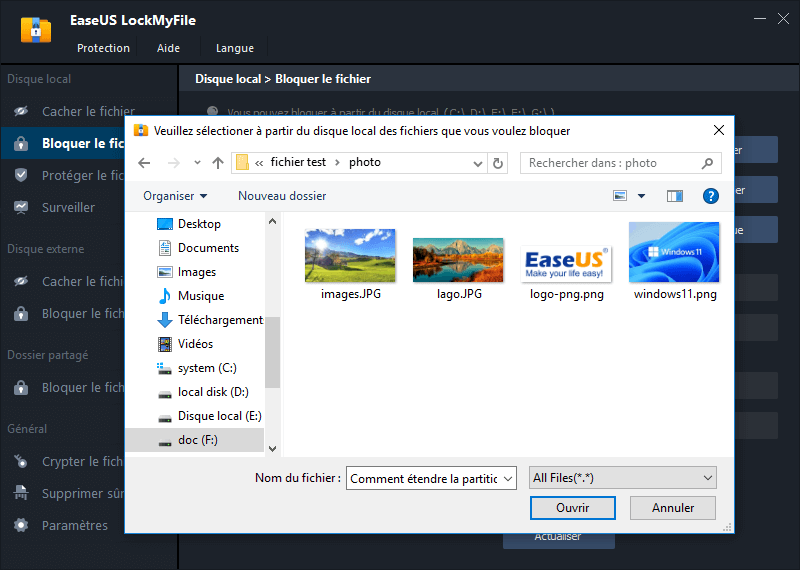
Si vous devez verrouiller un dossier, l'opération est la même. Cliquez sur Bloquer le dossier, choisissez le dossier cible, puis cliquez sur OK pour confirmer.
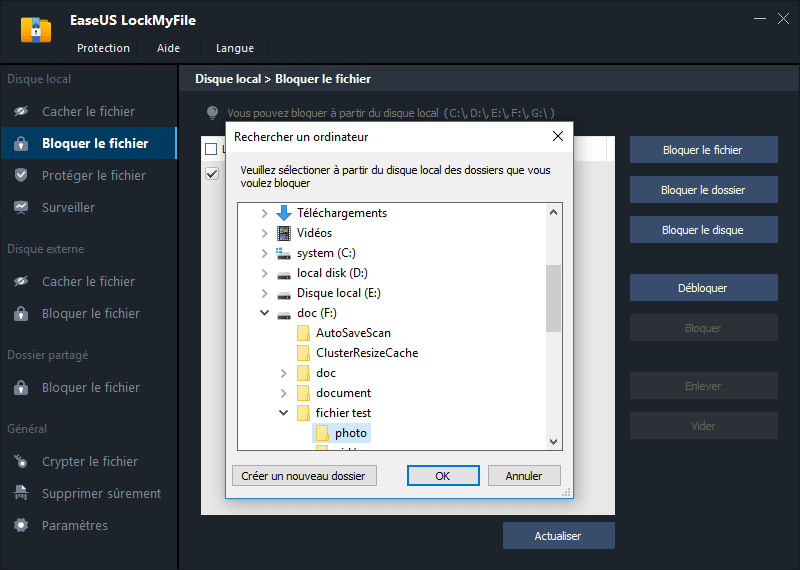
Etape 4. Vous pouvez maintenant vérifier l'état des fichiers ou des dossiers que vous avez choisis.
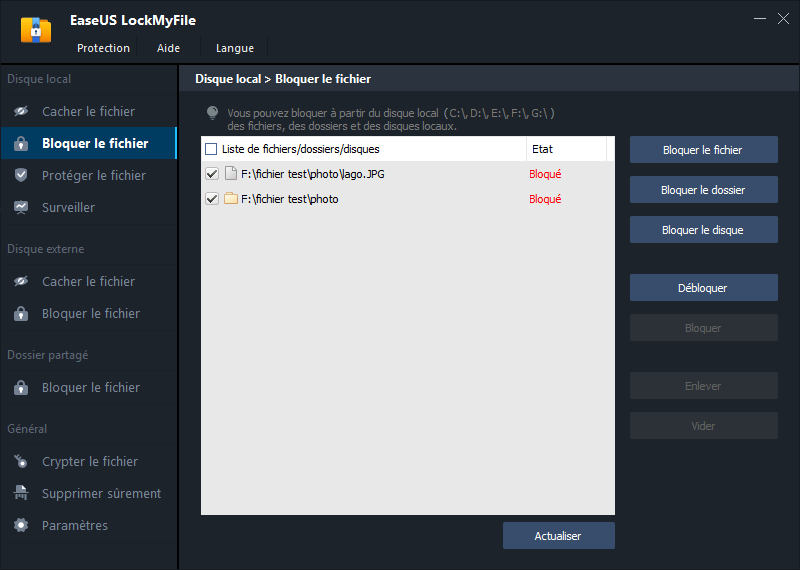
Remarque: Le mot de passe est celui que vous avez défini lors du lancement d'EaseUS LockMyFile. Vous pouvez également utiliser le mot de passe pour déverrouiller les fichiers.
Comparé à la première méthode, EaseUS LockMyFile présente plus d'avantages dans diverses fonctions. Mais si vous ne voulez pas télécharger le logiciel supplémentaire, l'Explorateur Windows vaut toujours la peine d'être essayé. Ainsi, ces méthodes sont les bienvenues pour les utilisateurs de Windows, pour les utilisateurs de Mac, passons à la partie suivante.
Comment créer un dossier verrouillé sur Mac
Étape 1. Choisissez Utilitaire de disque dans le dossier d'application.
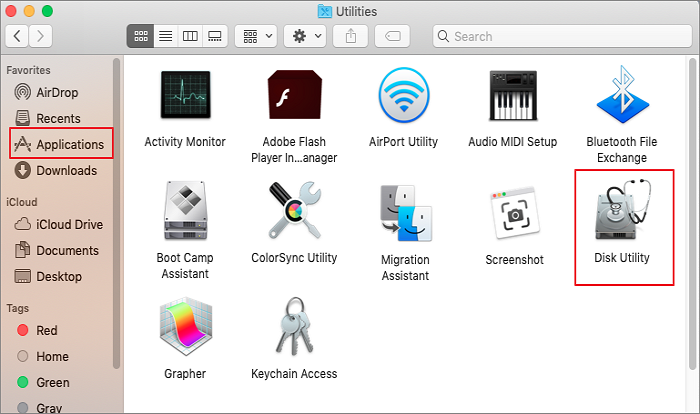
Étape 2. Une fois le logiciel ouvert, sélectionnez le bouton Fichier dans la barre de menu.
Étape 3. Sélectionnez l'option Nouvelle image dans la liste des options et choisissez Image du dossier dans le menu qui suit.
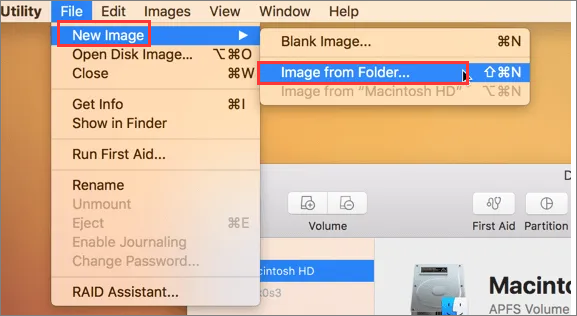
Étape 4. Sélectionnez le dossier que vous voulez verrouiller avec un mot de passe.
Étape 5. Choisissez votre niveau de chiffrement entre le chiffrement AES 128 bits et le chiffrement AES 256 bits.
Étape 6. Saisissez et vérifiez le mot de passe.
Étape 7. Passez la souris sur Format d'image, cliquez sur lecture/écriture dans la liste d'options. Cliquez sur Enregistrer.
Note: Si vous voulez protéger le dossier par un mot de passe pour qu'il ne puisse pas être modifié, sélectionnez lecture seule.
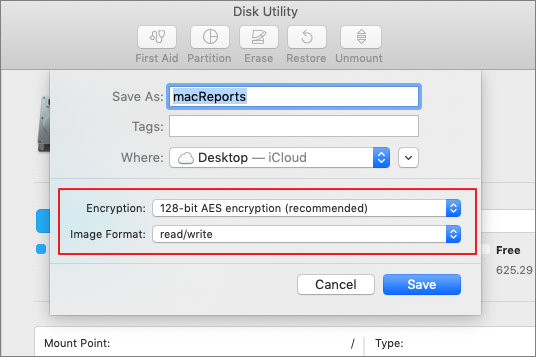
Comment verrouiller le dossier sur Android
Nous prenons ici l'exemple du téléphone Android Samsung. Si vous souhaitez en savoir plus sur les modèles de téléphones Android, consultez l'article connexe sur comment verrouiller mes photos.
Étape 1. Balayez vers le bas depuis le haut de l'écran et appuyez sur Paramètres.
Étape 2. Appuyez sur Biométrie et sécurité > Appuyez sur Dossier sécurisé.
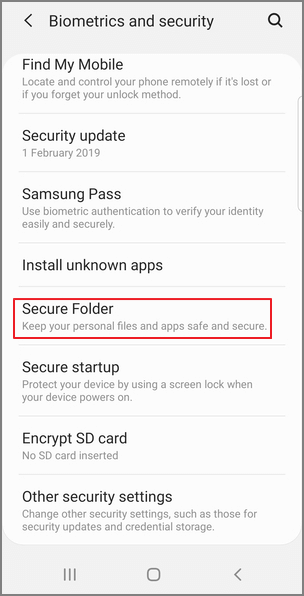
Étape 3. Connectez-vous à votre compte Samsung et appuyez sur OK.
Étape 4. Sélectionnez le type de verrouillage de Dossier sécurisé (motif, code PIN et mot de passe) et cliquez sur Suivant.
Étape 5. Entrez le type de verrouillage et appuyez sur Continuer.
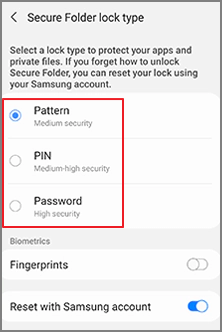
Étape 6. Saisissez à nouveau la méthode de verrouillage et cliquez sur Confirmer.
Étape 7. Vous pouvez voir un raccourci Dossier sécurisé sur l'écran. Ouvrez le raccourci et cliquez sur Ajouter des fichiers.
Comment rendre un dossier protégé par un mot de passe sur iPhone
Si vous cherchez à verrouiller vos dossiers sur votre iPhone, il n'existe pas de fonction intégrée efficace comme celle de Samsung Android. Mais ne vous inquiétez pas. Vous pouvez vous rendre sur l'App Store pour rechercher une application appelée "file lock". Installez une telle application sur votre téléphone et commencez à verrouiller les données.
En résumé
Dans cet article, nous avons défini quelques méthodes à utiliser sur différentes plateformes. Avec l'Explorateur Windows et EaseUS LockMyFile, vous pouvez facilement verrouiller vos fichiers et dossiers sur Windows 10. Vous pouvez également trouver des solutions correspondantes pour Mac ou téléphone. Pour toute question, veuillez contacter EaseUS via [email protected].
Articles liés
-
![Lionel]() Lionel/2025-08-29
Lionel/2025-08-29
-
Comment cacher un dossier sur une clé USB | Démasquer des fichiers sur une clé USB
![Lionel]() Lionel/2025-08-29
Lionel/2025-08-29
-
Comment crypter un fichier Zip avec un mot de passe sur Windows et Mac
![Nathalie]() Nathalie/2025-08-29
Nathalie/2025-08-29
-
Supprimer la protection en écriture - Comment supprimer les fichiers protégés en écriture
![Lionel]() Lionel/2025-08-29
Lionel/2025-08-29





