Parfois, lorsque vous partagez des fichiers avec vos amis et collègues, vous avez besoin de préserver la confidentialité de certains documents. Mais vous vous demandez peut-être: puis-je protéger par mot de passe un dossier sur un ordinateur Windows 10/8/7? Vous pouvez obtenir la réponse ici.
Puis-je protéger un dossier par un mot de passe dans Windows 10/8/7?
Oui, vous pouvez protéger votre dossier par un mot de passe, quelle que soit la version de Microsoft Windows que vous utilisez. L'utilisation d'un mot de passe pour protéger un dossier signifie que vous devez saisir un mot de passe pour voir la liste des documents contenus dans le dossier. Vous pouvez également protéger par mot de passe des fichiers individuels, soit dans un dossier protégé par mot de passe, soit dans un dossier non protégé par mot de passe. La procédure est la même pour les fichiers et les dossiers.
Il existe plusieurs façons de protéger un dossier par mot de passe dans Windows 10/8/7. Vous pouvez protéger un dossier sans logiciel ou en utilisant le logiciel. Voici les méthodes.
- Protéger un dossier par mot de passe avec les propriétés du dossier
- Protéger un dossier par mot de passe avec un fichier batch
- Protéger un dossier par mot de passe avec 7-Zip
- Protéger un dossier par mot de passe avec EaseUS LockMyFile
Protéger un dossier par mot de passe avec les propriétés du dossier
S'applique à: Windows 11/10/8/7
Durée estimée: 1~2 min
Vous pouvez protéger vos données par mot de passe directement à l'aide des propriétés du dossier. Suivez les étapes ci-dessous pour protéger vos données par mot de passe.
Étape 1. Cliquez avec le bouton droit de la souris sur le dossier que vous voulez protéger, et sélectionnez "Propriétés".
Étape 2. Allez dans "Général > Avancé...". Ensuite, cochez "Chiffrer le contenu pour sécuriser les données" et cliquez sur "OK".
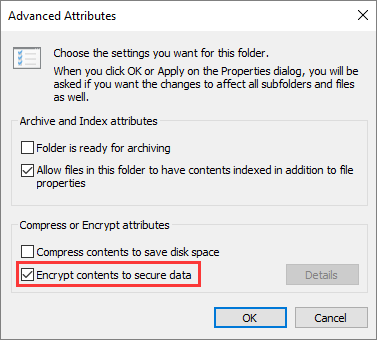
Étape 3. Une fenêtre de notification s'affiche pour vous inviter à sauvegarder votre clé de cryptage de fichiers. Cliquez sur "Sauvegarder maintenant" et sauvegardez la clé de cryptage.
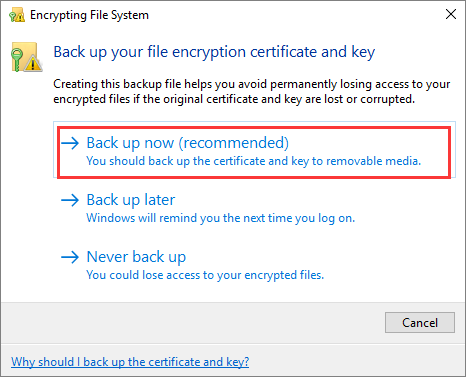
Cette étape facultative peut être ignorée mais vous risquez de perdre l'accès à vos fichiers cryptés si vous oubliez le mot de passe.
Méthode 2. Protéger un dossier par mot de passe avec un fichier batch
S'applique à: Windows 11/10/8/7
Durée estimée: 3~4 min
Cette méthode fonctionne bien sur différentes versions de Windows. Mais il faut plus de temps pour la réaliser. Suivez les étapes pour protéger ce dossier avec un fichier .bat.
Étape 1. Ouvrez le dossier cible, faites un clic droit sur une zone vide et sélectionnez "Nouveau". Sélectionnez "Document texte" et ouvrez le fichier.
Étape 2. Copiez et collez le texte suivant dans le nouveau document texte:
|
cls @ECHO OFF title Folder Locker Advertisement if EXIST "Control Panel.{21EC2020-3AEA-1069-A2DD-08002B30309D}" goto UNLOCK if NOT EXIST Locker goto MDLOCKER :CONFIRM echo Are you sure u want to Lock the folder(Y/N) set/p "cho=>" if %cho%==Y goto LOCK if %cho%==y goto LOCK if %cho%==n goto END if %cho%==N goto END echo Invalid choice. goto CONFIRM :LOCK ren Locker "Control Panel.{21EC2020-3AEA-1069-A2DD-08002B30309D}" attrib +h +s "Control Panel.{21EC2020-3AEA-1069-A2DD-08002B30309D} echo Folder locked goto End :UNLOCK echo Enter password to Unlock folder set/p "pass=>" if NOT %pass%==Your-Password-Here goto FAIL attrib -h -s "Control Panel.{21EC2020-3AEA-1069-A2DD-08002B30309D}" ren "Control Panel.{21EC2020-3AEA-1069-A2DD-08002B30309D}" Locker echo Folder Unlocked successfully goto End :FAIL echo Invalid password goto end :MDLOCKER md Locker echo Locker created successfully goto End :End |
Étape 3. Trouvez "Your-Password-Here" et remplacez-le par le mot de passe avec lequel vous voulez verrouiller le dossier. Par exemple: MK21*)6ee73
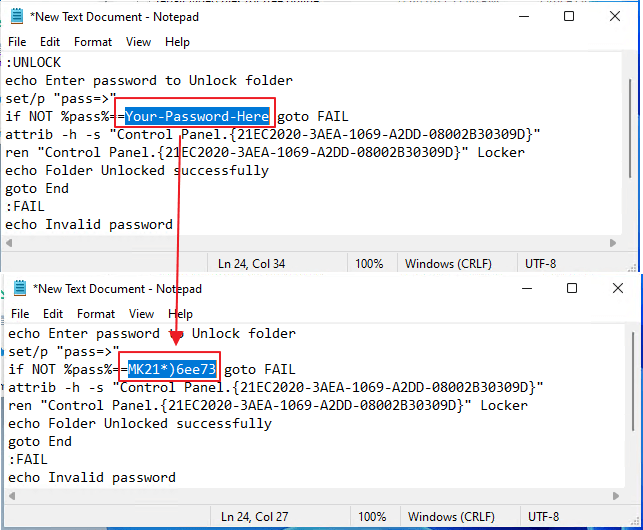
Étape 4. Ensuite, enregistrez le fichier en tant que fichier .bat.
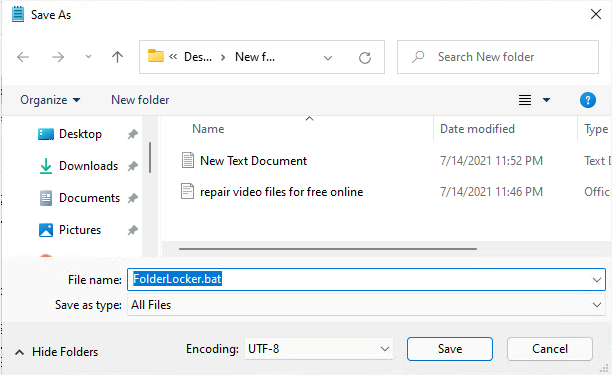
Étape 5. Cliquez sur le fichier FolderLocker, tapez Y dans la fenêtre d'invite de commande, et appuyez sur Entrée pour confirmer que vous voulez verrouiller le dossier.
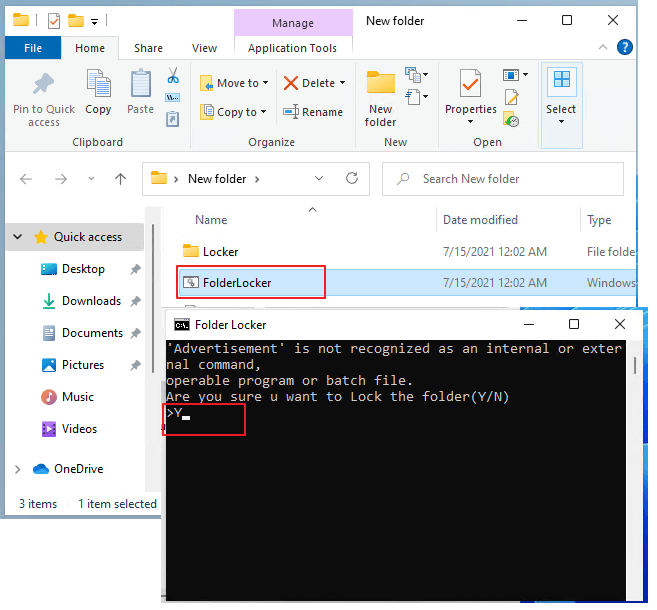
Vous pouvez faire glisser ou déplacer tous les fichiers que vous devez protéger dans le dossier Locker. Si vous voulez déverrouiller le dossier, cliquez sur le fichier "FolderLocker", saisissez votre mot de passe dans la fenêtre d'invite de commande et appuyez sur "Entrée".
Méthode 3. Protéger un dossier par mot de passe avec 7-Zip
S'applique à: Windows 11/10/8/7
Durée estimée: 2~3 min
Si vous avez téléchargé et installé 7-Zip ou d'autres outils de compression, vous pouvez protéger un dossier par un mot de passe lorsque vous le compressez. Voici les étapes détaillées:
Étape 1. Faites un clic droit sur le dossier que vous voulez protéger et choisissez "7-Zip > Ajouter à l'archive".
Étape 2. Définissez les paramètres de cryptage, notamment le format, le niveau de compression, etc. Ensuite, saisissez le mot de passe de cryptage et la méthode de cryptage.
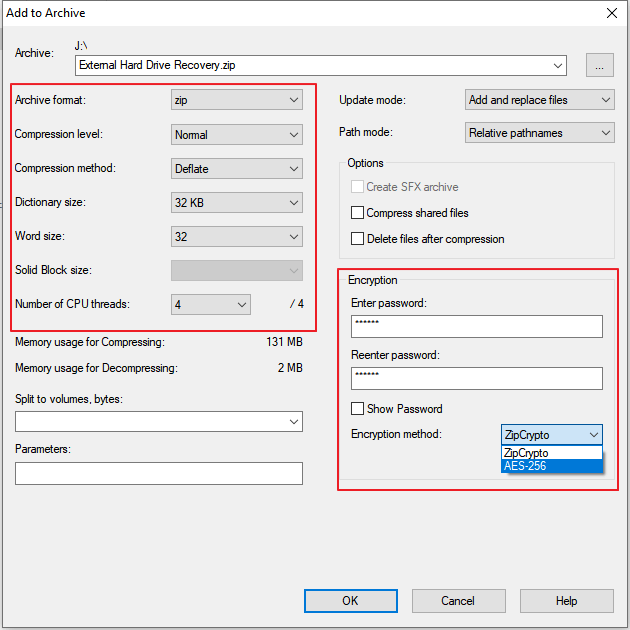
Méthode 4. Protéger un dossier par mot de passe avec EaseUS LockMyFile (recommandé)
S'applique à: Windows 11/10/8/7
Durée estimée: 1~2 min
Cette méthode ne nécessite que des étapes simples pour protéger votre dossier avec un mot de passe. En tant que logiciel léger, EaseUS LockMyFile peut cacher, verrouiller, protéger et crypter des fichiers, des dossiers ou même un disque dur entier sous Windows 10/8/7.
- Protéger un dossier ou un fichiers par mot de passe sur un disque interne ou externe. Les fichiers nouvellement ajoutés sont automatiquement protégés par un mot de passe.
- Protéger les fichiers, les dossiers, les disques d'être modifiés ou supprimés avec l'option de lecture seule.
- Crypter les fichiers et dossiers au format GFL ou EXE avec un algorithme de cryptage AES avancé.
- Masquer des fichiers ou des dossiers importants sur un disque local, un lecteur flash USB ou un disque dur externe. Rendez vos dossiers complètement invisibles et insaisissables.
Suivez les étapes suivantes pour apprendre à protéger facilement un dossier par mot de passe.
Etape 1. Lancez EaseUS LockMyFile, entrez l'email valide, et définissez le mot de passe pour vous enregistrer.
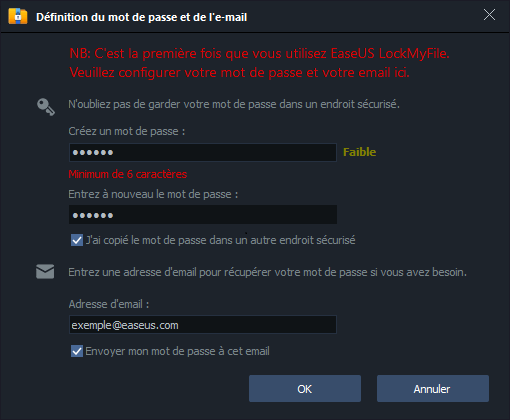
Etape 2. Cliquez sur Protéger le fichier sous le Disque Local. Sélectionnez Protéger le fichier, Protéger le dossier ou Protéger le disque dans le panneau de droite.
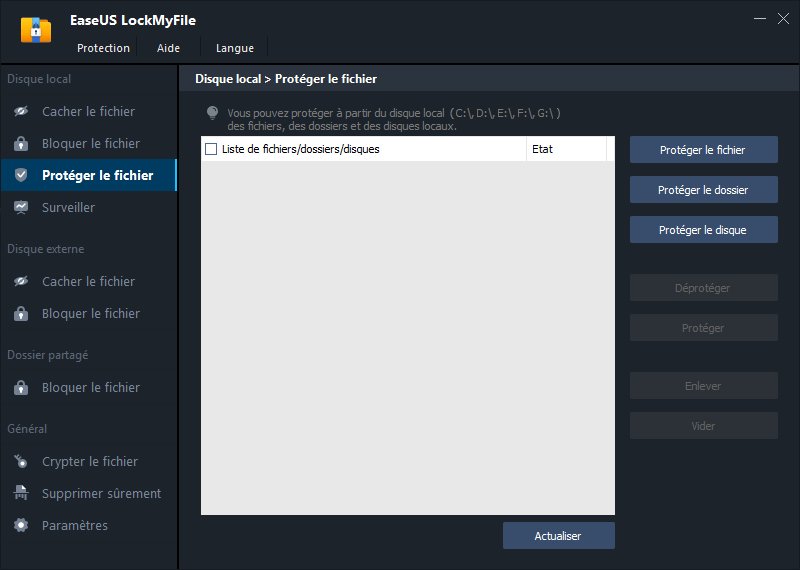
A. Ajoutez le(s) fichier(s) ou le dossier à partir de l'emplacement spécifique.
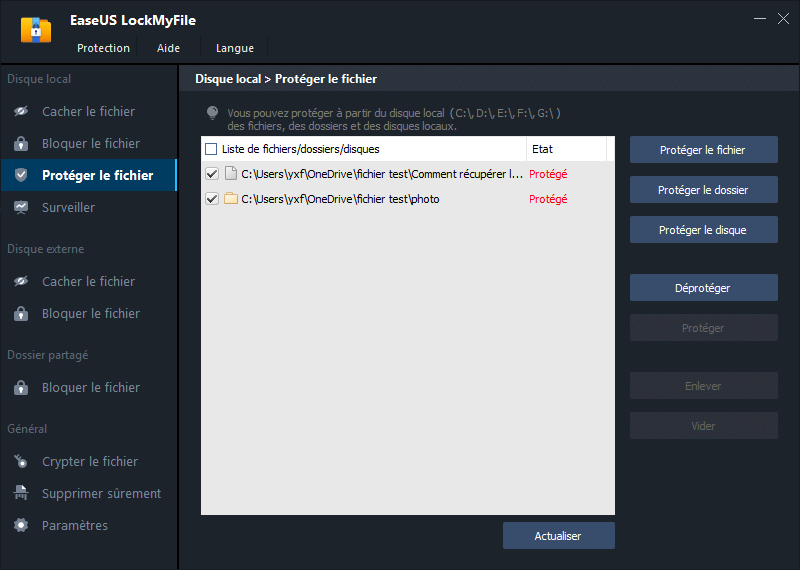
B. Clquez sur Protéger le disque pour ajouter le lecteur que vous voulez protéger. Sélectionnez le lecteur et cliquez sur OK.
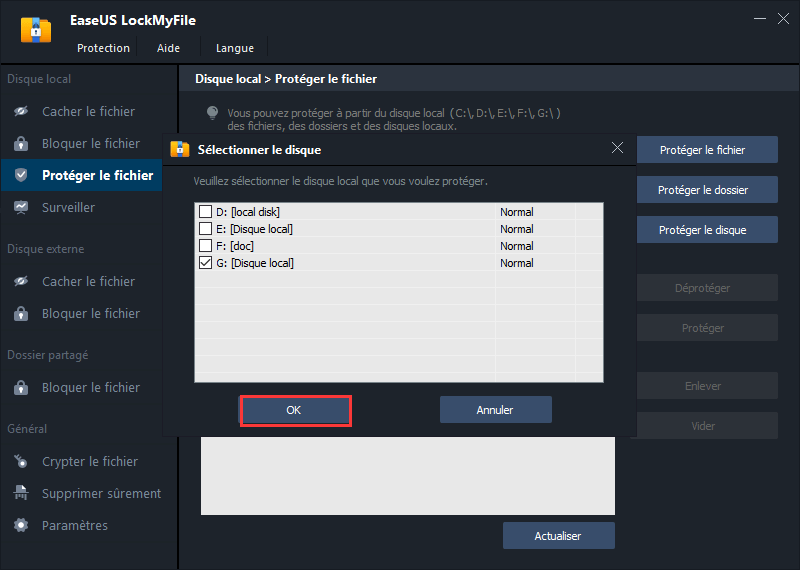
Etape 3. Vérifiez et confirmez les fichiers, le dossier et le disque que vous voulez protéger.
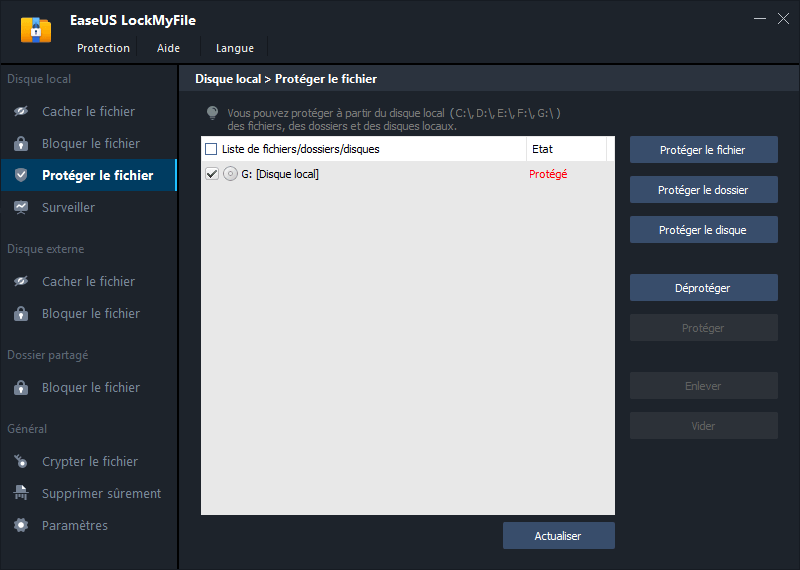
Remarque:
Si vous souhaitez déprotéger les fichiers, le dossier ou le lecteur sélectionnés, cochez les données cibles et cliquez sur le bouton Déprotéger.
Conclusion
Dans l'ensemble, vous pouvez non seulement protéger votre dossier avec des codes, mais vous disposez également de plusieurs moyens pour le faire. Parmi ces solutions, EaseUS LockMyFile est ma recommandation. Avec cette méthode, vous pouvez protéger votre dossier très facilement et rapidement.
