Comment protéger document Word contre la modification (Windows et Mac) | Restreindre la modification des documents Word
Si vous avez noté des informations confidentielles sur Microsoft Word, vous pouvez utiliser les solutions ci-dessous pour sécuriser votre contenu afin d'éviter que quiconque puisse le modifier ou l'éditer. La plupart des solutions utiles sont des fonctions intégrées de Microsoft Word, qui offre différentes options pour restreindre l'édition. Vous pouvez les essayer selon vos préférences.
5 Façons de protéger un document Word contre la modification (Windows)
Pour les utilisateurs de Windows, vous pouvez choisir parmi ces 5 façons de protéger les documents Word contre la modification et la copie. Quatre de ces méthodes sont des fonctions intégrées à MS Word. Bien sûr, vous pouvez également essayer des logiciels tiers plus pratiques.
1 - Appliquer la protection sur le document Word
Étape 1. Ouvrez votre fichier Word et allez à l'onglet Révision dans le ruban de Word.
Étape 2. Cliquez sur Restreindre la modification sous la section Protéger.

Étape 3. Une fois la fenêtre Restreindre la modification ouverte, cochez la case Autoriser uniquement ce type de modification dans le document sous l'option Restrictions de modifications, puis sélectionnez Aucune modification (lecture seule) dans le menu déroulant.
Étape 4. Ensuite, cliquez sur Oui, activer la protection.
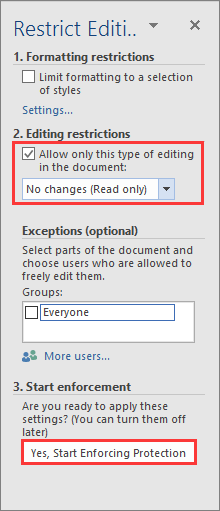
Étape 5. Maintenant, entrez un mot de passe puis ressaisissez-le pour le confirmer.
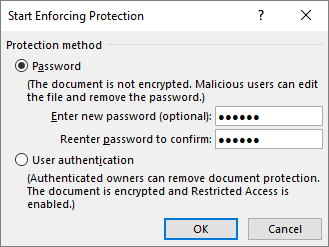
2 - Utiliser EaseUS LockMyFile pour protéger document Word
Pour protéger votre document Word en mode lecture seule, il existe un logiciel simple et sûr EaseUS LockMyFile de protection des fichiers Word sur le PC que vous pouvez utiliser pour protéger les fichiers contre l'édition et la copie. Personne ne pourra renommer, supprimer ni modifier le document Word.
Non seulement ce logiciel protège-t-il les fichiers, mais il possède également de nombreuses fonctions intéressantes que vous pouvez explorer:
- Masquer des fichiers ou des dossiers, même des lecteurs afin qu'ils deviennent invisibles et impossibles à rechercher.
- Verrouiller vos données dans les lecteurs locaux, disque dur externe, clé USB, avec un mot de passe.
- Utiliser l'algorithme de cryptage AES pour crypter les fichiers et les dossiers.
Etape 1. Lancez EaseUS LockMyFile, entrez l'email valide, et définissez le mot de passe pour vous enregistrer.
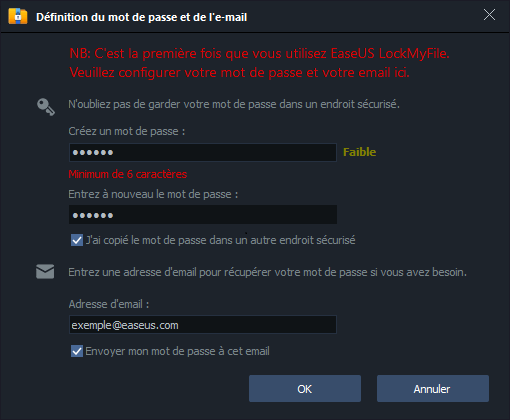
Etape 2. Cliquez sur Protéger le fichier sous le Disque Local. Sélectionnez Protéger le fichier, Protéger le dossier ou Protéger le disque dans le panneau de droite.
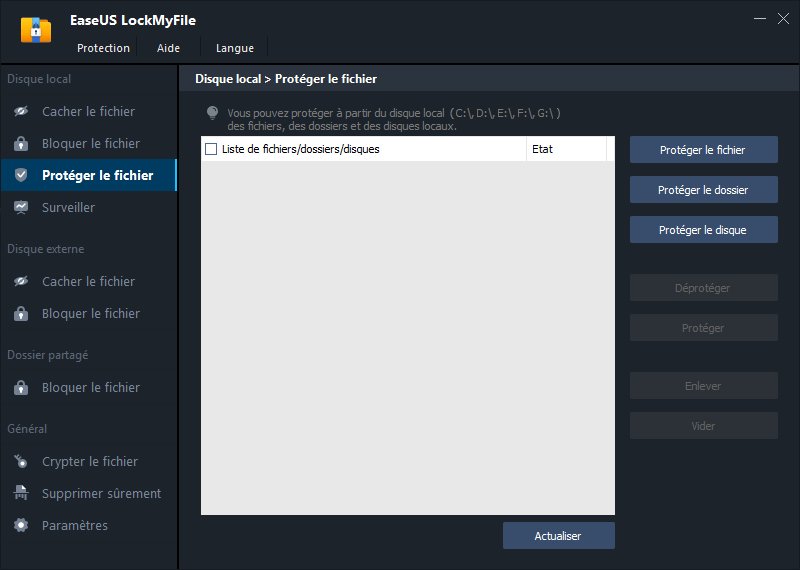
A. Ajoutez le(s) fichier(s) ou le dossier à partir de l'emplacement spécifique.
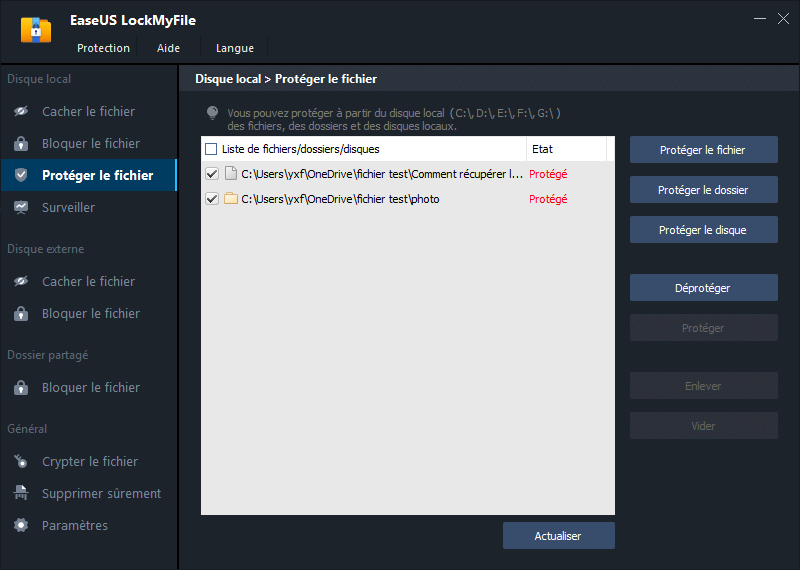
B. Clquez sur Protéger le disque pour ajouter le lecteur que vous voulez protéger. Sélectionnez le lecteur et cliquez sur OK.
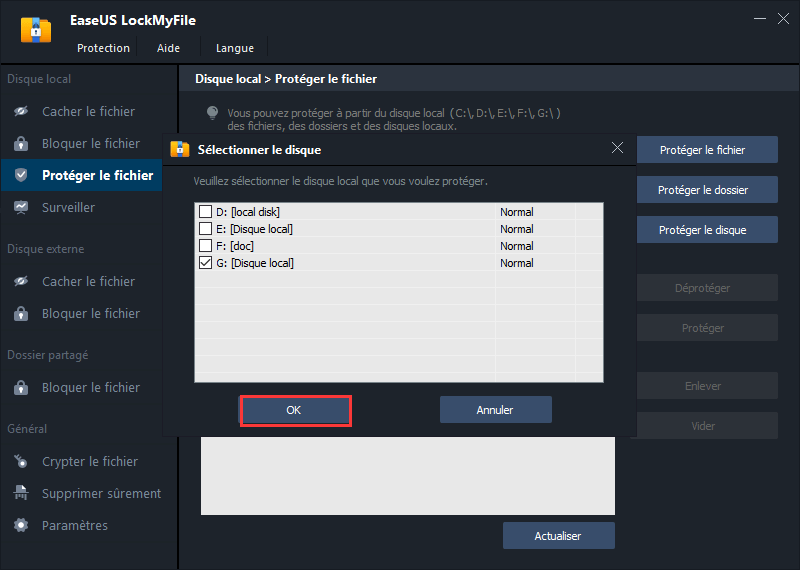
Etape 3. Vérifiez et confirmez les fichiers, le dossier et le disque que vous voulez protéger.
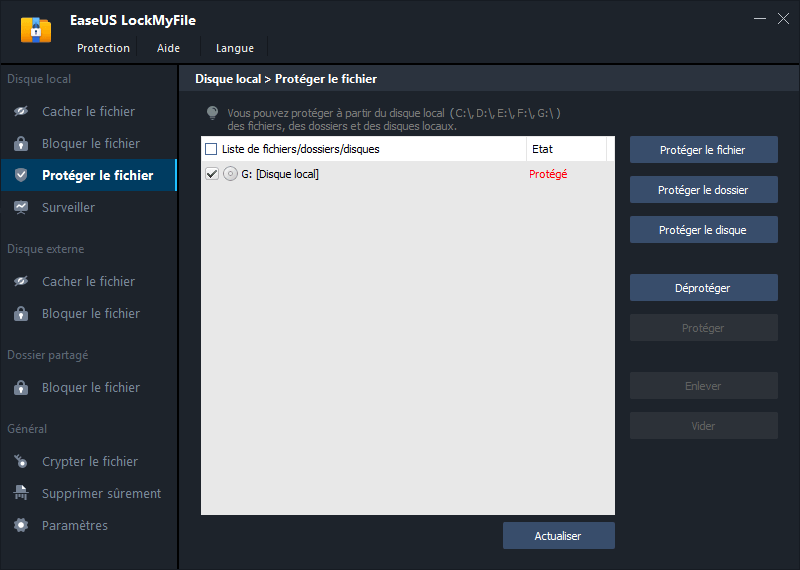
Remarque:
Si vous souhaitez déprotéger les fichiers, le dossier ou le lecteur sélectionnés, cochez les données cibles et cliquez sur le bouton Déprotéger.
Téléchargez le logiciel dès maintenant et suivez les étapes ci-haut.
3 - Marquer comme final le document Word
Étape 1. Cliquez sur l'onglet Fichier > Informations.
Étape 2. Cliquez sur Protéger le document puis sélectionnez Marquer comme final dans le menu.
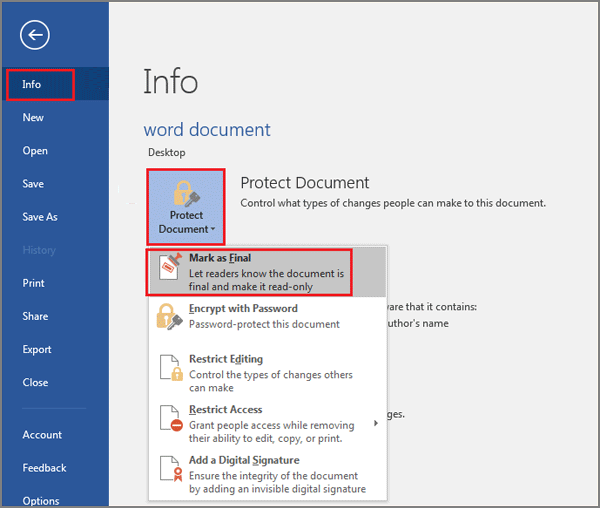
4 - Activer le mode Lecture Seule
Étape 1. Ouvrez l'onglet Fichier > Informations.
Étape 2. Sélectionnez Protéger le document puis cliquez sur l'option Toujours ouvrir en Lecture Seule.5 - Chiffrer document Word avec un mot de passe
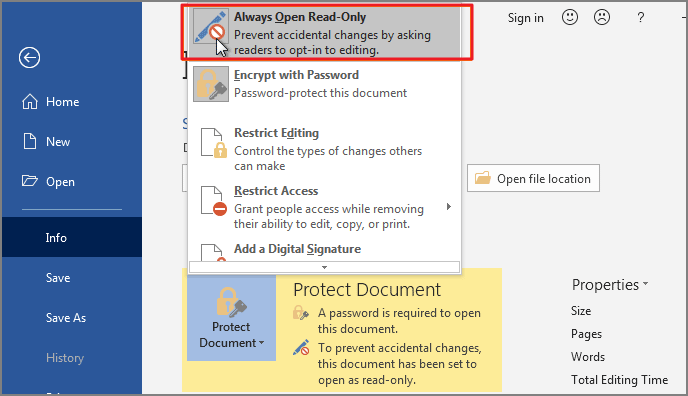
Étape 3. Enregistrez le fichier Word et ouvrez-le à nouveau.
Note: Pour désactiver le mode Lecture seule, ouvrez le fichier et cliquez sur l'onglet Fichier > Informations > Protéger le document > Toujours ouvrir en lecture seule.
5 - Chiffrer document Word avec un mot de passe
Étape 1. Accédez à l'onglet Fichier > Informations.
Étape 2. Choisissez Protéger le document ensuite cliquez sur l'option Chiffrer avec mot de passe dans le menu.
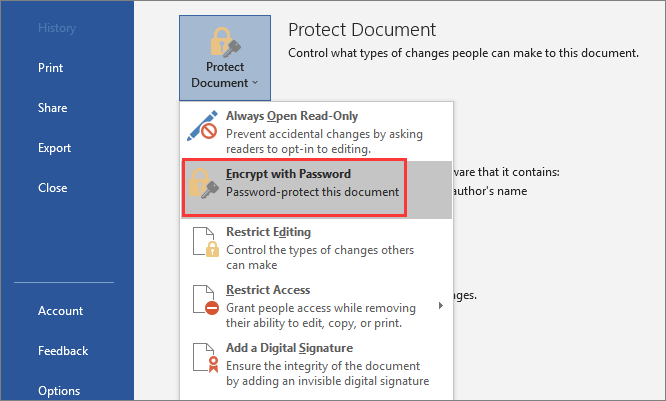
Étape 3. Définissez votre mot de passe et cliquez sur OK.
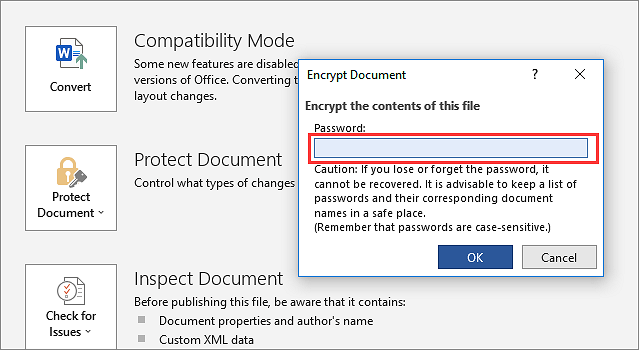
Comment protéger un document Word sur Mac contre la modification et la copie
Pour les utilisateurs de Mac, voici deux méthodes que vous pouvez essayer pour restreindre la modification de vos documents Word.
1 - Cliquez sur l'option Toujours ouvrir en lecture seule
Étape 1. Ouvrez Microsoft Word pour Mac et sélectionnez le document que vous voulez mettre en mode lecture seule.
Étape 2. Cliquez sur l'onglet Fichier dans la barre de menu supérieure.
Étape 3. Choisissez l'option Toujours ouvrir en lecture seule dans le menu Protéger le document.
Étape 4. Fermez la fenêtre et cliquez sur Enregistrer dans la fenêtre contextuelle qui s'ouvre.
Ouvrez votre fichier Word à nouveau, le document sera comme convenu en mode lecture seule.
2 - Chiffrer un document Word
Étape 1. Ouvrez le fichier Word sur votre Mac.
Étape 2. Ouvrez l'onglet Révision depuis le ruban, ensuite sélectionnez Protéger > Protéger le document.
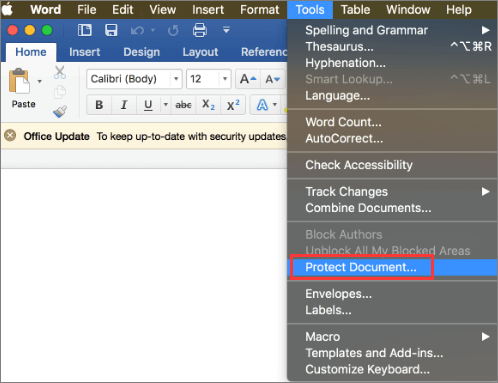
Étape 3. Dans la fenêtre Protection par mot de passe, définissez un mot de passe pour ouvrir ou modifier le document. (Utilisez un mot de passe dont vous pouvez vous souvenir et enregistrez-le dans un endroit sûr).
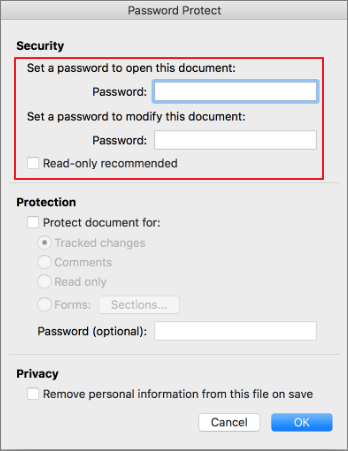
Étape 4. Cliquez sur OK.
Bonus: Comment verrouiller un passage en particulier dans Word ?
Que faire si vous voulez simplement empêcher la modification d'un certain paragraphe ? La fonction Restreindre la modification vous permet de définir un accès limité pour tous.
1 - Restrictions de mise en forme
Étape 1. Cliquez sur l'onglet Fichier dans le ruban et choisissez Protéger le document > Restreindre la modification.
Étape 2. Sous Restrictions de mise en forme, cochez l'option Limiter la mise en forme à une sélection de styles. Ensuite cliquez sur Paramètres....
Étape 3. Sélectionnez les styles que vous souhaitez autoriser dans votre document. Cliquez ensuite sur OK.
Étape 4. Sous Activation de la protection, cliquez sur 'Oui, activer la protection'.
Étape 5. Entrez le mot de passe et ressaisissez-le à nouveau pour le confirmer.
2 - Restrictions de modifications
Étape 1. Ouvrez votre fichier et cliquez sur l'onglet Révision. Ensuite allez à Restrictions de modifications.
Étape 2. Cochez l'option Autoriser uniquement ce type de modification dans le document puis sélectionnez Aucune modification (Lecture seule).
Étape 3. Choisissez le paragraphe ou la page que les autres utilisateurs peuvent modifier. Cochez la case Toute le monde sous Exceptions (facultatif).
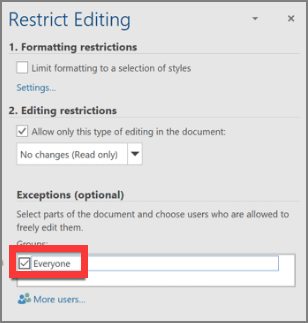
Pour confirmer ces Exceptions, cochez l'option Oui, activer la protection.
Étape 4. Entrez un mot de passe de votre choix pour que la protection devienne effective.
Conclusion
MS Word vous propose plusieurs choix pour que seuls vous et des personnes spécifiques puissent modifier le document ou une certaine partie de celui-ci. Remarque: il est préférable de sauvegarder le contenu texte sensible à un autre endroit sûr pour assurer une double protection de vos documents.
Articles liés
-
5 méthodes pour verrouiller un dossier dans Windows 11/10
![Nathalie]() Nathalie/2025-08-29
Nathalie/2025-08-29
-
Comment protéger une clé USB par mot de passe sur Windows et Mac
![Lionel]() Lionel/2025-08-29
Lionel/2025-08-29
-
Comment crypter un fichier Zip avec un mot de passe sur Windows et Mac
![Nathalie]() Nathalie/2025-08-29
Nathalie/2025-08-29
-
Comment envoyer des documents en toute sécurité par Email ou Internet
![Lionel]() Lionel/2025-08-29
Lionel/2025-08-29





