Comment masquer des fichiers ou des dossiers sur Windows 10 et Mac
Pourquoi cacher des fichiers ou des dossiers
Quel que soit le type de contenu que vous avez sur votre ordinateur, vous pouvez avoir besoin de cacher des fichiers et des dossiers spécifiques pour certaines raisons. Vous avez peut-être des fichiers protégés du système d'exploitation sur votre ordinateur qui doivent être masqués pour éviter toute suppression accidentelle, ce qui pourrait causer des problèmes de démarrage ou même nécessiter un redémarrage. Ou peut-être vous avez des fichiers ou des dossiers personnels et privés qu'il n'est pas commode d'exposer aux autres et qui doivent être cachés.
Quelle que soit la raison, sur Windows 10 ou le nouveau Windows 11, vous pouvez rapidement masquer des fichiers ou des dossiers de trois manières différentes, notamment à l'aide d'un outil de masquage de fichiers en un clic, de l'explorateur de fichiers ou des lignes de commande Attrib dans CMD.
Nous vous guiderons également à travers des étapes simples pour cacher des fichiers et des dossiers sur Mac. Voici les étapes à suivre pour le faire.
Comment masquer des fichiers ou des dossiers à l'aide de l'outil de masquage de fichiers en un clic ?
EaseUS LockMyFile est un outil de verrouillage de fichiers convivial doté d'une interface utilisateur graphique. Ce logiciel peut masquer vos fichiers ou dossiers d'un disque local ou d'un disque externe (USB) sur Windows 10, rendant les fichiers complètement invisibles à toute personne ou tout programme, même en mode sans échec de Windows.
De plus, cet outil peut rendre vos données privées introuvables. Et tous les fichiers cachés ne seront pas affichés dans les résultats de la recherche.
En plus de la fonction de masquage de fichiers, EaseUS LockMyFile peut verrouiller des fichiers ou des dossiers sur des supports de stockage internes ou externes avec un mot de passe. Une fois un fichier ou un dossier est protégé par un mot de passe, il ne pourra pas être modifié, supprimé (même par la touche Maj) ou renommé sans mot de passe.
Téléchargez gratuitement ce EaseUS LockMyFile pour cacher des fichiers ou des dossiers sur Windows en quelques clics.
Etape 1. Lancez EaseUS LockMyFile, et sélectionnez "Cacher le fichier" sous le module "Disque local" ;
Etape 2. Cliquez sur le bouton "Cacher le fichier", "Cacher le dossier", "Cacher le disque" pour sélectionner le fichier/dossier/disque que vous voulez cacher. Ils seront ensuite ajoutés à la liste. Vous pouvez ajouter autant de fichiers que vous le souhaitez ;
Etape 3. Cliquez sur "OK" pour lancer le processus de dissimulation.
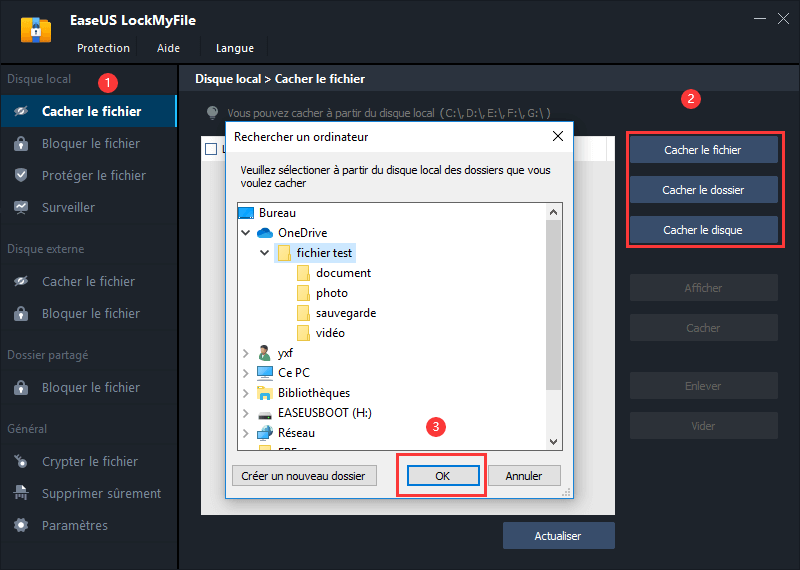
Comment masquer un fichier dans Windows 10 à l'aide de l'explorateur de fichiers
Windows offre un moyen de masquer un fichier ou un dossier dans l'explorateur de fichiers.
Etape 1. Appuyez sur les touches Win+E pour ouvrir l'Explorateur de fichiers ;
Etape 2. Recherchez le fichier ou le dossier que vous souhaitez masquer. Faites un clic droit dessus et cliquez sur "Propriétés" ;
Etape 3. Cliquez sur l'onglet "Général", sous Attributs, cochez la case "Masqué" ;
Etape 4. Cliquez sur "Appliquer" et "OK" pour masquer le fichier ou le dossier.
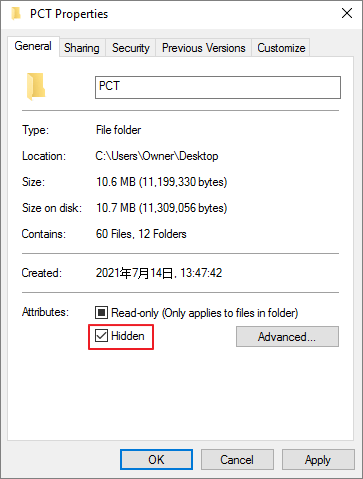
Si vous masquez un dossier contenant des fichiers et des sous-dossiers, veillez à sélectionner l'option Appliquer les modifications à ce dossier, ces sous-dossiers et ces fichiers. Une fois que vous avez terminé les étapes, le fichier ou le dossier masqué ne sera plus visible, et Windows 10 n'affiche pas ces fichiers masqués par défaut.
Pour afficher les fichiers cachés, vous pouvez ouvrir l'Explorateur de fichiers, cliquer sur l'onglet Affichage et cocher l'option Éléments cachés. Vous pouvez alors afficher vos fichiers ou dossiers cachés.
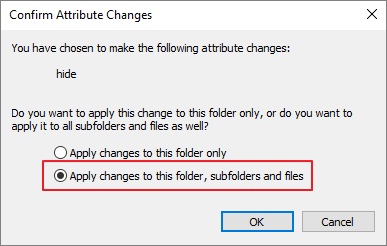
Comment masquer des fichiers ou des dossiers dans Windows 10 à l'aide de la commande " Attrib " ?
Vous pouvez utiliser les lignes de commande attribuées dans l'Invite de commande pour masquer des fichiers ou des dossiers sur Windows 10. Suivez les étapes ci-dessous.
Etape 1. Tapez cmd dans une barre de recherche et appuyez sur Entrée. Cliquez avec le bouton droit de la souris sur "Invite de commande" dans les résultats de la recherche et choisissez "Exécuter en tant qu'administrateur".
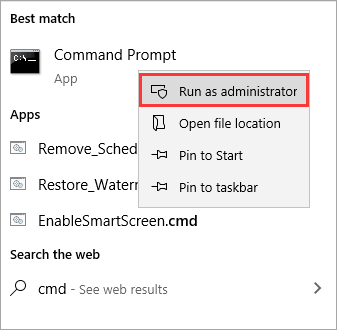
Etape 2. Tapez la commande suivante pour naviguer vers les fichiers ou le dossier que vous voulez masquer et appuyez sur Entrée.
attrib C:\Users\Owner\Desktop\image +s +h (Remplacez le chemin d'accès après l'attribut par le chemin d'accès à votre fichier ou dossier)
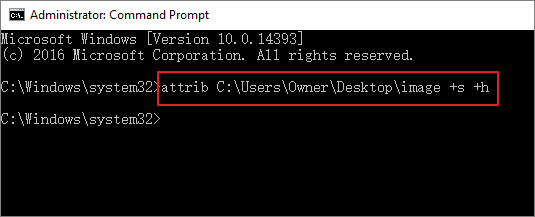
+s et +h sont les propriétés que vous définissez pour le fichier. L'attribut +s est un attribut de fichier système, indiquant que le fichier est destiné à être utilisé par le système d'exploitation et n'apparaît normalement pas dans la liste des répertoires.+h est l'attribut de fichier caché, indiquant que le fichier n'apparaît pas dans la liste des répertoires par défaut.
Pour récupérer des fichiers cachés à l'aide de la commande attrib :
Etape 1. Exécutez et ouvrez CMD de la manière indiquée ci-dessus ;
Etape 2. Tapez attrib -h -r -s /s /d C:\*.* et appuyez sur Entrée. (Remplacez C par la lettre de lecteur de votre disque dur ou du périphérique de stockage externe où vous cachez des fichiers).
Comment masquer des fichiers ou des dossiers sur Mac
Deux façons de masquer des fichiers ou des dossiers sur Mac sont présentées ci-dessous :
1. Utiliser les raccourcis clavier pour masquer un fichier sur Mac
Etape 1. Allez dans le Finder et ouvrez le fichier ou le dossier que vous souhaitez masquer.
Etape 2. Appuyez sur Cmd+Shift+Period (".") et masquez les fichiers. Appuyez à nouveau sur ces touches pour afficher les fichiers cachés.
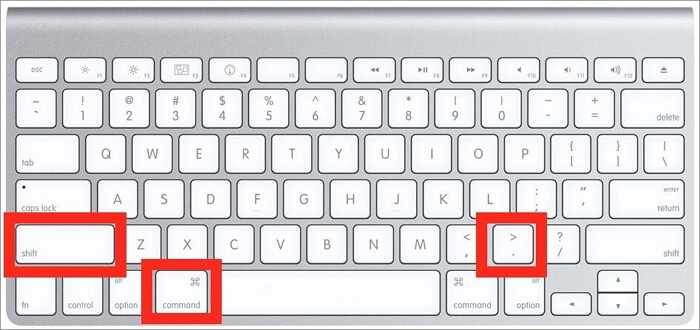
2. Activer FileVault pour masquer des fichiers ou des dossiers sur Mac
FileVault est utilisé pour verrouiller un disque dur avec un mot de passe afin qu'un administrateur puisse y accéder. Voici comment l'utiliser pour masquer des fichiers et des dossiers:
Etape 1. Allez dans le menu Pomme ;
Etape 2. Cliquez sur "Préférences Système", puis sur "Sécurité et Privé" ;
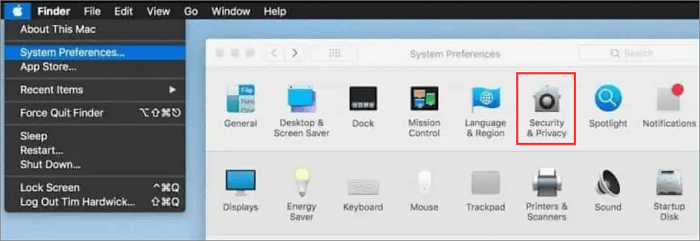
Etape 3. Cliquez sur l'onglet "FileVault". Cliquez sur le cadenas, car il est nécessaire pour se connecter avec vos informations d'identification, puis activez FileVault.
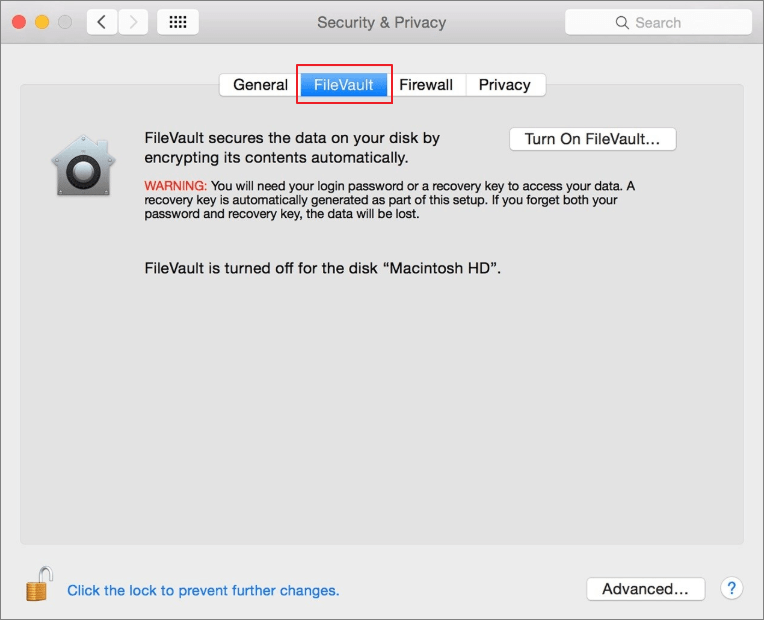
Etape 4. Ensuite, choisissez les méthodes de récupération parmi iCloud ou la génération d'une clé locale ;
Etape 5. Cliquez sur "Continuer" pour terminer le processus.
Réflexions finales
Grâce aux solutions proposées dans cet article, vous pouvez facilement masquer des fichiers ou des dossiers sur Windows et Mac. Pour masquer un fichier sur Windows 10, vous pouvez le faire de trois façons : en utilisant un programme de verrouillage de fichiers, l'Explorateur de fichiers et l'Invite de commande.
Pour les utilisateurs ordinaires, nous vous conseillons vivement de masquer un fichier ou un dossier en utilisant l'outil de verrouillage des fichiers et l'explorateur de fichiers de Windows.
Articles liés
-
Comment crypter un fichier sur Windows
![Lionel]() Lionel/2025-08-29
Lionel/2025-08-29
-
![Lionel]() Lionel/2025-08-29
Lionel/2025-08-29
-
Comment masquer le disque local dans Windows 11, 10, 8, 7
![Lionel]() Lionel/2025-08-29
Lionel/2025-08-29
-
Comment verrouiller un document Word
![Lionel]() Lionel/2025-08-29
Lionel/2025-08-29





