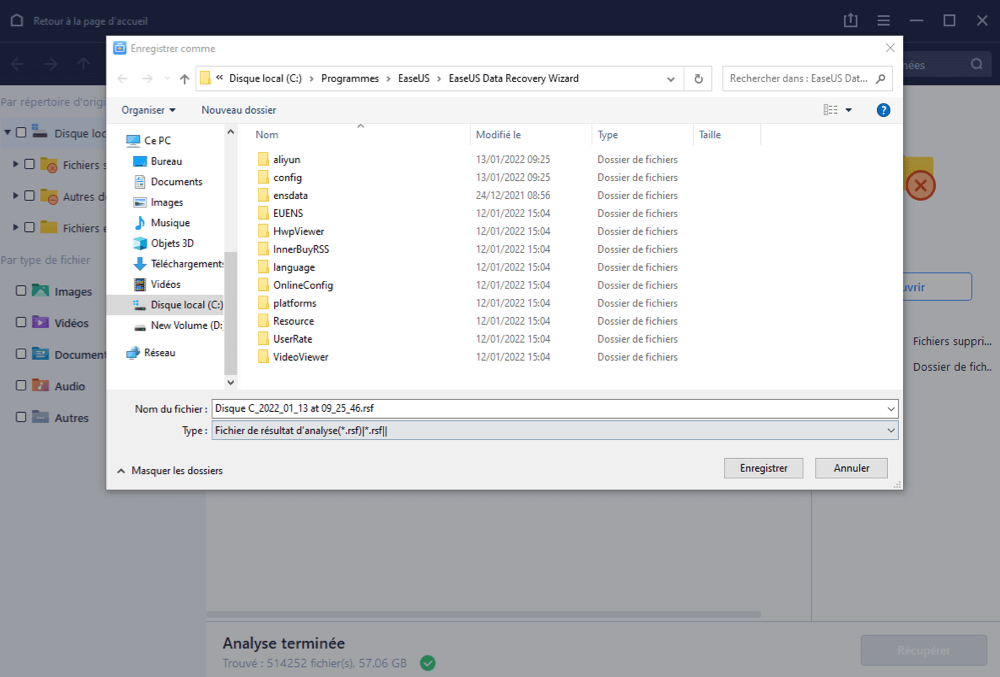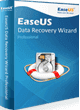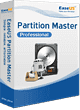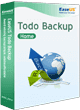Comment récupérer les données perdues à partir de PC qui ne peut pas être démarré?
Tout d'abord, veuillez installer le programme sur un PC qui peut normalement démarrer, ensuite, lancer ce programme pour créer un support de démarrage avec votre périphérique de stockage. Ensuite, vous pouvez utiliser le support de démarrage pour récupérer des données dans les 3 étapes à partir de votre PC qui ne peut pas être démarré à Windows.
Etape 1: Lancer le programme et démarrer une analyse
Tout d'abord, veuillez télécharger et installer le programme (NE PAS installez ce logiciel sur le disque où vous avez perdu vos données, sinon, les fichiers et données perdus seront réécrits.)
Sélectionner un emplacement pour commencer à récupérer les données
Veuillez sélectionner un emplacement pour commencer à trouver les données, tels que Bureau, Bibliothèques, Disque dur, Partition perdue (cette option convient à la situation d'une perte de données causée par la suppression de partition, perte d'une partition, notre programme vérifiera la table de partition et listera toute la partition supprimée.)

Etape 2: Analyser votre ordinateur ou appareil
Dans la partie haute d'interface du programme est la barre de processus qui affiche l'état d'analyse. Le temps restant estimé se trouve à droite de la barre de processus.

En théorie, la première analyse sera très rapide. Notre programme listera tout d'abord tous les fichiers simplement supprimés ou néttoyés dans la corbeille.
Après l'analyse rapide, notre programme effectuera automatiquement une nouvelle analyse secteur par secteur, cette analyse prendra plus de temps que celle de la première, veuillez patienter un peu et ne pas interrompre le processus d'analyse si ce n'est pas nécessaire.

Etape 3: Prévisualiser et récupérer les fichiers
L'interface du résultat d'analyse est divisée en 3 parties. À gauche, c'est la liste de répertoire. La fenêtre au milieu affiche tous les fichiers et dossiers sous le dossier sélectionné dans la fenêtre de gauche avec plus d'informations (date, type, taille et ainsi de suite). La fenêtre à droite affiche une image miniature et des informations pour le fichier sélectionné dans la fenêtre du milieu. On vous fournit une option de prévisualisation pour prévisualiser certains types de fichiers spécifiques dans le programme.

Après l'aperçu ou la recherche, vous pouvez sélectionner les fichiers désirés et cliquer sur le bouton Récupérer pour les récupérer et sauvegarder sur votre ordinateur ou un périphérique de stockage (Veuillez NE PAS sauvegarder les fichiers dans le lecteur ou périphérique où les données ont perdu).

En outre, vous pouvez exporter les résultats d'analyse en cliquant sur Exporter l'état d'analyse, et vous pouvez importer les résultats d'analyse pour exécuter une autre récupération sans analyser encore une fois en cliquant sur Importer l'état d'analyse.