Sommaire
Avis des rédacteurs
La Surface Pro est un appareil polyvalent de la gamme Surface de Microsoft qui combine les fonctionnalités d'une tablette et d'un ordinateur portable. Dans cet article, EaseUS proposera différentes manières de transférer des données d'une Surface Pro à une autre. Alors, lisez-le attentivement et découvrez quelques solutions efficaces et simples pour conserver et transférer simultanément toutes vos données sans rien perdre.
Pour donner un aperçu des méthodes couvertes, considérons le tableau suivant, mettant en évidence les aspects critiques de chaque méthode :
| ⏰Durée | 5-8 minutes |
| ⛳Objectif | transférer toutes les données d'une surface pro à un autre |
| 🧰Préparatifs |
✔️Deux ordinateurs Surface Pro ✔️Téléchargez et installez EaseUS Todo PCTrans ✔️Une clé USB |
| 🛠️ Outils |
1️⃣ EaseUS Todo PCTrans - Efficace 2️⃣ OneDrive - Facile 3️⃣ Outils intégrés à Windows – Modéré 4️⃣ USB - Compliqué |
Comment transférer des données d'une Surface Pro à une autre ?
Lorsqu'il s'agit de transférer toutes les données d'une Surface Pro à une autre, plusieurs méthodes peuvent simplifier ce processus. Explorons ces méthodes étape par étape :
Méthode 1 : Transférer toutes les données via EaseUS Todo PCTrans
EaseUS Todo PCTrans est un outil puissant pour faciliter la migration des données entre appareils. Il est doté d'une interface conviviale et de différentes fonctionnalités utiles pour rationaliser le processus de transfert. Avec EaseUS Todo PCTrans , les utilisateurs peuvent éviter les tracas liés à la copie manuelle des données et profiter d'une transition plus fluide vers leur nouvelle Surface Pro. Le logiciel est facile à utiliser car son interface intuitive garantit une expérience conviviale.
Voici comment vous pouvez EaseUS Todo PCTrans pour transférer des données :
Étape 1. Ouvrez EaseUS Todo PCTrans sur les deux ordinateurs. Choisissez « PC à PC » pour passer à l'étape suivante.

Étape 2. Assurez-vous d'avoir choisi la bonne direction de transfert.
« Nouveau » - Transférer des données de l'ancien ordinateur vers le nouvel ordinateur actuel.
« Ancien » - Transférer les données de l'actuel vieil ordinateur vers le nouvel ordinateur distant.
Étape 3. Connectez deux ordinateurs via le réseau en entrant le mot de passe ou le code de vérification de l'ordinateur cible. De plus, assurez-vous d'avoir choisi la bonne direction de transfert et cliquez sur « Connecter » pour continuer.
Le code de vérification se trouve en haut à droite de l'écran principal « PC à PC » de l'ordinateur cible.

Étape 4. Ensuite, choisissez « Fichiers » pour sélectionner les fichiers à transférer. Sélectionnez les fichiers spécifiques que vous souhaitez. De plus, vous pouvez cliquer sur l'icône Modifier pour personnaliser le chemin de stockage des données transférées.

Étape 5. Maintenant, cliquez sur « Transférer » pour commencer à transférer des fichiers d'un PC à un autre. La taille du fichier détermine le temps de transfert. Veuillez patienter avec diligence.

Fonctionnalités puissantes d'EaseUS Todo PCTrans
- Copier le logiciel installé et transférez-le sur un autre PC.
- Transférer des programmes et des logiciels vers un autre disque dur/SSD ou externe sans réinstallation.
- Transférer des jeux Steam d'un PC à un autre .
Vous devriez essayer EaseUS Todo PCTrans pour une expérience de transfert de données sans tracas.
Méthode 2. Utiliser un seul lecteur pour transférer toutes les données
Comme OneDrive est une solution de stockage cloud. De cette façon, vous devez synchroniser les données avec votre compte OneDrive à partir de votre appareil Surface Pro. Après avoir synchronisé les données souhaitées, vous devez vous connecter au même compte Microsoft sur votre nouvel appareil Surface Pro, puis transférer ou copier les données de votre compte OneDrive.
Suivez les étapes pédagogiques :
Étape 1. Assurez-vous que OneDrive doit être installé sur vos deux appareils Surface Pro.
Étape 2. Sur votre appareil Surface Pro, accédez à « Explorateur de fichiers » et choisissez l'emplacement OneDrive où vous souhaitez conserver vos fichiers.

Étape 3. Déplacez les fichiers que vous souhaitez transférer vers ce dossier.
Étape 4. Sur votre autre appareil Surface Pro vers lequel vous souhaitez transférer les fichiers. Connectez-vous au même compte OneDrive/Microsoft.
Étape 5. Ouvrez les dossiers stockés pour accéder à vos fichiers et photos. Vous pouvez transférer ces éléments vers votre nouvel appareil Surface Pro depuis OneDrive.
En plus de Surface Pro, il existe un autre article qui explique comment transférer des fichiers d'un ordinateur portable à un autre :
Il peut être difficile de déplacer des fichiers d'un PC à un autre. Heureusement, il existe les meilleures options pour accomplir la tâche.
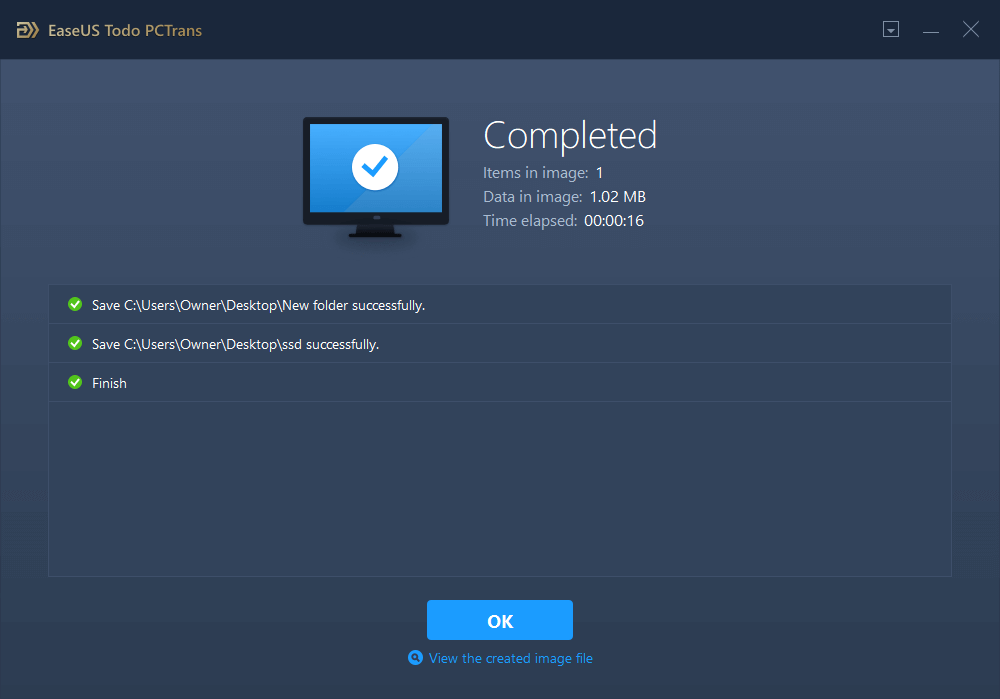
Méthode 3. Partager toutes les données avec les outils intégrés dans Surface Pro
Vous pouvez utiliser les fonctionnalités ou outils de partage intégrés de Microsoft pour transférer toutes vos données d'une Surface Pro vers un autre appareil Surface Pro. Ces outils sont le partage à proximité, le groupe résidentiel et le partage réseau. Nous apprendrons chacun.
Suivez les instructions pour chaque outil intégré à Windows :
#1. le partage à proximité
Étape 1. Activez le partage à proximité sur les deux appareils Surface Pro. Accédez à Paramètres > Système > Expériences partagées > Partage à proximité sur les deux appareils Surface Pro. Basculez le commutateur pour activer le partage à proximité.
Étape 2. Choisissez Préférences de partage. Sous « Partage à proximité » , choisissez « Tout le monde à proximité ». Ce paramètre permet à votre Surface Pro de partager et de recevoir du contenu de tous les appareils à proximité, y compris ceux qui ne vous appartiennent pas.

Étape 3. Définissez l'emplacement d'enregistrement. Décidez où les fichiers reçus seront stockés sur votre Surface Pro. Choisissez un chemin cible sur votre lecteur pour enregistrer le contenu.
Étape 4. Les transferts sont généralement stockés par défaut dans le dossier Téléchargements. Vous pouvez changer cela. Sous « Partage à proximité », recherchez l'option « Enregistrer les fichiers que je reçois dans » et cliquez sur « Modifier ». Sélectionnez un autre dossier ou lecteur pour enregistrer les transferts.
Étape 5. Lancez le partage de fichiers. Ouvrez « Explorateur de fichiers » sur l'un des appareils Surface Pro. Cliquez avec le bouton droit sur le fichier et le dossier que vous souhaitez partager, puis sélectionnez l'option « Partager ». Choisissez la Surface Pro cible à partager dans la liste des appareils disponibles.

#2. le groupe résidentiel
Étape 1. Recherchez « groupe résidentiel » dans la zone de recherche de votre Surface Pro source pour l'ouvrir.
Étape 2. Dans « groupe résidentiel », cliquez sur l'option « Créer un groupe résidentiel », puis cliquez sur « Suivant ». Suivez les instructions à l'écran pour configurer le groupe résidentiel.

Étape 3. Sélectionnez les fichiers et dossiers spécifiques que vous souhaitez transférer. Basculez les boutons d'autorisations sur « Partagé » pour les éléments choisis, puis cliquez sur « Suivant ». N'oubliez pas de prendre note du mot de passe affiché à l'écran lors de cette étape.

Étape 4. Accédez à la Surface Pro cible et accédez aux paramètres du groupe résidentiel. Ensuite, vous devez cliquer sur Panneau de configuration > Tous les éléments du panneau de configuration > Groupe résidentiel.
Étape 5. Rejoignez le groupe résidentiel existant et écrivez le mot de passe que vous avez noté précédemment. Une fois entré, cliquez sur « Terminer » pour terminer le processus.
Étape 6. Accédez aux fichiers partagés sur votre nouvelle Surface Pro et les déplacer vers un lecteur local.
#3. le partage réseau
Étape 1. Ajustez les « Paramètres de partage avancés » sur le PC source.
1. Utilisez le champ de recherche pour rechercher et ouvrir « Centre Réseau et partage ».
2. Dans le Centre Réseau et partage, cliquez sur « Modifier les paramètres de partage avancés ». Cochez ces cases et enregistrez les modifications :
- Activer la découverte du réseau
- Activer le partage de fichiers et d'imprimantes
- Activez le partage pour que toute personne ayant accès au réseau puisse lire et écrire des fichiers dans les dossiers publics
- Désactivez le partage protégé par mot de passe

Étape 2. Générez un lien partagé pour les fichiers.
1. Ouvrez « Explorateur de fichiers » et sélectionnez les fichiers à partager sur l'ordinateur source.
2. Cliquez sur « Partager » > « Personnes spécifiques... » > « Développer » > « Tout le monde » > « Ajouter »
3. Cliquez sur « Tout le monde », définissez l'accès sur « Lecture/écriture » sous Niveau d'autorisation et confirmez en cliquant sur « Partager ».

4. Cliquez avec le bouton droit sur le chemin du dossier partagé, puis cliquez sur « Copier le lien ». Partagez le lien avec le PC cible par e-mail ou par d'autres méthodes.
Étape 3. Partagez et copiez des fichiers sur une autre Surface Pro via un lecteur réseau.
1. Ouvrez l'Explorateur de fichiers et cliquez sur « Réseau ».
2. Localisez le nom de l'ordinateur source et double-cliquez pour y accéder. Parcourez et ouvrez les fichiers partagés. Vous pouvez afficher, copier et enregistrer ces fichiers sur un lecteur local sur la Surface Pro cible.

Je pense que vous pouvez réussir à transférer toutes les données d'un Surface Pro à un autre grâce aux méthodes pratiques présentées sur cette page. Vous pouvez partager cet article sur les réseaux sociaux pour aider les autres :
Méthode 4. Transférer toutes les données à l'aide d'une clé USB
Transférer toutes les données d'une Surface à une autre via un disque dur externe ou USB est simple et facile. Si vous souhaitez tout transférer d'une Surface Pro à une autre, vous devez créer une clé USB amorçable, créer une image disque sur l'ancienne Surface Pro et enregistrer l'image sur la clé USB amorçable. Cependant, si vous ne souhaitez pas créer une clé USB amorçable et une image disque, vous devez connecter votre clé USB à votre ancienne Surface Pro, copier les données souhaitées et les coller sur USB. De cette façon, vous pouvez transférer si vous souhaitez des données entières ou des dossiers/fichiers partiellement sélectionnés.
Suivez les étapes ici pour transférer des données avec une clé USB :
Étape 1. Connectez une clé USB à votre ancienne Surface Pro.
Étape 2. Copiez les données, fichiers et dossiers que vous souhaitez transférer.
Remarque : Si vos dossiers et fichiers sont répartis dans différents emplacements de votre Surface Pro, vous devez les copier et les coller sur USB en visitant chaque emplacement. Vous pouvez transférer toutes les données via USB en copiant des dossiers. Il vous suffit de disposer une clé USB avec suffisamment d'espace en fonction de vos besoins.

Étape 3. Accédez à l'USB et collez les données, fichiers ou dossiers copiés sur l'USB. Une fois terminé, éjectez la clé USB.
Étape 4. Connectez l'USB à votre nouvelle Surface Pro.
Étape 5. Accédez à la clé USB et copiez les fichiers/dossiers.
Étape 6. Collez les fichiers/dossiers copiés aux emplacements souhaités sur votre nouvelle Surface Pro.
Pour découvrir des méthodes plus intuitives ou supplémentaires pour transférer toutes les données d'une Surface Pro à une autre, vous pouvez cliquer sur la vidéo ci-dessous.
Conclusion
Sur les appareils Surface Pro, il est primordial d'assurer une transition fluide tout en préservant l'intégrité de vos données. Dans cet article, nous avons examiné diverses méthodes complètes permettant de transférer de manière transparente toutes les données d'une Surface Pro à une autre, quel que soit le contexte, qu'il s'agisse d'une mise à niveau, d'un changement d'appareil ou de l'acquisition d'un nouveau.
De l'utilisation des capacités de stockage cloud via OneDrive à l'utilisation d'outils intégrés tels que le partage à proximité, le groupe résidentiel et le partage réseau, nous avons parcouru chaque méthode étape par étape. De plus, nous avons exploré la simplicité et la polyvalence du transfert de données via USB, soulignant son adéquation à la fois aux transferts de données complets et aux migrations sélectives de fichiers.
Parmi toutes les solutions, EaseUSTodo PCTrans est une solution exceptionnelle. Il offre des capacités de transfert robustes englobant non seulement les fichiers, mais également les applications et les paramètres, et offre un chemin simplifié vers votre nouvelle Surface Pro. Essayez-le.
FAQ sur la façon de transférer toutes les données d'une Surface Pro à une autre
Piloter le transfert de données entre les appareils Surface Pro peut soulever des questions courantes. Ci-dessous, nous abordons les questions clés pour garantir une compréhension complète du processus de transfert de données.
1. Comment transférer des fichiers d'une Microsoft Surface à une autre ?
Vous pouvez transférer des fichiers d'une Microsoft Surface à une autre à l'aide du stockage cloud OneDrive, du partage réseau ou du transfert USB.
Étape 1. Choisissez la méthode qui correspond à vos besoins – EaseUS Todo PCTrans pour un transfert automatisé et facile, OneDrive pour le transfert vers le cloud, partage réseau pour les connexions directes d'appareils ou USB pour les transferts physiques.
Étape 2. Suivez le guide étape par étape correspondant à la méthode choisie, garantissant un transfert transparent de vos fichiers.
2. Comment connecter ma Surface Pro à une autre Surface Pro ?
Vous pouvez utiliser le partage réseau, le groupe résidentiel ou les connexions USB pour connecter deux appareils Surface Pro. Pour plus de détails, lisez entièrement le chemin trois.
3. Comment transférer les programmes installés d'un ordinateur Windows à un autre ?
Le transfert de programmes installés d'un ordinateur Windows à un autre nécessite des outils spécialisés comme EaseUS Todo PCTrans. Pour des instructions étape par étape, veuillez vous référer à la méthode 1.
À propos de l'auteur
Mis à jour par Flavie
Flavie est une rédactrice qui vient de rejoindre EaseUS. Elle est passionnée d'informatique et ses articles portent principalement sur la sauvegarde des données et le partitionnement des disques.
Rédigé par Arnaud
Arnaud est spécialisé dans le domaine de la récupération de données, de la gestion de partition, de la sauvegarde de données.
Avis et Récompenses
Avis des rédacteurs
-
EaseUS Todo PCTrans Free est une solution logicielle utile et fiable créée pour servir aux opérations de migration d'ordinateurs, que ce soit d'une machine à une autre ou d'une version antérieure de votre système d'exploitation à une plus récente.
-
EaseUS Todo PCTrans est créé par les gens d'EaseUS, qui fabriquent des outils incroyables vous permettant de gérer vos sauvegardes et de récupérer vos disques durs morts. Bien que ce ne soit pas un outil officiel, EaseUS a la réputation d'être très bon avec ses logiciels et son code.
-
Il offre la possibilité de déplacer l'intégralité de votre compte utilisateur depuis votre ancien ordinateur, ce qui signifie que tout est rapidement migré. Vous conservez votre installation Windows (et les pilotes appropriés pour votre nouveau PC), mais vous récupérez également toutes vos applications, paramètres, préférences, images, documents et autres données importantes.
Articles liés
-
Supprimer les fichiers restants après la désinstallation du logiciel – Guide pratique
![author icon]() Arnaud/30/10/2025
Arnaud/30/10/2025 -
Comment transférer Office de Windows 10 vers Windows 11 avec une clé de produit ? – EaseUS
![author icon]() Aveline/30/10/2025
Aveline/30/10/2025 -
Comment déplacer Roblox vers un autre lecteur (modifier l'emplacement du fichier)
![author icon]() Arnaud/30/10/2025
Arnaud/30/10/2025 -
![author icon]() Arnaud/30/10/2025
Arnaud/30/10/2025