Sommaire
Avis des rédacteurs
Votre lecteur C est-il plein et en retard par rapport aux performances de votre ordinateur ? Ensuite, vous devrez peut-être déplacer les applications installées vers un autre lecteur ou une autre partition. Continuez à lire et trouvez des détails plus précieux.
| ⏱️ Durée | 5-15 minutes |
| 💻 Système pris en charge | Windows 11 et Windows 10 |
| 🧰 Préparation | Ordinateur, EaseUS Todo PCTrans |
| 🔒 Difficulté |
✔️[Facile] EaseUS Todo PCTrans - Rapide et sûr en 3 étapes simples ✔️[Complexe] Paramètres Windows - Prend beaucoup de temps et constitue un défi pour les débutants |
| 🛠️ Solutions |
"Avez-vous le même problème, à savoir que le lecteur système est plein après la mise à jour du système Windows vers Windows 10 ? Je n'ai pas d'espace libre non alloué à ajouter à la partition système. Je me demande donc s'il m'est possible de déplacer ou de migrer certains des applications, des logiciels ou même des fichiers d'installation de jeux vers un autre disque dur ou une autre partition. Si je peux, que faire. Si vous avez des méthodes recommandées pour m'aider à déplacer les applications Windows 10 vers un autre disque dur ou une autre partition afin d'économiser de l'espace, veuillez faites-le-moi savoir. Merci beaucoup."
Ne t'inquiète pas. Vous découvrirez deux méthodes éprouvées qui peuvent vous aider à terminer le processus de transfert des applications Windows 11/10 dans ce passage. Retrouvez plus d’informations dans le tableau comparatif ci-dessous :
Solution 1. Transférer les applications Windows 11/10 via Migration d'applications
EaseUS fournit aux utilisateurs de Windows 10 un puissant logiciel de transfert d'applications - EaseUS Todo PCTrans, qui prend en charge le déplacement des applications, des logiciels et même des installations de jeux installés sous Windows 10 vers un autre disque dur ou une autre partition afin d'économiser de l'espace et d'accélérer le PC. Tous les systèmes Windows sont pris en charge. Grâce à sa fonctionnalité « Migration d'applications », vous pouvez déplacer autant d'applications ou de logiciels une fois en seulement trois étapes.
Ce logiciel professionnel vous fera gagner bien plus de temps et d’énergie que de vous déplacer un par un. Aucun problème de démarrage ou de perte de données ne se produira. Téléchargez gratuitement EaseUS Todo PCTrans et suivez les étapes suivantes pour déplacer toutes les applications souhaitées vers un autre disque dur ou une autre partition afin d'économiser de l'espace dès maintenant :
Étape 1. Lancez EaseUS Todo PCTrans et sélectionnez le mode de transfert.
Sur l'écran principal d'EaseUS Todo PCTrans, accédez à la section « Migration d'applications » et cliquez sur « Commencer » pour continuer.

Étape 2. Sélectionnez les applications et un autre lecteur à transférer
1. Sélectionnez la partition source et cochez les applications, programmes et logiciels ( marqués comme « Oui » ) que vous souhaitez migrer.
2. Cliquez sur l'icône en forme de triangle pour sélectionner un autre lecteur ou disque comme périphérique cible et cliquez sur « Transférer » pour lancer la migration.

Étape 3. Terminez le processus de migration
Une fois le processus de transfert terminé, cliquez sur « OK » pour terminer.
Vous pouvez redémarrer votre PC pour conserver toutes les modifications et vous devriez pouvoir à nouveau exécuter vos applications migrées sur l'autre lecteur.

Autres fonctionnalités clés d'EaseUS Todo PCTrans
En plus de déplacer les applications Windows 11/10 vers un autre disque dur ou une autre partition, EaseUS Todo PCTrans peut également s'appliquer aux scénarios suivants :
- Transférez des jeux sur un disque dur externe.
- Déplacez des données entre deux ordinateurs.
- Wi-Fi direct et transfert de fichiers sous Windows 10/11.
Téléchargez ce logiciel complet pour résoudre facilement ces problèmes chronophages :
Solution 2. Déplacez manuellement les applications Windows 11/10 vers un autre disque dur
Si vous préférez déplacer vous-même les applications Windows 11/10 vers un autre disque dur ou une autre partition, n'oubliez pas de créer d'abord des sauvegardes de vos données ou documents. Ici, EaseUS propose également une autre méthode gratuite pour vous aider à déplacer manuellement les applications Windows 11/10 vers un autre disque dur ou une autre partition afin d'économiser de l'espace système :
Remarque : Soyez prudent lorsque vous suivez les opérations ci-dessous. Ou vous perdrez très facilement des applications ou des données.
Étape 1. Appuyez sur les touches « Win + I » pour ouvrir le panneau de configuration. Cliquez sur le bouton "Système".
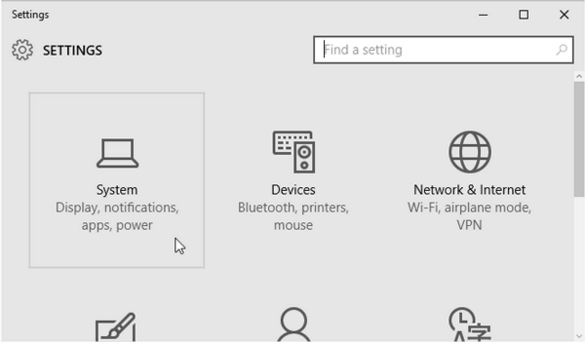
Étape 2. Cliquez sur « Applications et fonctionnalités » et attendez que Windows détermine la taille de l'application.
Choisissez et cliquez sur l'application que vous souhaitez déplacer vers un autre disque dur ou une autre partition, puis appuyez sur « Déplacer ».
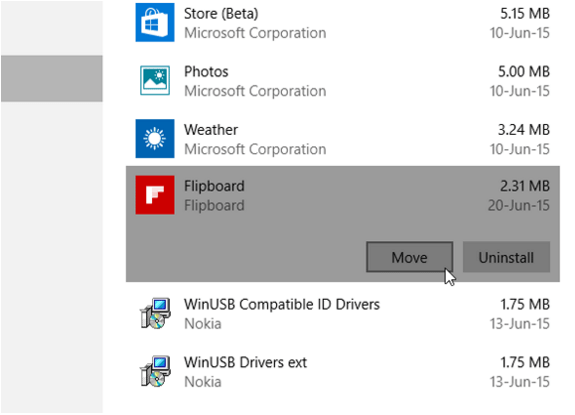
Étape 3. Spécifiez le disque dur vers lequel vous souhaitez déplacer et cliquez sur « Déplacer ».
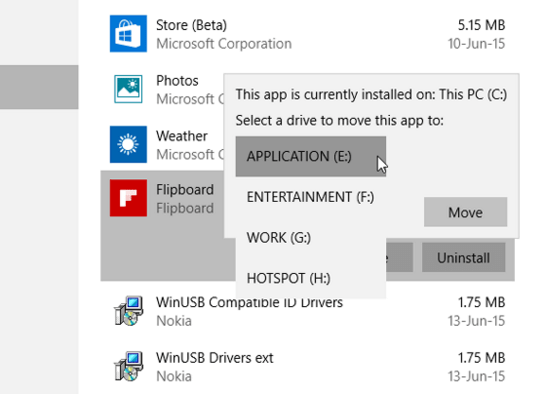
Une fois le processus terminé, les applications Windows 11/10 seront déplacées vers un autre disque dur ou une autre partition. Si ce passage peut vous aider à déplacer avec succès les applications installées sous Windows 11/10 vers un autre lecteur, partagez-le sur vos réseaux sociaux et laissez les autres utilisateurs ayant le même besoin voir :
Conclusion
Dans cet article, nous discutons de deux méthodes pour déplacer les applications Windows 11/10 vers un autre disque dur ou une autre partition. Étant donné que la méthode de déplacement manuel ne peut transférer les applications qu'une par une, vous devez être très prudent à chaque étape que vous effectuez, ce qui peut entraîner la perte de données précieuses ou empêcher les applications de démarrer pour toujours. Ainsi, si vous préférez une méthode plus sûre et plus simple pour déplacer des applications, EaseUS Todo PCTrans serait votre meilleur choix.
FAQ sur le déplacement des applications Windows 11/10 vers un autre disque dur ou une autre partition
Cette section proposera quelques questions supplémentaires sur le déplacement des applications Windows 11/10 vers un autre disque dur ou une autre partition. Si vous rencontrez des problèmes similaires, vous pouvez vérifier les réponses correspondantes.
1. Puis-je déplacer le dossier d'emplacement des applications Windows vers un autre lecteur ?
Oui, vous pouvez. Et nous vous aiderons dans le processus de déplacement du dossier d'emplacement des applications Windows vers un autre lecteur comme suit :
Étape 1. Appuyez sur « Démarrer » et cliquez sur « Paramètres Windows ».
Étape 2. Dans la fenêtre Paramètres, cliquez sur « Système » > « Onglet Applications et fonctionnalités ».
Étape 3. Sélectionnez l'application que vous souhaitez déplacer vers un autre lecteur.
Étape 4. Cliquez sur le bouton « Déplacer », puis choisissez un lecteur de destination.
2. Comment déplacer des fichiers du lecteur C vers le lecteur D sous Windows 11 ?
Déplacer des fichiers entre le lecteur C et le lecteur D n'est pas une tâche difficile, et il existe plusieurs façons de le faire. Vous pouvez vous référer à la méthode la plus courante ci-dessous pour procéder :
- Double-cliquez sur « Ce PC » pour accéder à l'Explorateur de fichiers Windows.
- Accédez aux fichiers ou dossiers que vous souhaitez déplacer, cliquez dessus avec le bouton droit et choisissez « Couper ou Copier », ou vous pouvez appuyer sur « Ctrl + C » ou « Ctrl + X ».
- Cliquez avec le bouton droit sur l'espace vide du lecteur D et sélectionnez "Coller" ou appuyez sur "Ctrl + V".
3. Comment déplacer les applications installées vers un autre ordinateur ?
Dans ce cas, vous pouvez utiliser une clé USB pour vous aider à déplacer les applications installées vers un autre ordinateur. Voici comment s'y rendre en détail :
Étape 1. Connectez la clé USB à votre ordinateur actuel pour copier et coller les applications installées que vous souhaitez déplacer.
Étape 2. Ensuite, connectez l'USB à l'ordinateur cible
Étape 3. Copiez et collez les applications cibles sur ce PC.
À propos de l'auteur
Mis à jour par Mélanie
Mélanie est une rédactrice qui vient de rejoindre EaseUS. Elle est passionnée d'informatique et ses articles portent principalement sur la sauvegarde des données et le partitionnement des disques.
Rédigé par Arnaud
Arnaud est spécialisé dans le domaine de la récupération de données, de la gestion de partition, de la sauvegarde de données.
Avis et Récompenses
Avis des rédacteurs
-
EaseUS Todo PCTrans Free est une solution logicielle utile et fiable créée pour servir aux opérations de migration d'ordinateurs, que ce soit d'une machine à une autre ou d'une version antérieure de votre système d'exploitation à une plus récente.
-
EaseUS Todo PCTrans est créé par les gens d'EaseUS, qui fabriquent des outils incroyables vous permettant de gérer vos sauvegardes et de récupérer vos disques durs morts. Bien que ce ne soit pas un outil officiel, EaseUS a la réputation d'être très bon avec ses logiciels et son code.
-
Il offre la possibilité de déplacer l'intégralité de votre compte utilisateur depuis votre ancien ordinateur, ce qui signifie que tout est rapidement migré. Vous conservez votre installation Windows (et les pilotes appropriés pour votre nouveau PC), mais vous récupérez également toutes vos applications, paramètres, préférences, images, documents et autres données importantes.
Articles liés
-
Télécharger l'outil pour désinstaller Microsoft Office [Nouveau 2025🔥]
![author icon]() Nathalie/06/11/2025
Nathalie/06/11/2025 -
![author icon]() Mélanie/30/10/2025
Mélanie/30/10/2025 -
4 méthodes pour retrouver la clé de produit de Microsoft Office (Microsoft Office 2007~2019)
![author icon]() Lionel/30/10/2025
Lionel/30/10/2025 -
Comment désinstaller l'application EA (Origin) sur Windows 11/10
![author icon]() Arnaud/06/11/2025
Arnaud/06/11/2025