Sommaire
S'applique à : iPhone XS/XS Max/XR, iPhone X, iPhone 8/8 Plus, iPhone 7/7 Plus, iPhone 6/6s, MacBook, MacBook Air, MacBook Pro, iMac, iMac Pro
Il est vrai que vous pouvez importer des photos de votre iPhone vers Mac en utilisant iPhoto - l'application intégrée de Mac qui peut transférer ou gérer vos photos iPhone. Cependant, si vous souhaitez transférer des photos d'un iPhone vers un Mac avec iPhoto, les photos que vous pouvez copier sont limitées aux éléments de la Pellicule. Et je suppose que c'est pourquoi tant de gens recherchent "Comment transférer des photos d'un iPhone à un Mac sans iPhoto", ce qui sera détaillé dans cet article. Si vous êtes l'un d'entre eux, lisez cet article et découvrez six méthodes alternatives pour importer des photos d'iPhone vers Mac sans iPhoto.
- Option 1. Le moyen le plus rapide d'importer des photos d'iPhone vers Mac sans iPhoto via l'outil de transfert tout-en-un
- Option 2. Comment importer des photos d'iPhone vers Mac sans iPhoto via l'application Photos
- Option 3. Comment transférer des photos d'un iPhone vers un Mac sans iPhoto via la capture d'image
- Option 4. Comment déplacer des photos d'iPhone vers Mac sans iPhoto via AirDrop
- Option 5. Importer des photos d'iPhone vers Mac sans iPhoto en utilisant iCloud
- Option 6. Comment déplacer des photos d'iPhone vers Mac sans iPhoto via e-mail
Option 1. Le moyen le plus rapide d'importer des photos d'iPhone vers Mac sans iPhoto via l'outil de transfert tout-en-un
Pour transférer toutes vos photos iPhone dans Camera Roll, Photo Stream et Photothèque sur Mac, peu importe que vous souhaitiez tout faire en même temps ou de manière sélective, vous pouvez utiliser le logiciel de transfert de données iOS, EaseUS MobiMover , pour vous aider. . Avec MobiMover installé sur votre Mac (MobiMover est également compatible avec les PC exécutant Windows 7 ou version ultérieure), vous pouvez transférer des fichiers d'un iPhone/iPad (sous iOS 8 ou version ultérieure) vers un Mac, d'un Mac vers un iPhone/iPad ou d'un appareil iOS vers une autre.
- Qu'est-ce que MobiMover peut transférer ou gérer pour vous :
-
Photos : Pellicule, Photothèque, Flux de photos, Vidéos photo
Vidéos : Films, émissions de télévision, clips musicaux
Audios : musique, sonneries, mémos vocaux, livres audio, listes de lecture
Autres : contacts, notes, messages, messages vocaux, livres et signets Safari
Vous pouvez non seulement transférer des photos d'un iPhone vers un Mac, mais également faire de nombreuses autres choses, comme transférer des photos iPhone vers iPhone ou mettre de la musique sur un iPhone avec MobiMover. L'utilisation de MobiMover est un bon choix pour vous lorsque vous souhaitez importer des photos d'iPhone vers Mac sans iPhoto ou Photos App. De plus, il servit également comme un téléchargeur vidéo qui vous permet de télécharger des vidéos YouTube. Suivez les étapes ci-dessous pour transférer facilement et rapidement des photos de l'iPhone vers le Mac sans utiliser iPhoto.
Étape 1. Connectez votre appareil iOS à votre ordinateur (Mac, PC ou portable). Lancez EaseUS MobiMover, puis choisissez "Téléphone vers PC" et cliquez sur "Continuer" à l'écran. Si vous préférez transférer des photos de votre appareil iOS vers l'ordinateur de manière sélective, allez dans "Gestionnaire" > "Images" > "Photos".

Étape 2. Sélectionnez "Images" pour déplacer les photos de votre appareil iOS vers l'ordinateur. Vous pouvez également choisir d'autres catégories de données prises en charge en même temps. MobiMover exportera les images vers votre bureau par défaut. Et vous pouvez personnaliser le chemin de stockage comme vous le souhaitez.

Étape 3. Maintenant, cliquez sur le bouton "Transférer" pour commencer à transférer les photos de votre appareil iOS à l'ordinateur à une vitesse rapide. Vous pouvez sauvegarder votre appareil iOS de cette manière régulièrement.

À votre convenance, MobiMover peut également fonctionner comme un gestionnaire de contenu iPhone qui vous permet de supprimer/modifier les fichiers existants sur votre iPhone ou d'ajouter de nouveaux éléments à votre appareil à partir d'un ordinateur. Parfait, non ? N'hésitez pas à essayer.
Option 2. Comment importer des photos d'iPhone vers Mac sans iPhoto via l'application Photos
L'application Photos est un service optionnel proposé par Apple pour remplacer iPhoto afin d'aider les utilisateurs d'iOS à gérer les photos. Il est beaucoup plus rapide, plus facile, moins encombré et offre plus d'options d'édition par rapport à iPhoto. Pour utiliser l'application Photos, il vous suffit de brancher votre iPhone sur le port USB de votre Mac et d'ouvrir l'application Photos. Des étapes plus détaillées sont présentées ci-dessous.
Étape 1 . Connectez votre iPhone à votre Mac via un câble USB.
Étape 2 . Ouvrez l'application Photos sur votre Mac, ignorez cette étape si elle s'est ouverte automatiquement.
Étape 3 . Cliquez sur l'option "Importer" en haut à droite de l'écran de votre photo.
Étape 4 . Sélectionnez les photos que vous souhaitez transférer sur Mac et cliquez sur le bouton "Importer" pour commencer à vous déplacer.
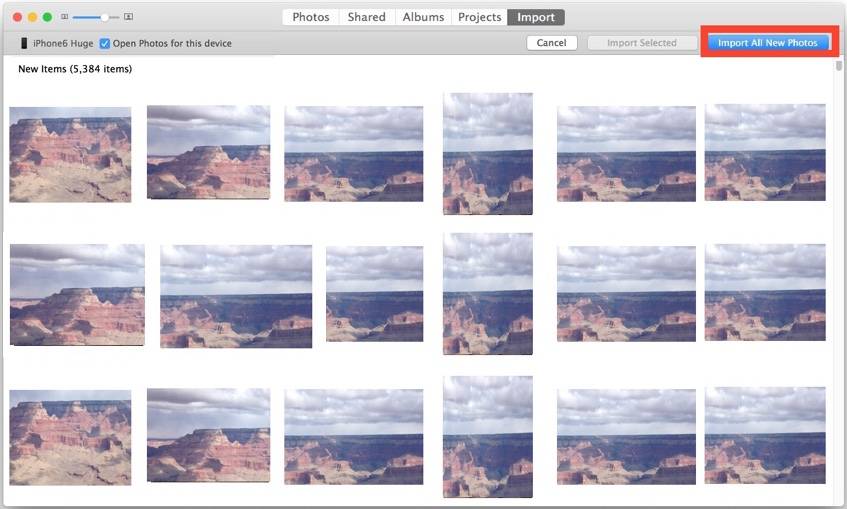
Option 3. Comment transférer des photos d'un iPhone vers un Mac sans iPhoto via Transfert d'images
Transfert d'images facilite grandement le transfert d'images entre iPhone et Mac. Et pendant le processus de transfert, il ne convertira pas votre format photo et ne réduira pas la qualité de l'image.
Étape 1 . Branchez votre iPhone sur Mac avec un câble USB> Ouvrez l'application Transfert d'images sur votre Mac (Appuyez sur Commande + Espace et appuyez sur Image pour ouvrir Image).
Étape 2 . Sur la page Image, sélectionnez votre iPhone dans la liste des appareils.
Étape 3 . Ensuite, vous verrez une liste de vos photos ainsi que des informations techniques telles que la taille des fichiers, les types de fichiers, la largeur et la hauteur...
Étape 4 . Vous pouvez cliquer sur le bouton "Importer" pour transférer les photos sélectionnées ou cliquer sur "Tout importer" pour transférer toutes les images.
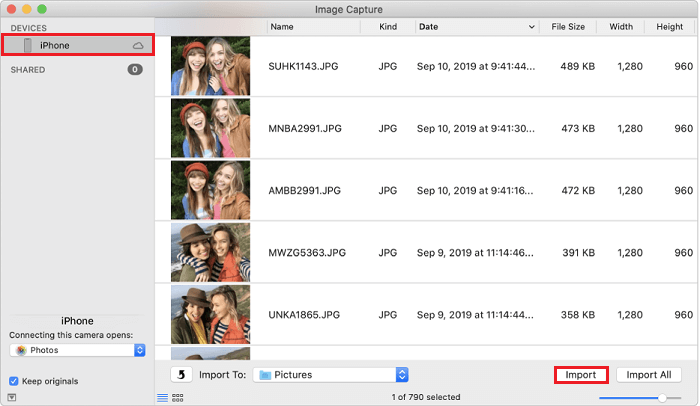
Option 4. Comment déplacer des photos d'iPhone vers Mac sans iPhoto via AirDrop
Si vous souhaitez importer des photos d'iPhone vers Mac sans iPhoto et que vous souhaitez transférer des photos d'iPhone vers Mac sans câble en même temps, l'utilisation d'AirDrop peut répondre à vos besoins.
Étape 1 . Activez AirDrop sur votre Mac.
- Accédez à Finder > Aller > AirDrop et activez Bluetooth et WiFi pour activer AirDrop sur votre Mac.
- Définissez l'option Autoriser à être découvert par sur Tout le monde ou Contacts uniquement.
Étape 2 . Activez AirDrop sur iPhone.
- Balayez vers le haut depuis le bas de l'écran de votre iPhone pour ouvrir le Centre de contrôle.
- Appuyez profondément sur le module où se trouve le mode Avion, appuyez sur AirDrop et configurez votre iPhone pour qu'il soit découvert par Contacts uniquement ou Tout le monde.
Étape 3 . Transférer des photos d'iPhone vers Mac.
- Ouvrez l'application Photos sur votre iPhone.
- Sélectionnez les photos que vous souhaitez importer de votre iPhone vers Mac.
- Cliquez sur le bouton Partager et cliquez sur le nom de votre Mac dans la section AirDrop pour importer des photos d'iPhone vers Mac sans iPhoto.
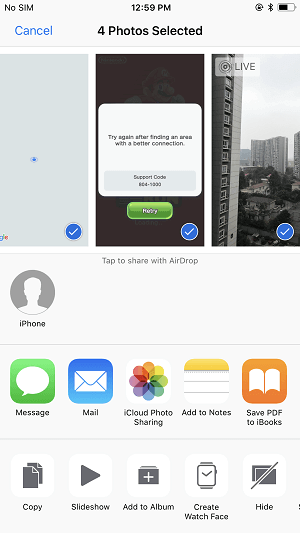
Option 5. Importer des photos d'iPhone vers Mac sans iPhoto en utilisant iCloud
De même, vous pouvez utiliser iCloud pour copier des photos d'un iPhone vers un Mac sans iPhoto sans fil. Accédez à Paramètres > [votre nom] > iCloud > Photos et activez la bibliothèque de photos iCloud sur votre iPhone, puis suivez les étapes ci-dessous pour transférer des photos de l'iPhone vers le Mac sans iPhoto à l'aide d'iCloud.
Étape 1 . Allez visiter iCloud.com depuis votre Mac.
Étape 2 . Connectez-vous à iCloud avec votre identifiant Apple et votre mot de passe que vous utilisez pour vous connecter à iCloud sur votre iPhone.
Étape 3 . Choisissez Photos parmi les options, puis vous verrez les photos sur votre iPhone.
Étape 4 . Sélectionnez les photos que vous souhaitez importer de l'iPhone vers votre Mac, puis cliquez sur l'icône Télécharger les éléments sélectionnés dans le coin supérieur droit de votre écran. Ce faisant, vous pouvez transférer des photos d'iPhone vers Mac sans iPhoto.
Vous pouvez utiliser la même méthode pour télécharger des photos iCloud sur PC si vous en avez besoin.
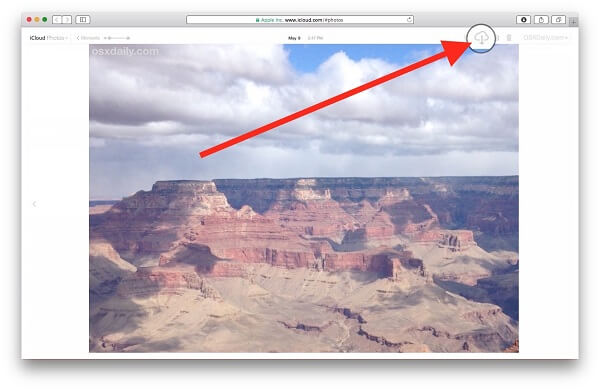
Option 6. Comment déplacer des photos d'iPhone vers Mac sans iPhoto via E-mail
E-mail est la dernière option pour déplacer des photos. Cette méthode peut être utilisée pour envoyer une ou deux photos car elle est très lente à transférer.
Étape 1 . Ouvrez l'application Photos sur votre iPhone > Sélectionnez les photos que vous souhaitez déplacer vers Mac.
Étape 2 . Cliquez sur le bouton "Partager" et sélectionnez "E-mail".
Étape 3 . Entrez votre adresse email.
Étape 4 . Connectez-vous à votre e-mail sur le Mac et téléchargez les photos sur votre Mac.
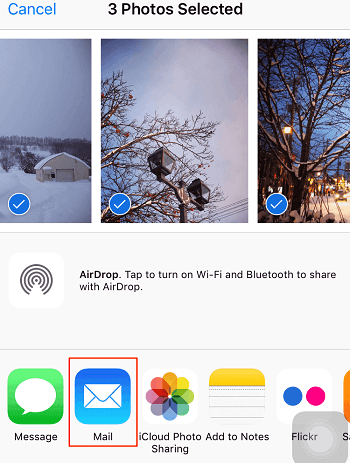
En conclusion
En lisant notre article, vous pouvez connaître toutes les manières possibles de transférer des photos de l'iPhone vers le Mac sans iPhoto. Parmi les six méthodes, la première est le choix optimal, car EaseUS MobiMover peut vous aider à déplacer toutes sortes de données iOS, y compris des photos d'iPhone vers Mac. En outre, il possède des fonctions supplémentaires telles que le téléchargeur de vidéos et le déverrouillage iOS, qui valent la peine d'être explorées. Maintenant, vous pouvez télécharger gratuitement cette application sur votre Mac pour transférer des photos iPhone vers Mac sans utiliser iPhoto.
Cette page vous a-t-elle été utile ?
Mis à jour par Lionel
Lionel est passionné de technologie informatique, il fait partie de l'équipe EaseUS depuis 8 ans, spécialisé dans le domaine de la récupération de données, de la gestion de partition, de la sauvegarde de données.
Articles liés
-
Comment exporter facilement les notes d'iPhone vers PC
![author icon]() Lionel/14/10/2025
Lionel/14/10/2025 -
Comment transférer des fichiers d'une clé USB vers un iPad Avec/Sans ordinateur
![author icon]() Lionel/14/10/2025
Lionel/14/10/2025 -
Comment mettre des films sur iPad avec/sans iTunes
![author icon]() Lionel/14/10/2025
Lionel/14/10/2025 -
Comment mettre de la musique sur un iPod sans iTunes
![author icon]() Lionel/14/10/2025
Lionel/14/10/2025
EaseUS MobiMover

Transfert et sauvegarde de données en un clic !
Prend en charge iOS et Android
Transférer maintenantSujets tendance
Conseils pour transfert iOS
- Transférer des fichiers de l'iPhone vers le PC
- Transférer des données d'un iPhone cassé vers un nouvel iPhone
- Sauvegarder iPhone sans iTunes
- Transférer des fichiers d'un Mac à un iPad
- Supprimer des applications sur iPhone et iPad
- Transférer WhatsApp d'un iPhone à un autre
- Convertir HEIC en JPG par lots
- Télécharger des vidéos Youtube sur iPad





