Sommaire
Avec iCloud, vous pouvez synchroniser sans fil des photos, des vidéos, des contacts et plus encore sur vos appareils, y compris iPhone, iPad, iPod Touch, Mac et PC. Mais que se passe-t-il si vous souhaitez déplacer des photos iCloud sur votre PC, comment pouvez-vous télécharger des photos d'iCloud sur PC ? Ici, j'aimerais vous montrer comment télécharger des photos d'iCloud sur PC, ce qui vous permet de visualiser facilement des photos iCloud sur PC et de libérer votre espace iCloud.
Remarque : Tous les conseils ci-dessous s'appliquent également à l'accès et à la visualisation des photos iCloud sur PC.
Méthode 1. Comment télécharger des photos d'iCloud vers un PC de manière sélective
Si vous avez activé les applications Photos dans les « Paramètres » > « [Identifiant Apple] » > « iCloud » > « APPLICATIONS UTILISANT ICLOUD » sur votre iPhone, iPad ou iPod, toutes les photos et vidéos de votre iPhone/iPad/iPod seront être synchronisé avec iCloud, tant que vous disposez de suffisamment de stockage iCloud disponible. Si vous souhaitez télécharger des photos d'iCloud sur votre PC, vous pouvez le faire sur iCloud.com.
Sur iCloud.com, vous pouvez accéder à toutes vos photos iCloud et les afficher. En outre, vous pouvez également télécharger des photos iCloud sur PC, télécharger des photos sur iCloud à partir d'un PC ou partager des photos iCloud.
Pour déplacer des photos d'iCloud vers un PC :
Étape 1. Sur votre PC, ouvrez un navigateur et visitez iCloud.com .
Étape 2. Connectez-vous avec l'identifiant Apple que vous utilisez sur l'appareil à partir duquel vous synchronisez les photos avec iCloud. Si vous avez activé l'authentification à deux facteurs, autorisez la connexion et entrez le code que vous obtenez sur votre iPhone.
Étape 3. Après la connexion, vous verrez une liste d'options. Cliquez sur « Photos » pour charger les photos que vous avez synchronisées de vos iDevices vers iCloud, même les photos dans le dossier « Supprimées récemment ».
Étape 4. Sélectionnez les photos que vous souhaitez télécharger ou déplacer d'iCloud vers le PC et cliquez sur l'icône "Télécharger les éléments sélectionnés" pour télécharger les photos d'iCloud vers votre PC. Vous pouvez utiliser les touches de raccourci "Ctrl+A" pour sélectionner toutes les photos dans un dossier.
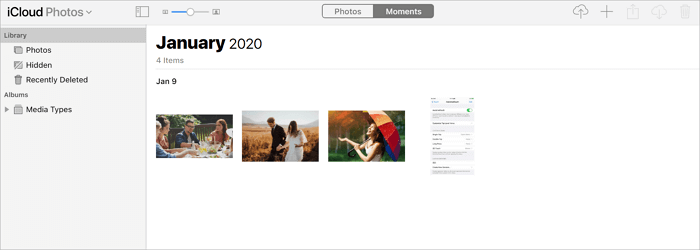
Si vous disposez d'un stockage iCloud limité et petit, vous pouvez supprimer ces photos après les avoir téléchargées d'iCloud sur PC, afin de synchroniser de nouvelles photos et vidéos sur votre iPhone.
Méthode 2. Comment télécharger des photos iCloud sur PC en une seule fois
Si vous avez un grand nombre de photos dans différents albums ou dossiers, bien que vous puissiez sélectionner toutes les photos dans un dossier, il vous faudra beaucoup de temps et plusieurs opérations pour télécharger toutes les photos d'iCloud sur votre ordinateur. Dans une telle condition, vous pouvez utiliser le panneau de configuration iCloud (application iCloud sous Windows) pour déplacer toutes les photos d'iCloud vers le PC en une seule fois.
Pour télécharger automatiquement toutes les photos d'iCloud vers le PC :
Étape 1. Téléchargez et installez iCloud pour Windows sur votre ordinateur.
Étape 2. Ouvrez le panneau de configuration iCloud et connectez-vous.
Étape 3. Cliquez sur "Options" à côté de Photos et cochez "Bibliothèque de photos iCloud" et "Télécharger de nouvelles photos et vidéos sur mon PC". Vous pouvez personnaliser l'emplacement où les photos iCloud sont téléchargées. Cliquez ensuite sur "Terminer" et "Appliquer".
Étape 4. . Ensuite, faites un clic droit sur l'icône iCloud dans la barre d'état et choisissez "Télécharger des photos", puis cliquez pour choisir toutes les photos et commencer le téléchargement. Toutes les nouvelles photos et vidéos seront automatiquement téléchargées sur votre PC, dans un emplacement tel que \Pictures\iCloud Photos\Downloads.
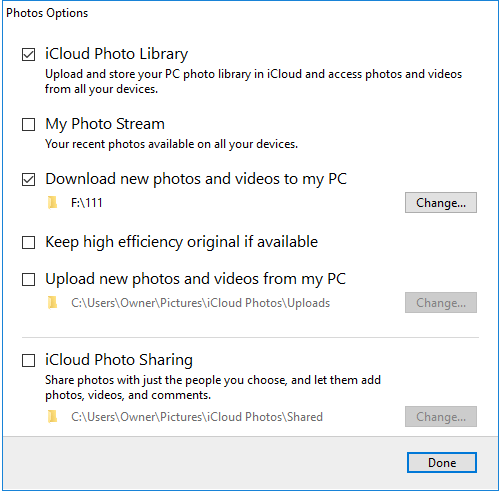
Si vous rencontrez le problème « Les photos iCloud ne se synchronisent pas », accédez au guide connexe pour des correctifs réalisables ou suivez la méthode ci-dessous pour transférer des photos depuis votre iPhone, iPad ou iPod directement sans iCloud.
Astuce bonus : comment transférer des photos d'un iPhone/iPad vers un PC directement
Une connexion réseau stable et rapide sur votre appareil et suffisamment de stockage iCloud sont nécessaires pour synchroniser et télécharger avec succès des photos d'iCloud vers un PC. Il serait peut-être plus facile pour vous de transférer directement des photos vers un PC depuis un iPhone/iPad/iPod.
Avec l'outil logiciel de transfert d'iPhone - EaseUS MobiMover, vous pouvez télécharger des photos et des vidéos de votre appareil iOS vers votre ordinateur ou vice versa. Que vous souhaitiez transférer certaines photos ou toutes les photos d'un iPhone vers un PC, EaseUS MobiMover fait le travail de manière rapide et stable. Une fois que vous l'installez sur votre PC, toutes les opérations peuvent être effectuées sans réseau.
En tant que gestionnaire de contenu iOS polyvalent, il vous permet de :
- Gérer le contenu de l'appareil iOS en ajoutant, modifiant ou supprimant des éléments d'un ordinateur
- Transférer des fichiers entre un iPhone et un Mac ou un ordinateur
- Transférer des fichiers entre deux appareils iOS
Pour transférer directement des photos d'un iPhone, iPad ou iPod vers un PC :
Étape 1. Connectez votre appareil iOS à votre ordinateur (Mac, PC ou portable). Lancez EaseUS MobiMover, puis choisissez "Téléphone vers PC" et cliquez sur "Continuer" à l'écran. Si vous préférez transférer des photos de votre appareil iOS vers l'ordinateur de manière sélective, allez dans "Gestionnaire" > "Images" > "Photos".

Étape 2. Sélectionnez "Images" pour déplacer les photos de votre appareil iOS vers l'ordinateur. Vous pouvez également choisir d'autres catégories de données prises en charge en même temps. MobiMover exportera les images vers votre bureau par défaut. Et vous pouvez personnaliser le chemin de stockage comme vous le souhaitez.

Étape 3. Maintenant, cliquez sur le bouton "Transférer" pour commencer à transférer les photos de votre appareil iOS à l'ordinateur à une vitesse rapide. Vous pouvez sauvegarder votre appareil iOS de cette manière régulièrement.

Comme EaseUS MobiMover transfère des photos d'appareils iOS vers un PC via un câble USB, la vitesse de transfert est beaucoup plus rapide que la synchronisation sans fil et plus stable. De plus, vous n'avez pas à vous soucier du problème de stockage iCloud insuffisant lors de l'envoi de photos vers un PC depuis l'iPhone. Si comment transférer des photos sur PC vous a longtemps posé problème, pourquoi ne pas essayer EaseUS MobiMover.
Pour conclure
Il est pratique pour nous de synchroniser automatiquement les photos sur iPhone avec iCloud. Cependant, il nous est difficile de les vérifier et de les visualiser sur iCloud. Donc, télécharger des photos iCloud sur PC est une bonne méthode pour nous. Avec les deux méthodes présentées ci-dessus, vous pouvez facilement télécharger des photos d'iCloud vers un PC. Mais si vous préférez un moyen direct et efficace de transférer des photos de l'iPhone vers le PC, vous pouvez essayer l'outil de transfert de données iPhone EaseUS MObiMover.
Cette page vous a-t-elle été utile ?
Mis à jour par Lionel
Lionel est passionné de technologie informatique, il fait partie de l'équipe EaseUS depuis 8 ans, spécialisé dans le domaine de la récupération de données, de la gestion de partition, de la sauvegarde de données.
Articles liés
-
Comment résoudre le problème de Photos iCloud ne se synchronisent pas
![author icon]() Lionel/14/10/2025
Lionel/14/10/2025 -
4 Meilleures astuces pour télécharger des vidéos YouTube en changeant d'URL
![author icon]() Lionel/14/10/2025
Lionel/14/10/2025 -
Comment transférer un PDF sur iPhone avec/sans iTunes
![author icon]() Arnaud/14/10/2025
Arnaud/14/10/2025 -
Comment transférer des albums photo d'iPhone vers Mac
![author icon]() Arnaud/14/10/2025
Arnaud/14/10/2025
EaseUS MobiMover

Transfert et sauvegarde de données en un clic !
Prend en charge iOS et Android
Transférer maintenantSujets tendance
Conseils pour transfert iOS
- Transférer des fichiers de l'iPhone vers le PC
- Transférer des données d'un iPhone cassé vers un nouvel iPhone
- Sauvegarder iPhone sans iTunes
- Transférer des fichiers d'un Mac à un iPad
- Supprimer des applications sur iPhone et iPad
- Transférer WhatsApp d'un iPhone à un autre
- Convertir HEIC en JPG par lots
- Télécharger des vidéos Youtube sur iPad





