Sommaire
La disparition des listes de lecture iTunes peut être causée par des mises à jour d'iTunes, le déplacement de la bibliothèque musicale ou une suppression négligente. Si cela se produit, ne vous inquiétez pas, vous pouvez facilement trouver et récupérer les listes de lecture iTunes disparues à l'aide de cet article tutoriel. Habituellement, vous pouvez récupérer les listes de lecture iTunes disparues de deux façons: l'une est d'utiliser le fichier XML de la bibliothèque musicale iTunes, et l'autre est de récupérer directement à partir de la sauvegarde iTunes.
| Solutions pratiques | Dépannage étape par étape |
|---|---|
| Astuce 1. Utiliser l'ancien fichier XML | Quittez iTunes et ouvrez le dossier musical d'iTunes...Les étapes complètes |
| Astuce 2. Utiliser la sauvegarde d'iTunes | Lancez iTunes et allez dans l'option "Fichier"...Les étapes complètes |
| Astuce bonus: sauvegarder la musique d'iPhone | Connectez l'iPhone à l'ordinateur...Les étapes complètes |
2 Méthodes simples pour récupérer les listes de lecture iTunes disparues
Astuce 1. Utiliser un ancien fichier XML de la bibliothèque musicale iTunes
Une méthode simple pour restaurer des listes de lecture iTunes manquantes consiste à utiliser la bibliothèque musicale iTunes précédente pour remplacer celle qui est cassée.
Étape 1. Quittez complètement iTunes.
Étape 2. Ouvrez le dossier musical d'iTunes.
Pour les utilisateurs Mac: /music/
Pour les utilisateurs de Windows: /Mes documents/ Ma musique/ iTunes/ ou Nom d'utilisateur du dossier Ma musique.
Étape 3. Trouvez un fichier nommé iTunes Music Library.xml et faites-le glisser sur votre bureau ou à un endroit qui vous convient.
Étape 4. Faites également glisser le fichier Bibliothèque iTunes sur le bureau.
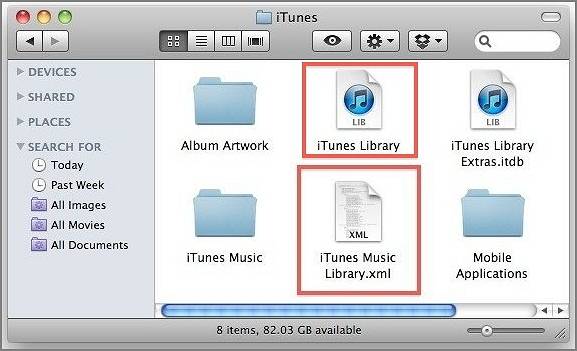
Étape 5. Ouvrez à nouveau iTunes.
Étape 6. Allez dans "Fichier" > "Bibliothèque" > "Importer des listes de lecture".
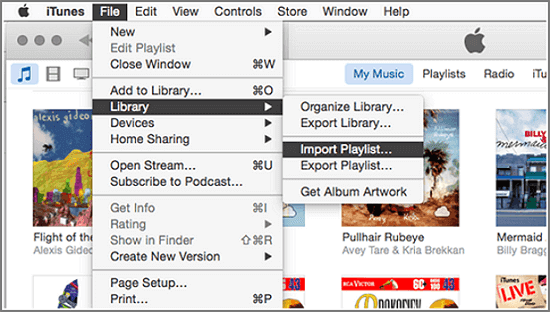
Étape 7. Sélectionnez le fichier iTunes Music Library.xml que vous avez placé sur le bureau auparavant.
Étape 8. iTunes recrée vos listes de lecture et tous les appareils iOS que vous avez synchronisés avec iTunes synchronisent également leurs listes de lecture.
Astuce 2: Utiliser la sauvegarde iTunes pour récupérer les listes de lecture iTunes disparues
Si vous avez la bonne habitude de sauvegarder votre iPhone sur un PC Windows, vous n'aurez que peu de difficultés à restaurer les listes de lecture iTunes disparues. Veuillez suivre les étapes ci-dessous:
Étape 1. Lancez iTunes sur votre ordinateur.
Étape 2. Trouvez et cliquez sur l'option "Fichier" > "Bibliothèque" > "Importer des listes de lecture".
Étape 3. Accédez au fichier de listes de lecture sur votre ordinateur, puis déplacez-le vers votre iTunes.
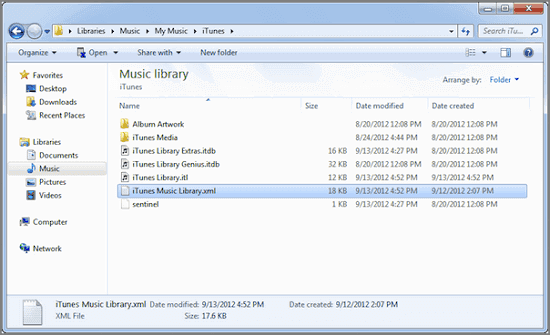
Comment transférer gratuitement la musique d'iPhone sur l'ordinateur
Non seulement les listes de lecture iTunes sont si importantes que nous essaierons toutes les méthodes pour les récupérer, mais la musique de l'iPhone est tout aussi importante et mérite une bonne protection pour éviter les désagréments causés par la perte de données. Alors, comment transférer facilement et rapidement la musique de l'iPhone sur votre ordinateur? Utilisez l'outil de transfert de données pour iPhone le plus simple et gratuit - EaseUS MobiMover - pour transférer toute la musique de l'iPhone vers l'ordinateur ou transférer des photos d'un iPhone à un PC en quelques secondes et d'un seul clic. Commençons.
Étape 1. Connectez vos appareils iOS à votre ordinateur. Ouvrez EaseUS MobiMover, puis allez à Parcourir & Transférer> Audio >sélectionnez le type de données que vous voulez transférer. Vous pouvez également utiliser la fonction de transfert de données pour télécharger toutes les audios d'un iPhone/iPad/iPod vers un autre facilement.
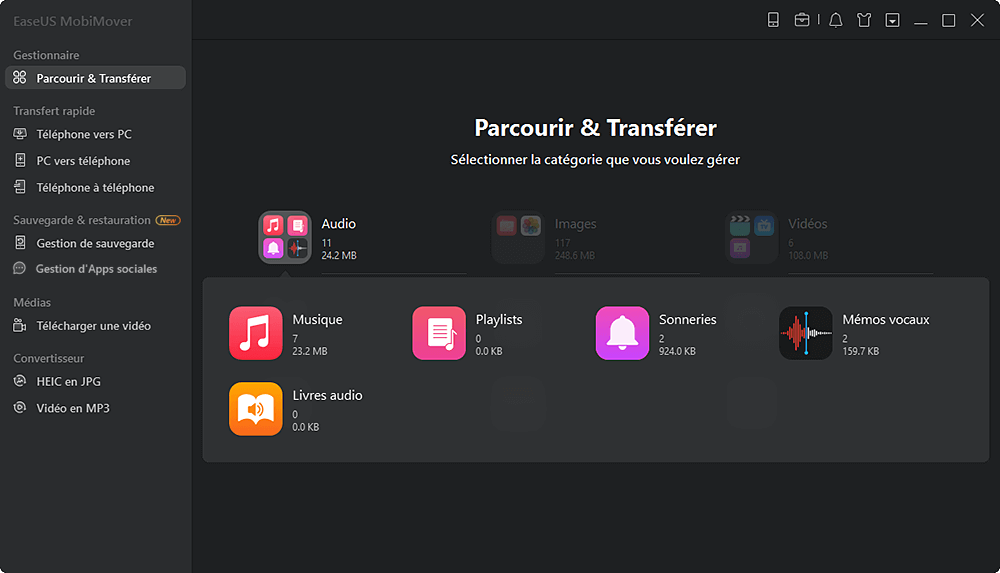
Étape 2. Choisissez les audio que vous souhaitez déplacer d'un iPhone/iPad/iPod à un autre (définissez correctement les iPhones source et cible en cliquant sur l'icône du téléphone dans la barre d'outils supérieure). Vous pouvez choisir de transférer toutes les audio en une fois ou des images spécifiques de manière sélective.
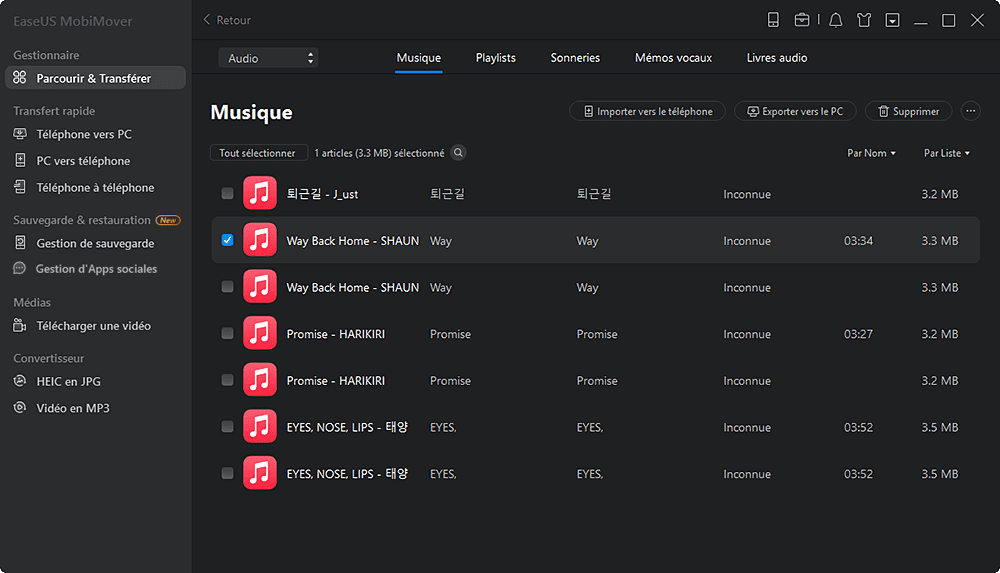
Étape 3. Cliquez sur "Vers un autre téléphone" pour commencer à transférer les audio de l'iPhone vers un autre. Une fois le transfert terminé, allez sur votre appareil cible pour vérifier les éléments transférés.
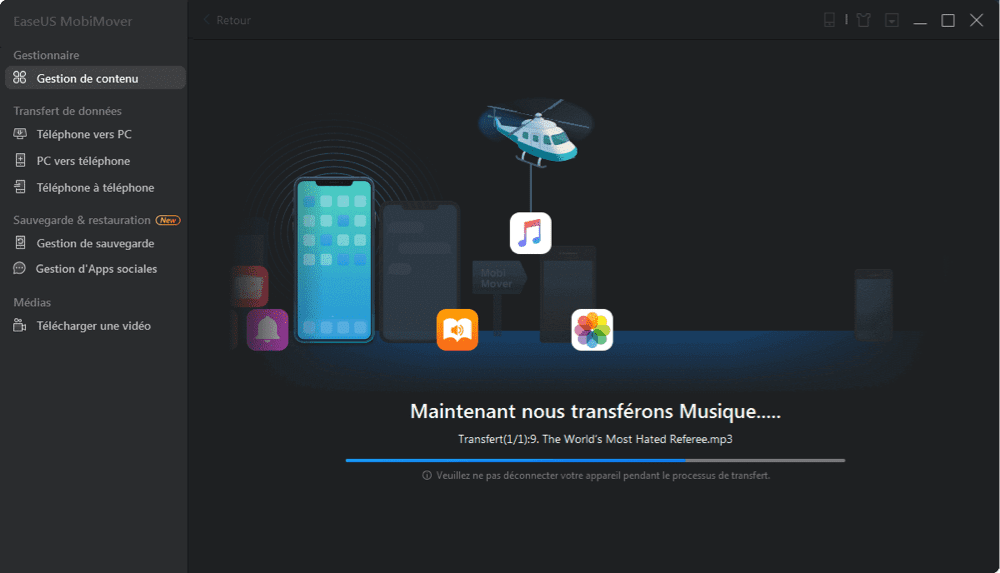
Avec EaseUS MobiMover Free, de nombreux autres fichiers iPhone peuvent être récupérés ou sauvegardés grâce à la fonction de transfert, comme sauvegarder WhatsAPP sur iPhone en quelques étapes simples.
Cette page vous a-t-elle été utile ?
Mis à jour par Lionel
Lionel est passionné de technologie informatique, il fait partie de l'équipe EaseUS depuis 8 ans, spécialisé dans le domaine de la récupération de données, de la gestion de partition, de la sauvegarde de données.
Articles liés
-
4 Astuces | Comment transférer la musique d'un iPhone à un autre avec ou sans iTunes
![author icon]() Lionel/14/10/2025
Lionel/14/10/2025 -
Comment transférer les messages d'un iPhone à un autre
![author icon]() Lionel/14/10/2025
Lionel/14/10/2025 -
Comment télécharger des vidéos YouTube sur un ordinateur portable en 4 Méthodes
![author icon]() Lionel/14/10/2025
Lionel/14/10/2025 -
Comment transférer les applications d'un ipad à un autre
![author icon]() Lionel/14/10/2025
Lionel/14/10/2025
EaseUS MobiMover

Transfert et sauvegarde de données en un clic !
Prend en charge iOS et Android
Transférer maintenantSujets tendance
Conseils pour transfert iOS
- Transférer des fichiers de l'iPhone vers le PC
- Transférer des données d'un iPhone cassé vers un nouvel iPhone
- Sauvegarder iPhone sans iTunes
- Transférer des fichiers d'un Mac à un iPad
- Supprimer des applications sur iPhone et iPad
- Transférer WhatsApp d'un iPhone à un autre
- Convertir HEIC en JPG par lots
- Télécharger des vidéos Youtube sur iPad





