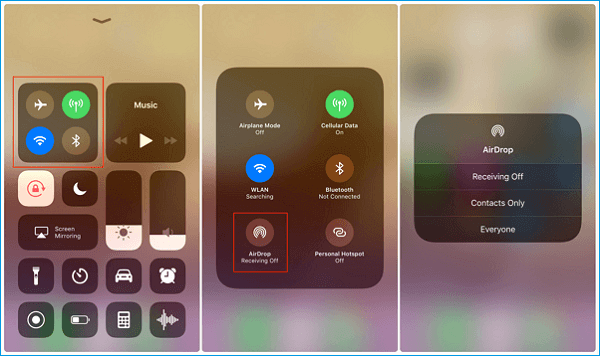Qu'est-ce qu'AirDrop? AirDrop est une fonction intégrée au Mac, à l'iPhone, à l'iPad et à l'iPod Touch, qui rend possible le transfert de données entre deux appareils prenant en charge AirDrop. Si vous voulez partager les contacts de votre iPhone, vous pouvez transférer des contacts d'un iPhone vers un autre iPhone en utilisant Airdrop. Ou si vous voulez synchroniser les photos de votre iPhone à votre iPad, vous pouvez utiliser AirDrop pour le faire. Au cas où vous ne sauriez pas comment opérer, les étapes détaillées sont indiquées ci-dessous. Il suffit de lire la suite pour obtenir la méthode.
Partie 1. Comment transférer des photos d'un iPhone à un iPad par AirDrop
AirDrop vous permet de transférer facilement des photos entre deux appareils iOS. Avant d'utiliser AirDrop, certains préparatifs doivent être effectués.
Comment se préparer à utiliser AirDrop
Tout d'abord, mettez votre système à jour avec iOS 14. Ensuite, vous devez avoir à la fois le Bluetooth et le Wi-Fi activés et à portée. N'oubliez pas non plus de désactiver votre hotspot personnel.
Enfin, vous devez activer votre AirDrop.
Étape 1. Lancez le Centre de contrôle en glissant vers le haut/bas sur votre iPhone ou iPad > Appuyez longuement sur le bouton Wi-Fi.
Étape 2. Appuyez sur "AirDrop" > Sélectionnez "Contacts seulement" ou "Tout le monde". AirDrop devrait être en bleu pour indiquer qu'il est activé.
![activer AirDrop sur iPhone]()
AirDrop Photos d'un iPhone à un iPad
Comment utiliser AirDrop lorsque tout est prêt? Suivez les étapes ci-dessous pour apprendre à transférer des photos d'un iPhone à un iPad ou d'un iPad à un iPhone en quelques minutes.
Étape 1. Allez dans l'application Photos de votre iPhone et sélectionnez les photos que vous souhaitez envoyer à votre iPad.
Étape 2. Appuyez sur le bouton "Partager", cliquez sur "AirDrop" et choisissez votre iPad.
Étape 3. Sur votre iPad, cliquez sur "Accepter" lorsqu'une invite vous demande si vous acceptez les photos de votre iPhone.
Les étapes ci-dessus peuvent également être appliquées à la méthode AirDrop pour les photos de l'iPad vers l'iPhone.
![choisir des photos pour AirDrop]()
Que faire si Airdrop ne fonctionne pas
De nombreux facteurs peuvent être à l'origine du problème "AirDrop ne fonctionne pas". Quels que soient ces facteurs, nous allons vous montrer quelques conseils de dépannage pour résoudre le problème que vous pouvez rencontrer en utilisant AirDrop.
Conseil 1. Mettez à jour votre système d'exploitation
Branchez votre iPhone ou iPad sur le secteur et connectez-vous à Internet en WiFi. Allez dans "Réglages" > "Général" > "Mise à jour du logiciel".
Conseil 2. Redémarrez les deux appareils
Maintenez enfoncés le bouton de volume et le bouton latéral jusqu'à ce que le curseur de mise hors tension apparaisse > Faites glisser le curseur, puis attendez 30 secondes pour que votre appareil s'éteigne > Maintenez enfoncé le bouton latéral jusqu'à ce que vous voyiez le logo Apple.
Conseil 3. Désactivez les restrictions AirDrop
Allez dans "Paramètres" > "Temps d'écran" > "Restrictions de contenu et de confidentialité" > Assurez-vous que AirDrop est activé.
Conseil 4. Redémarrez le Wi-Fi et le Bluetooth sur les deux appareils
Ouvrez le Centre de contrôle > Appuyez sur les icônes Wi-Fi et Bluetooth pour les désactiver et les activer.
Si AirDrop ne fonctionne toujours pas, vous pouvez passer à la partie 2 pour utiliser un autre outil de transfert - EaseUS MobiMover pour transférer les photos à la place.
Partie 2. Comment transférer des photos d'un iPhone à un iPad sans AirDrop
En plus d'utiliser AirDrop pour transférer des photos d'un appareil iOS à un autre, vous pouvez également utiliser le logiciel de transfert gratuit pour iPhone - EaseUS MobiMover pour synchroniser les photos. De plus, vous pouvez transférer tous les contacts de l'iPhone à l'iPhone en une seule fois, sauvegarder un iPhone sur Windows, et transférer d'autres fichiers entre l'ordinateur et l'appareil iOS ou entre deux appareils iOS. Tout cela peut être fait en quelques étapes simples.
Cela vous convient? Maintenant, cliquez sur le bouton ci-dessous pour télécharger et installer en toute sécurité EaseUS MobiMover Free sur votre Mac ou PC, puis suivez les étapes pour apprendre à transférer rapidement des photos d'un iPhone à un iPad.
Étape 1. Connectez vos deux appareils iOS à votre ordinateur (Mac/PC). Lancez EaseUS MobiMover, et choisissez " Téléphone à Téléphone " sur l'écran. Vérifiez correctement votre appareil source et votre appareil cible, et cliquez sur le bouton " Continuer " pour commencer le transfert.
Étape 2. Cochez la ou les catégories que vous souhaitez transférer de votre appareil source vers l'appareil cible. Comme vous pouvez le constater, en outre les photos, vous pouvez également copier des vidéos, des fichiers audio, des contacts, des messages et bien plus encore entre vos appareils iDevices.
Étape 3. Après avoir vérifié les paramètres, cliquez sur le bouton "Transférer" pour commencer à déplacer les photos entre vos appareils. Une fois le transfert terminé, allez dans l'application "Photos" de votre appareil cible pour vérifier les éléments nouvellement importés.
Conclusion
AirDrop permet de partager facilement des photos entre deux appareils iOS. Mais parfois, cela ne fonctionne pas. Lorsque vous rencontrez ce problème et que vous ne pouvez pas le gérer, vous pouvez utiliser EaseUS MobiMover comme méthode alternative. De plus, si vous voulez transférer un grand nombre de photos, EaseUS MobiMover peut être plus rapide qu'Airdrop. Nous espérons que les deux méthodes mentionnées ci-dessus peuvent vous aider à transférer des photos de l'iPhone à l'iPad sans problème.