Sommaire
Lorsqu'il s'agit de synchroniser les contacts d'un Mac vers un iPhone, iTunes peut être la première solution que vous souhaitez essayer. Nous ne nions pas le rôle important que joue iTunes dans la synchronisation des données, mais il présente certains inconvénients qui sont inacceptables pour certains utilisateurs. Par exemple, si vous utilisez iTunes pour transférer des contacts, vos contacts précédents seront effacés. En outre, on reproche à iTunes sa lenteur.
Compte tenu de tous ces inconvénients, nous vous conseillons d'utiliser des méthodes alternatives à iTunes pour transférer les contacts de Mac à iPhone. Ces méthodes incluent l'utilisation d'EaseUS MobiMover, AirDrop, et iCloud. Ces trois méthodes sont faciles et efficaces. Continuez à lire et obtenez des détails.
Méthode 1. Comment transférer les contacts de Mac à iPhone avec EaseUS MobiMover
Si vous avez des contacts enregistrés sur votre Mac en tant que fichier HTML et que vous voulez maintenant les transférer sur votre iPhone, vous pouvez utiliser ce logiciel de transfert de données pour iPhone - EaseUS MobiMover pour vous aider. Avec ce programme installé sur votre Mac (également compatible avec Windows PC), vous pouvez faire des choses comme:
- Transférer des fichiers entre deux appareils iOS
- Transférer des fichiers entre un appareil iOS et un ordinateur, que ce soit un Mac ou un PC
- Télécharger gratuitement des vidéos de YouTube, Twitter, Facebook et de plus de 1000 autres sites web.
Actuellement, plus de 20 types de données iOS sont pris en charge par EaseUS MobiMover. Si vous souhaitez utiliser ce programme, téléchargez-le sur votre ordinateur et suivez ces étapes pour transférer des contacts de Mac à iPhone.
Étape 1. Téléchargez et exécutez EaseUS MobiMover sur votre ordinateur (Mac ou PC) > ; Connectez votre appareil à votre PC> Déverrouillez votre iPhone/iPad et cliquez sur "Oui" dans l'invite demandant votre permission à faire confiance à cet ordinateur > Choisissez " Téléphone vers PC " > Cliquez sur " Sélectionner des fichiers " pour avancer.

Étape 2. Cochez "Contacts" > Cliquez sur le chemin de stockage par défaut pour définir un chemin personnalisé si nécessaire > Cliquez sur "Transférer" pour commencer le transfert de votre iPhone ou iPad vers votre PC.

Étape 3. Lorsque le processus de transfert est terminé, vous pouvez aller voir les contacts sur votre PC ou Mac. Ensuite, les contacts peuvent être enregistrés sous forme de fichier CSV/VCF/HTML sur votre ordinateur, en fonction de vos paramètres d'exportation.

Méthode 2. Transférer les contacts de Mac à iPhone avec AirDrop
La fonction AirDrop d'Apple vous permet également de partager des données entre un iPhone et un Mac. Avec AirDrop, vous pouvez transférer de la musique, des photos, des vidéos, des contacts et d'autres données entre deux appareils iOS dotés de la fonction AirDrop. Vous pouvez maintenant activer le WiFi et le Bluetooth, puis suivre les étapes suivantes pour transférer des contacts.
Étape 1. Activez AirDrop sur votre Mac
- Lancez le Finder sur votre Mac.
- Cliquez sur AirDrop dans le volet de gauche.
- Sélectionnez "Contacts seulement" pour permettre à vos contacts seulement de vous AirDrop, ou "Tout le monde" pour permettre à tout le monde de vous AirDrop.
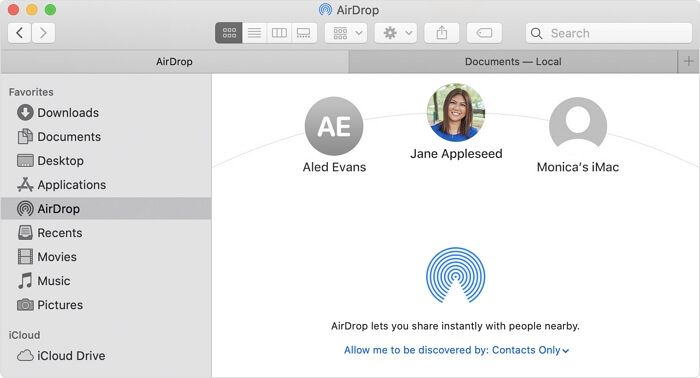
Étape 2. Activez AirDrop sur votre iPhone
- Lancez le Centre de contrôle en faisant glisser le curseur vers le bas à partir du coin supérieur droit de l'écran.
- Appuyez longuement sur l'icône WiFi et touchez AirDrop.
- Appuyez sur "Contacts seulement" ou "Tout le monde" pour permettre aux autres de vous déposer par AirDrop.
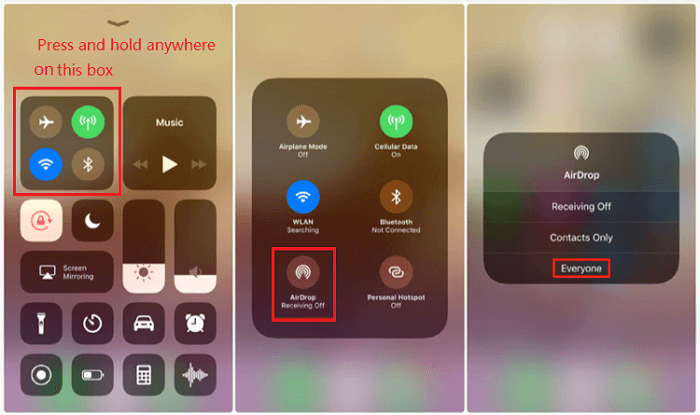
Étape 3. AirDrop des contacts de Mac à iPhone
- Ouvrez l'application "Contacts" sur votre Mac.
- Trouvez les contacts que vous voulez synchroniser avec votre iPhone.
- Cliquez sur le bouton "Partager" en bas à droite, puis choisissez "AirDrop".
- Choisissez votre iPhone dans la liste AirDrop disponible.
- Ensuite, allez sur l'écran de votre iPhone et appuyez sur "Enregistrer" pour recevoir les contacts AirDrop depuis votre Mac.
Méthode 3. Transférer les contacts de Mac à iPhone avec iCloud
Une autre méthode pour transférer les contacts de Mac à iPhone sans iTunes consiste à utiliser iCloud. Tant que vous utilisez le même compte iCloud connecté à votre iPhone et à votre Mac, vous pouvez synchroniser tous les contacts de Mac à iPhone.
Étape 1. Sur votre Mac, allez dans "Préférences système".
Étape 2. Ouvrez "iCloud" et connectez-vous avec votre identifiant Apple.
Étape 3. Sélectionnez l'ensemble des contacts ou certains contacts à synchroniser avec l'iPhone.
Étape 4. Sur votre iPhone, ouvrez l'application Réglages.
Étape 5. Appuyez sur "Votre nom" > "iCloud" > Activez l'option "Contacts".
Étape 6. Ensuite, les contacts seront synchronisés avec votre iPhone via iCloud.
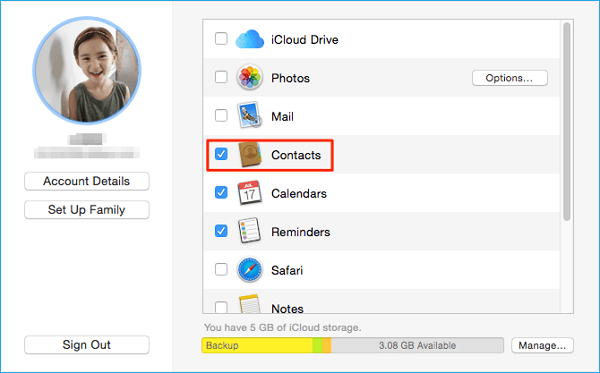
Astuces: iCloud peut vous aider au-delà de la synchronisation des données. Vous pouvez utiliser iCloud pour sauvegarder vos photos, contacts, calendriers, rappels, signets Safari et données de jeux. En outre, lorsque votre iPhone revient aux réglages d'usine, vous pouvez le restaurer à partir de la sauvegarde iCloud.
Conclusion
Avec ces méthodes présentées ci-dessus, nous pensons que vous avez transféré les contacts de Mac à iPhone avec succès. Parmi ces méthodes, le moyen le plus rapide et le plus facile serait d'utiliser EaseUS MobiMover car il ne nécessite pas de connexion Internet. Ainsi, vous n'avez pas à vous inquiéter d'être interrompu pendant le transfert.
Cette page vous a-t-elle été utile ?
Mis à jour par Lionel
Lionel est passionné de technologie informatique, il fait partie de l'équipe EaseUS depuis 8 ans, spécialisé dans le domaine de la récupération de données, de la gestion de partition, de la sauvegarde de données.
Articles liés
-
Comment transférer des fichiers de l'iPhone vers le PC
![author icon]() Lionel/14/10/2025
Lionel/14/10/2025 -
Le guide ultime pour importer des contacts CSV sur iPhone avec/sans iTunes
![author icon]() Arnaud/14/10/2025
Arnaud/14/10/2025 -
Comment transférer des fichiers d'un iPhone vers un PC sans fil [Tutoriel complet]
![author icon]() Nathalie/14/10/2025
Nathalie/14/10/2025 -
Comment entrer en mode DFU sur iPhone 8/8 Plus/X
![author icon]() Lionel/14/10/2025
Lionel/14/10/2025
EaseUS MobiMover

Transfert et sauvegarde de données en un clic !
Prend en charge iOS et Android
Transférer maintenantSujets tendance
Conseils pour transfert iOS
- Transférer des fichiers de l'iPhone vers le PC
- Transférer des données d'un iPhone cassé vers un nouvel iPhone
- Sauvegarder iPhone sans iTunes
- Transférer des fichiers d'un Mac à un iPad
- Supprimer des applications sur iPhone et iPad
- Transférer WhatsApp d'un iPhone à un autre
- Convertir HEIC en JPG par lots
- Télécharger des vidéos Youtube sur iPad





