Sommaire
Guide complet sur la façon de transférer des données d'un iPhone à un iPad. Que vous souhaitiez copier toutes les données et tous les réglages ou transférer sélectivement certains fichiers de l'iPhone à l'iPad, vous apprendrez comment le faire dans ce guide. (S'applique au transfert de photos, vidéos, contacts, musique, sonneries, documents et autres de l'iPhone à l'iPad ou vice versa).
Pourquoi avez-vous besoin de transférer des données d'un iPhone à un iPad
Le transfert de données entre deux appareils iOS est nécessaire lorsque vous souhaitez partager des fichiers sur votre appareil ou passer à un nouvel iPhone, iPad ou iPod Touch. Parfois, vous voudrez transférer quelques fichiers de l'iPhone à l'iPad, tandis qu'à d'autres moments, vous préférerez synchroniser toutes les données et tous les réglages d'un appareil iOS à un autre.
Pour vous aider, je vais détailler ici trois façons de transférer des données de l'iPhone à l'iPad. Continuez à lire et appliquez l'une d'entre elles pour transférer facilement les fichiers de votre iPhone vers l'iPad.
Méthode 1. Comment transférer les données d'un iPhone à un iPad sans iCloud
Prise en charge: Photos, vidéos, musique, sonneries, livres audio, contacts, livres, et plus encore.
Si vous cherchez à transférer des fichiers comme des photos, de la musique, des contacts... entre votre iPhone et votre iPad sans iCloud, vous aimerez le logiciel gratuit de transfert de données pour iPhone - EaseUS MobiMover. Avec cet outil installé sur votre Mac ou PC, vous pourrez:
- Transférer des fichiers entre un iPhone et un Mac
- Synchroniser les données d'un iPhone/iPad/iPod Touch à un autre
- Gérer le contenu de l'appareil iOS à partir de l'ordinateur.
En outre, EaseUS MobiMover peut également servir de téléchargeur vidéo et audio gratuit qui vous permet de télécharger des vidéos YouTube, Twitter, Facebook, Dailymotion, ou de télécharger de la musique de SoundCloud, MySpace et de nombreux autres sites vers votre ordinateur ou votre iPhone/iPad.
Pour transférer gratuitement les données d'un iPhone à un iPad:
Étape 1. Connectez les deux iPhones/iPads à l'ordinateur et lancez EaseUS MobiMover. Cliquez ensuite sur " Téléphone à téléphone ", vérifiez la direction du transfert et cliquez sur " Continuer" pour entrer l'étape suivant.

Étape 2. Sélectionnez une ou plusieurs catégories que vous souhaitez copier, puis cliquez sur "Transférer".

Étape 3. Attendez que l'outil transfère les fichiers sélectionnés d'un iPhone/iPad à l'autre. Lorsque le processus est terminé, allez dans les applications correspondantes pour vérifier les fichiers nouvellement ajoutés.

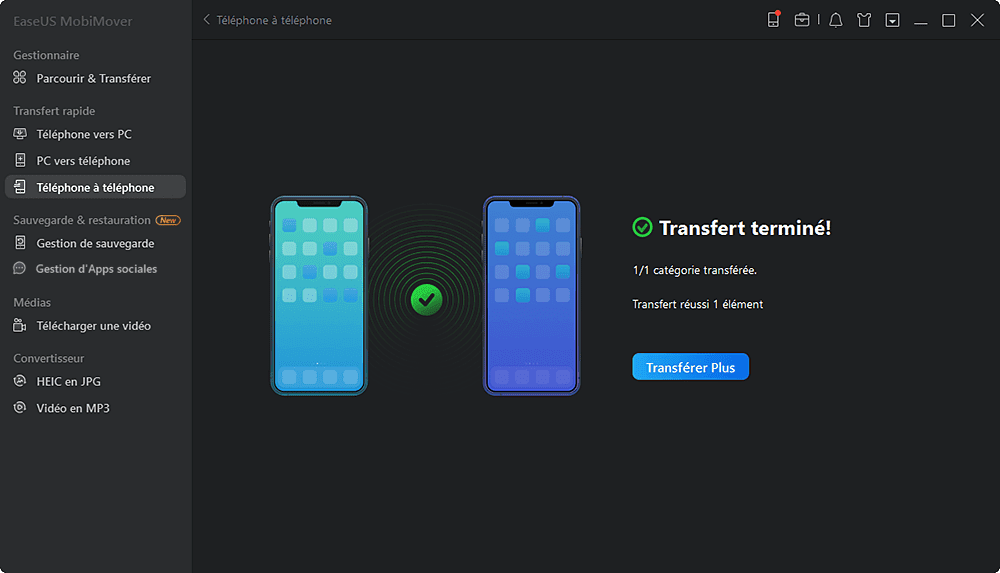
Avec EaseUS MobiMover, vous pouvez transférer des fichiers entre votre iPhone et votre iPad de manière flexible sans effacer votre appareil ou vous connecter à vos appareils avec le même identifiant Apple. De plus, vous pouvez sélectionner une catégorie entière ou des éléments particuliers sous la catégorie à partager. N'est-ce pas génial? N'hésitez pas à l'essayer.
Méthode 2. Comment transférer des fichiers d'un iPhone à un iPad via AirDrop
Prise en charge: Photos, vidéos, contacts, sites Web, lieux, etc.
Étant donné que l'iPhone et l'iPad sont des appareils prenant en charge AirDrop, vous pouvez transférer des données de l'iPhone vers l'iPad ou vice versa à l'aide du service de partage de fichiers intégré. AirDrop vous permet de transférer des données entre deux appareils via des connexions Wi-Fi et Bluetooth. Ainsi, si vous préférez effectuer le transfert de données sans câble USB, utilisez plutôt AirDrop.
Pour partager des données d'un iPhone vers un iPad:
Étape 1. Assurez-vous que vos appareils se trouvent dans la portée Wi-Fi et Bluetooth.
Étape 2. Activez AirDrop sur votre iPhone et votre iPad.
Étape 3. Pour transférer des fichiers de l'iPhone à l'iPad, accédez à l'application qui contient les éléments que vous souhaitez copier, sélectionnez les éléments, appuyez sur le bouton "Partager", choisissez AirDrop et sélectionnez le nom de l'appareil de votre iPad.
Étape 4. Sur votre iPad, cliquez sur "Accepter" pour recevoir les éléments de votre appareil iOS.
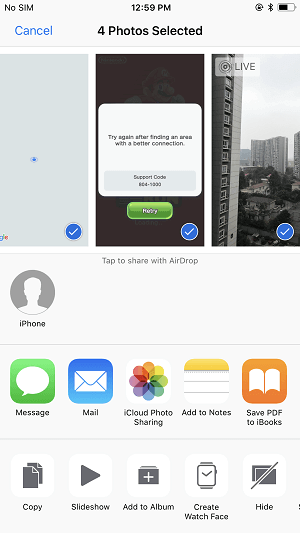
Méthode 3. Comment synchroniser les données d'un iPhone à un iPad en utilisant iCloud
iCloud est le service de stockage en nuage fourni par Apple. Il vous permet de synchroniser automatiquement les données entre vos appareils qui utilisent le même identifiant Apple par Wi-Fi. Lorsqu'il s'agit de transférer des données entre un iPhone et un iPad, iCloud peut vous aider de trois manières:
- Transférer des photos, des vidéos, des contacts... via iCloud Photos/Contacts
- Synchroniser des documents via iCloud Drive
- Transférer toutes les données et tous les réglages via la sauvegarde iCloud
Avant de commencer, sachez que vous devez vous assurer que vous utilisez le même compte Apple ID sur vos appareils iOS et que l'espace de stockage iCloud est suffisant pour enregistrer les fichiers que vous souhaitez copier.
Préparez-vous et suivez les étapes ci-dessous pour transférer les données de votre iPhone vers votre iPad sans fil.
Option 1. Transférer des fichiers entre un iPhone et un iPad via des applications en utilisant iCloud
Prise en charge: Photos, vidéos, contacts, notes, etc.
Il est assez facile de synchroniser les données de l'iPhone à l'iPad via les applications qui utilisent ce service. Par exemple, vous pouvez transférer des photos et des vidéos de votre appareil iOS vers votre iPad en activant Photos iCloud, ou synchroniser des contacts entre vos appareils en activant Contacts iCloud.
Il vous suffit de vous connecter aux appareils avec le même identifiant Apple et d'activer l'option correspondante via l'application Réglages.
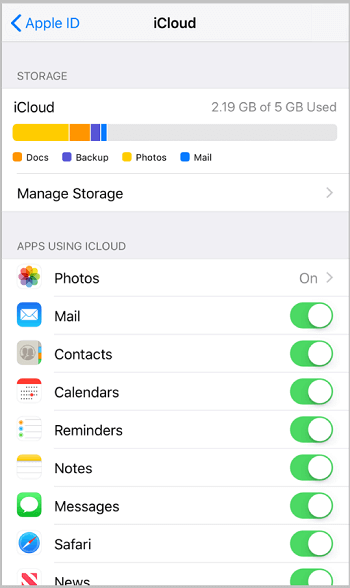
Option 2. Transférer les fichiers d'un iPhone à un iPad via iCloud Drive
Prise en charge: Word, Excel, PPT, et autres types de contenu
iCloud Drive stocke tout type de contenu, à condition que le fichier soit inférieur à 50 Go et ne dépasse pas votre espace de stockage iCloud. Avec iCloud Drive activé, vous pouvez synchroniser des fichiers entre vos appareils, notamment l'iPhone, l'iPad, l'iPod Touch, le Mac et le PC.
Pour transférer des fichiers de l'iPhone à l'iPad via iCloud Drive:
Étape 1. Sur votre appareil iOS source, allez dans l'application "Réglages" et sélectionnez [votre nom] > "iCloud".
Étape 2. Faites défiler vers le bas pour activer "iCloud Drive".
Étape 3. Ouvrez l'application "Fichiers" et sélectionnez "Parcourir" > "iCloud Drive". Recherchez les fichiers que vous souhaitez copier sur votre iPad et téléchargez-les sur iCloud Drive. (Vous pouvez aussi aller sélectionner les fichiers que vous voulez transférer, cliquer sur l'icône "Partager" et les enregistrer sur iCloud Drive).
Étape 4. Sur votre iPad, allez dans l'application Fichiers et cliquez sur "Parcourir" > "iCloud Drive" pour vérifier les éléments. Si nécessaire, maintenez la pression sur le fichier pour le déplacer vers le stockage de votre iPhone.
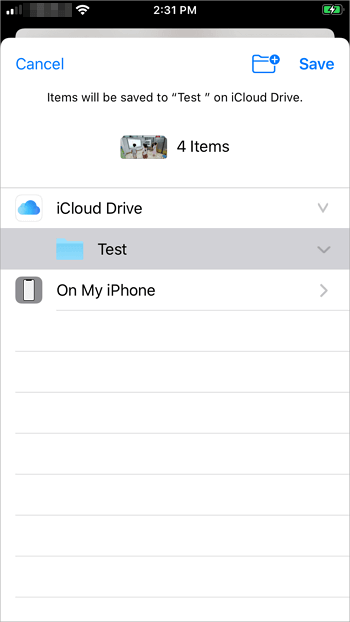
Option 3. Transférer toutes les données et tous les réglages d'un iPhone à un iPad via la Sauvegarde iCloud
Prise en charge: Presque toutes les données et paramètres de l'appareil iOS
Une sauvegarde iCloud comprend presque toutes les données et tous les réglages de votre appareil iOS, à l'exception des données qui ont déjà été stockées dans iCloud. Ainsi, l'utilisation de la sauvegarde iCloud (ou de la sauvegarde iTunes) est un bon choix lorsque vous souhaitez passer d'un ancien iPhone, iPad ou iPod à un nouveau.
Cependant, si vous restaurez la sauvegarde de l'iPhone sur un iPad déjà configuré, vous devrez effacer l'appareil puis le configurer à nouveau. En effet, l'option "Restaurer à partir de la sauvegarde iCloud" n'est disponible que pendant le processus de configuration.
Outre iCloud, d'autres services de stockage dans le nuage vous aideront également à transférer des données entre l'iPhone et l'iPad.
Pour terminer
Que vous souhaitiez passer de votre ancien appareil iOS à un nouvel appareil ou simplement partager des fichiers entre deux appareils iOS, vous savez maintenant comment faire grâce aux paragraphes ci-dessus. Choisissez la méthode qui correspond le mieux à vos besoins et suivez les étapes pour transférer les données de votre iPhone vers l'iPad en quelques clics.
Cette page vous a-t-elle été utile ?
Mis à jour par Lionel
Lionel est passionné de technologie informatique, il fait partie de l'équipe EaseUS depuis 8 ans, spécialisé dans le domaine de la récupération de données, de la gestion de partition, de la sauvegarde de données.
Articles liés
-
Comment transférer des données d'Android vers l'iPhone en 5 Méthodes
![author icon]() Lionel/14/10/2025
Lionel/14/10/2025 -
Comment télécharger les messages texte d'un iPhone en 3 Méthodes
![author icon]() Lionel/14/10/2025
Lionel/14/10/2025 -
Comment transférer les messages vocaux d'un iPhone à un ordinateur en 2 Méthodes Simples
![author icon]() Lionel/14/10/2025
Lionel/14/10/2025 -
Comment réparer les notes qui ne se synchronisent pas entre iPhone et Mac
![author icon]() Lionel/14/10/2025
Lionel/14/10/2025
EaseUS MobiMover

Transfert et sauvegarde de données en un clic !
Prend en charge iOS et Android
Transférer maintenantSujets tendance
Conseils pour transfert iOS
- Transférer des fichiers de l'iPhone vers le PC
- Transférer des données d'un iPhone cassé vers un nouvel iPhone
- Sauvegarder iPhone sans iTunes
- Transférer des fichiers d'un Mac à un iPad
- Supprimer des applications sur iPhone et iPad
- Transférer WhatsApp d'un iPhone à un autre
- Convertir HEIC en JPG par lots
- Télécharger des vidéos Youtube sur iPad





