Sommaire
S'applique à : iPhone 12/11/XS/XS Max/XR, iPhone X, iPhone 8/8 Plus, iPhone 7/7 Plus, iPhone 6/6s.
Transférer vos contacts du PC vers l'iPhone est nécessaire lorsque vous obtenez un nouvel iPhone ou changez d'iPhone pour quelque raison que ce soit. Quelle que soit la raison pour laquelle vous transférez des contacts du PC vers l'iPhone, grâce à cet article, vous obtiendrez quelques solutions pour faire le travail, que vous ayez iTunes ou non.
De plus, la synchronisation des contacts d'un iPhone à un autre peut également être nécessaire lorsque vous changez d'iPhone.
- Partie 1. Comment transférer des contacts d'un PC vers un iPhone avec iTunes
- Partie 2. 3 façons de transférer des contacts d'un PC vers un iPhone sans iTunes
Partie 1. Comment transférer des contacts d'un PC vers un iPhone via iTunes
iTunes est un moyen pratique de transférer des contacts d'un PC vers un iPhone si vous avez déjà synchronisé des contacts avec iTunes sur votre ordinateur. Il convient de noter que cela écrasera tous vos contacts existants sur l'iPhone et les remplacera par la sauvegarde iTunes. N'oubliez donc pas de sauvegarder à l'avance vos contacts iPhone actuels pour éviter toute perte de données. Après cela, vous pouvez suivre les étapes ci-dessous pour commencer le transfert.
Étape 1 . Connectez votre iPhone au PC via un câble USB.
Étape 2 . Lancez la dernière version d'iTunes sur votre ordinateur.
Étape 3 . iTunes détectera automatiquement votre iPhone. Si c'est le cas, cliquez simplement sur l'icône iPhone en haut à gauche de l'interface iTunes.
Étape 4 . Dans le panneau de gauche, cliquez sur l'onglet « Informations » > Cochez la case « Synchroniser les contacts avec » > Dans la liste déroulante, choisissez la source des contacts que vous souhaitez transférer > Cliquez sur « Synchroniser ».

Partie 2. 3 façons de transférer des contacts d'un PC vers un iPhone sans iTunes
Actuellement, vous pouvez transférer des contacts d'un PC à un iPhone via EaseUS MobiMover, iCloud et Email, parmi lesquels EaseUS MobiMover est le plus recommandé car il est simple, facile et direct, sans aucune limitation de types de données, de formats de données et de nombres de données.
Option 1. Utilisation d'EaseUS MobiMover (HTML & VCF & CSV)
Comme vous pouvez le constater, iTunes impose de nombreuses restrictions sur le transfert de données. Pour vous débarrasser de ces limitations, vous devrez utiliser cette alternative iTunes exceptionnelle - EaseUS MobiMover Pro .
Une fois installé sur votre ordinateur, vous pouvez transférer des contacts aux formats HTML, VCF ou CSV entre un ordinateur (Mac et PC) et un appareil iOS ou exporter des contacts vers un ordinateur depuis un iPhone sans aucune difficulté. Le processus est 100 % sûr et privé sans supprimer les données actuelles sur votre iPhone.
En dehors de cela, il possède de nombreuses autres fonctions et fonctionnalités qui valent la peine d’être essayées. Maintenant, vous pouvez le télécharger pour l'explorer !
Étape 1 . Connectez votre iPhone à votre PC avec un câble USB et démarrez EaseUS MobiMover. Déverrouillez votre appareil iOS et cliquez sur « Confiance ». Allez ensuite dans « PC vers téléphone » > « Sélectionner des fichiers ».

Étape 2. Sélectionnez les contacts (.vcf, .csv ou .html) que vous souhaitez transférer et cliquez sur « Ouvrir ».

Étape 3. Cliquez sur « Transférer » pour commencer à transférer les contacts de votre PC vers votre iPhone.

Option 2. Utiliser iCloud (Outlook et VCF)
Si vous avez déjà synchronisé vos contacts avec Outlook avec iCloud, vous pouvez utiliser iCloud pour Windows pour synchroniser les contacts sur votre iPhone depuis l'ordinateur. De cette façon, vous pouvez rechercher et modifier vos contacts sur iCloud pour Windows. Mais il convient de mentionner que toutes les modifications que vous apportez sont automatiquement mises à jour sur vos autres appareils.
Étape 1 . Téléchargez et lancez iCloud pour Windows sur votre ordinateur.
Étape 2 . Connectez-vous avec votre identifiant Apple et votre mot de passe.
Étape 3 . Cochez les cases « Mail », « Contact », « Calendrier » et « Tâches ».
Étape 4 . Cliquez sur le bouton "Appliquer".
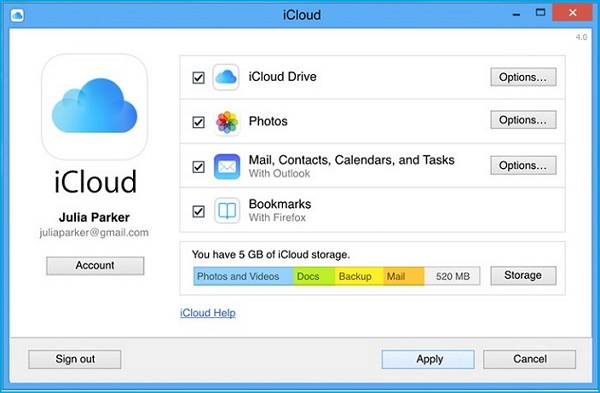
Étape 5 . Sur votre iPhone, accédez aux paramètres et appuyez sur « iCloud », puis recherchez « Contacts » et activez-le pour activer les contacts sur l'iPhone.
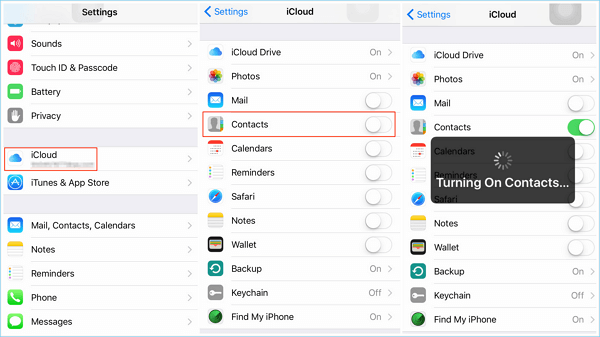
Si iCloud pour Windows n'est pas disponible sur votre ordinateur, vous pouvez vous diriger vers iCloud.com pour exporter les contacts du PC vers l'iPhone au format vCard. Voici les étapes.
Étape 1 . Visitez icloud.com sur votre ordinateur.
Étape 2 . Connectez-vous avec votre identifiant Apple et votre mot de passe.
Étape 3 . Sélectionnez "Contacts" sur l'écran iCloud.
Étape 4 . Appuyez sur l'icône d'engrenage dans le coin inférieur gauche du volet.
Étape 5 . Sélectionnez "Importer une vCard".

Étape 6 . Une fois les fichiers VCF importés avec succès, accédez à Paramètres > [votre nom] > iCloud, puis activez Contacts sur votre iPhone pour synchroniser les contacts iCloud sur votre appareil, grâce auquel vous pouvez facilement et rapidement transférer des contacts du PC vers votre iPhone.
Option 3. Utilisation du courrier électronique (VCF)
Si les contacts sont stockés sur l'ordinateur au format VCF, vous pouvez utiliser Email pour les transférer sur l'iPhone.
Étape 1 . Connectez-vous à votre compte de messagerie sur votre ordinateur.
Étape 2 . Envoyez-vous un email avec le fichier de contacts VCF ci-joint.
Étape 3 . Sur votre iPhone, ouvrez votre courrier électronique et appuyez sur le fichier de contacts.
Étape 4 . Ensuite, vous serez invité à importer les contacts de la pièce jointe sur votre appareil. Choisissez simplement l'option "Ajouter tous les contacts".
En conclusion
Comme vous pouvez le constater, il est très simple de transférer des contacts d'un PC vers un iPhone. Les méthodes mentionnées ci-dessus couvrent presque tous les formats de contact dont vous pourriez avoir besoin. Vous pouvez choisir la méthode en fonction de vos besoins.
Nous espérons que ce guide vous sera utile. Si vous le trouvez utile, n'oubliez pas de le partager avec vos amis qui ont besoin d'aide. Bonne chance!
Cette page vous a-t-elle été utile ?
Mis à jour par Nathalie
Nathalie est une rédactrice chez EaseUS depuis mars 2015. Elle est passionée d'informatique, ses articles parlent surtout de récupération et de sauvegarde de données, elle aime aussi faire des vidéos! Si vous avez des propositions d'articles à elle soumettre, vous pouvez lui contacter par Facebook ou Twitter, à bientôt!
Articles liés
-
5 conseils | Comment transférer des vidéos de l'iPhone au PC
![author icon]() Lionel/14/10/2025
Lionel/14/10/2025 -
Comment transférer des vidéos volumineuses d'un iPhone vers un Mac
![author icon]() Lionel/14/10/2025
Lionel/14/10/2025 -
Transfert de fichiers iPhone Bluethooth vers Android ou PC avec des solutions de travail
![author icon]() Arnaud/14/10/2025
Arnaud/14/10/2025 -
Comment transférer la musique d'iTunes vers l'iPhone sans synchronisation
![author icon]() Lionel/14/10/2025
Lionel/14/10/2025
EaseUS MobiMover

Transfert et sauvegarde de données en un clic !
Prend en charge iOS et Android
Transférer maintenantSujets tendance
Conseils pour transfert iOS
- Transférer des fichiers de l'iPhone vers le PC
- Transférer des données d'un iPhone cassé vers un nouvel iPhone
- Sauvegarder iPhone sans iTunes
- Transférer des fichiers d'un Mac à un iPad
- Supprimer des applications sur iPhone et iPad
- Transférer WhatsApp d'un iPhone à un autre
- Convertir HEIC en JPG par lots
- Télécharger des vidéos Youtube sur iPad





