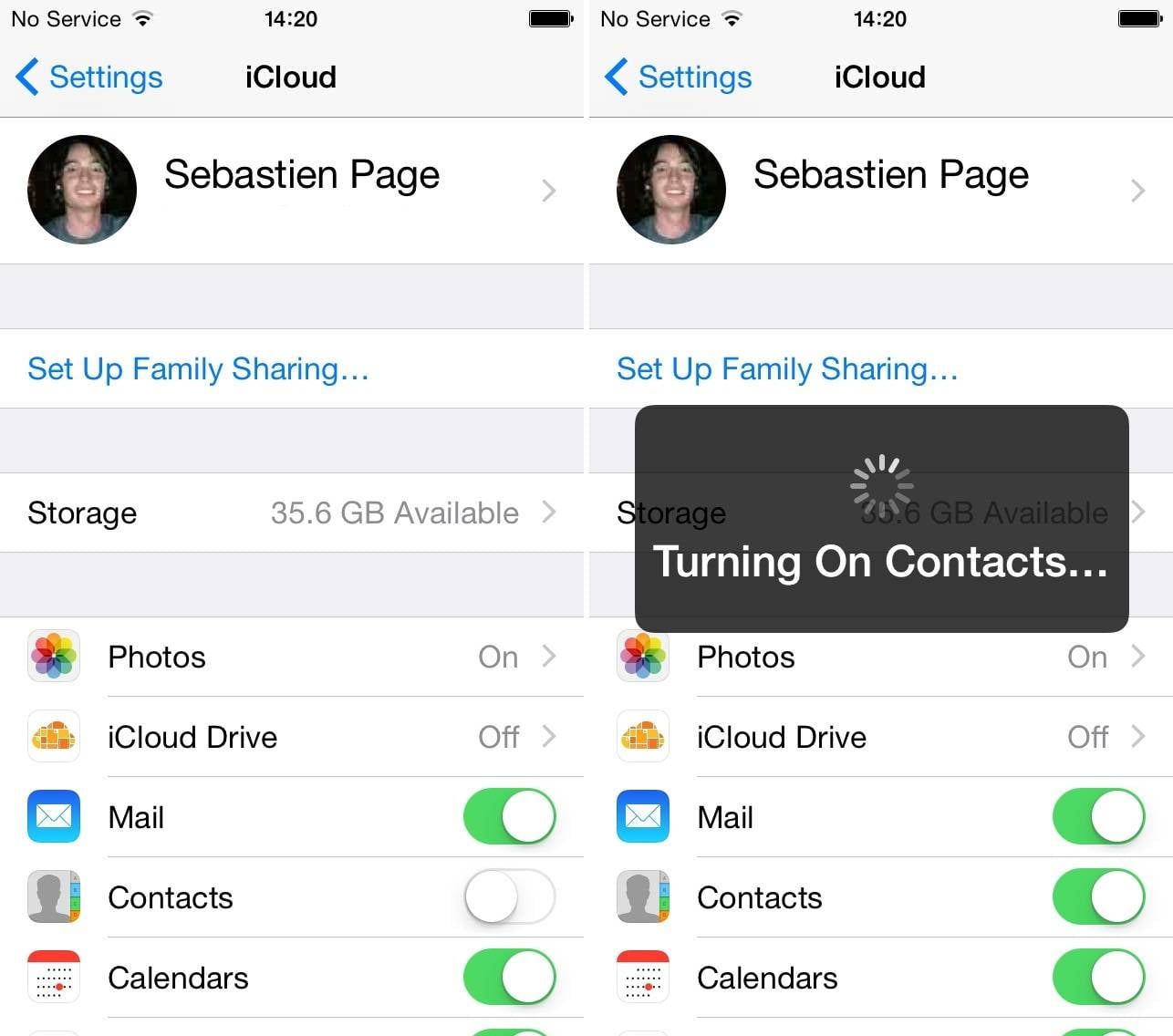iCloud offre aux utilisateurs un moyen sans fil de synchroniser les contacts iPhone vers MAC sans ordinateur. Il suffit de vous connecter avec le même compte iCloud sur votre iPhone et votre Mac et d'activer le service iCloud pour les contacts. Dans la première partie de cette page, nous allons vous montrer comment transférer des contacts depuis iPhone vers Mac avec iCloud. Et dans la deuxième partie, EaseUS MobiMover est fourni afin d’aider les utilisateurs à synchroniser les contacts iPhone vers Mac sans iCloud et ce lorsque les contacts d'iPhone ne se synchronisent pas avec Mac.
Comment synchroniser les Contacts iPhone vers Mac avec iCloud
Vous pouvez non seulement utiliser iCloud pour garder les contacts à jour sur tous vos appareils disposant d’iCloud, mais également pour sauvegarder les fichiers pris en charge afin de protéger les données lorsque vous rencontrez une panne inattendue sur l'iPhone, tel que l'iPhone ou l'iPad est désactivé, connectez-vous à iTunes.
1. Ouvrez votre iPhone et allez dans Réglages.
2. Tapez sur le nom de votre identifiant Apple > iCloud.
3. Trouvez Contacts sous APPLICATIONS UTILISANT ICLOUD et activez iCloud. Si vous utilisez pour la première fois des contacts iCloud, vous devez sélectionner Fusionner pour combiner les contacts locaux existants avec ceux d'iCloud.
4. Ouvrez votre Mac, allez dans Préférences Système > iCloud et cochez Contacts. Attendez un moment et les contacts seront synchronisés de l'iPhone vers le Mac.
![Comment syncroniser les contacts iphone vers mac avec iCloud]()
Comment synchroniser les Contacts iPhone vers Mac sans iCloud
Si votre iCloud est hors de contrôle ou s'il n'y a plus d'espace pour un nouveau contact sur iCloud, vous pouvez utiliser EaseUS MobiMover pour transférer gratuitement des contacts de l'iPhone vers le Mac d’une manière qui soit lisible. Connectez simplement votre iPhone et votre Mac via un câble USB, exécutez MobiMover sur votre Mac, puis vous pourrez transférer des fichiers d'iPhone vers Mac sans iTunes. Les fichiers pris en charge par EaseUS MobiMover sont:
Audios: Musique, Mémo Vocal, Sonneries, Livres audio, Liste de lecture
Images: Pellicule, Bibliothèque d'images/Photothèque et Flux de Photos
Vidéos: Films, Emission de télévision, Vidéoclip
Autre: Contacts, Messages, Note, Livres, Messagerie Vocale, Signet Safari
Comme vous pouvez le voir, en tant que logiciel de transfert de données iOS le plus exhaustif au monde, EaseUS MobiMover prend en charge le transfert de presque tous les fichiers d'un appareil iOS vers l'ordinateur, y compris Mac, Windows PC et ordinateur portable. Dans le cas inverse, si vous souhaitez transférer des fichiers de Mac vers iPhone, vous pouvez le faire de la manière la plus facile sans effacement des données antérieures.
Étape 1. Connectez votre appareil iOS à votre PC avec un câble USB, lancez EaseUS MobiMover, puis déverrouillez votre iDevice et cliquez sur "Oui" dans l'invite pour faire confiance à votre ordinateur. Pour sauvegarder votre iPhone, choisissez " Téléphone vers PC " > ; " Suivant ".
Étape 2. Sélectionnez "Contacts" et cliquez sur le chemin par défaut pour définir un chemin de stockage personnalisé si nécessaire. Ensuite, cliquez sur "Transférer".
Étape 3. Lorsque le processus de transfert est terminé, vous pouvez afficher les contacts sur votre ordinateur. Vous pouvez consulter librement les contacts que vous avez sauvegardés sur votre ordinateur et les retransférer sur votre iDevice chaque fois que vous en avez besoin.