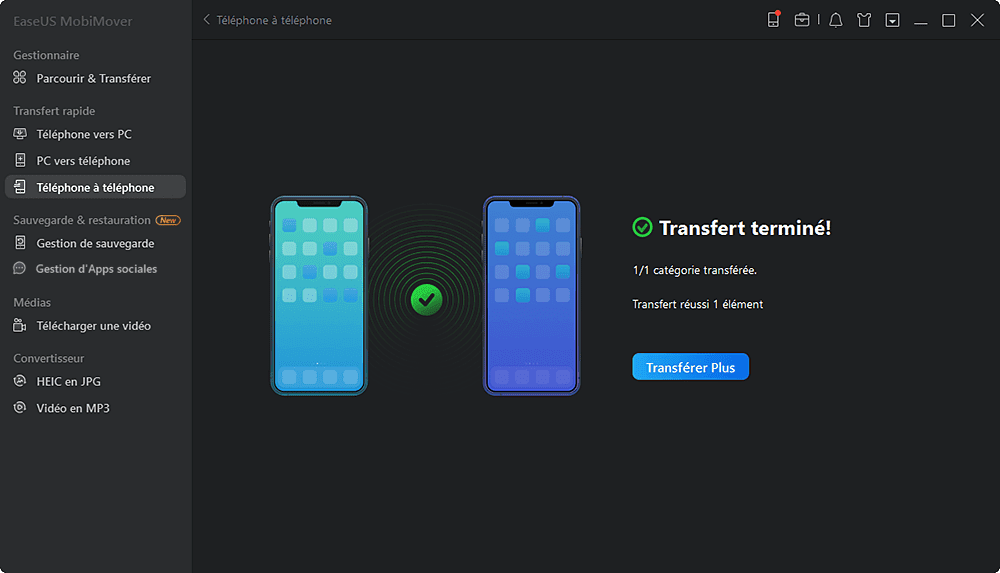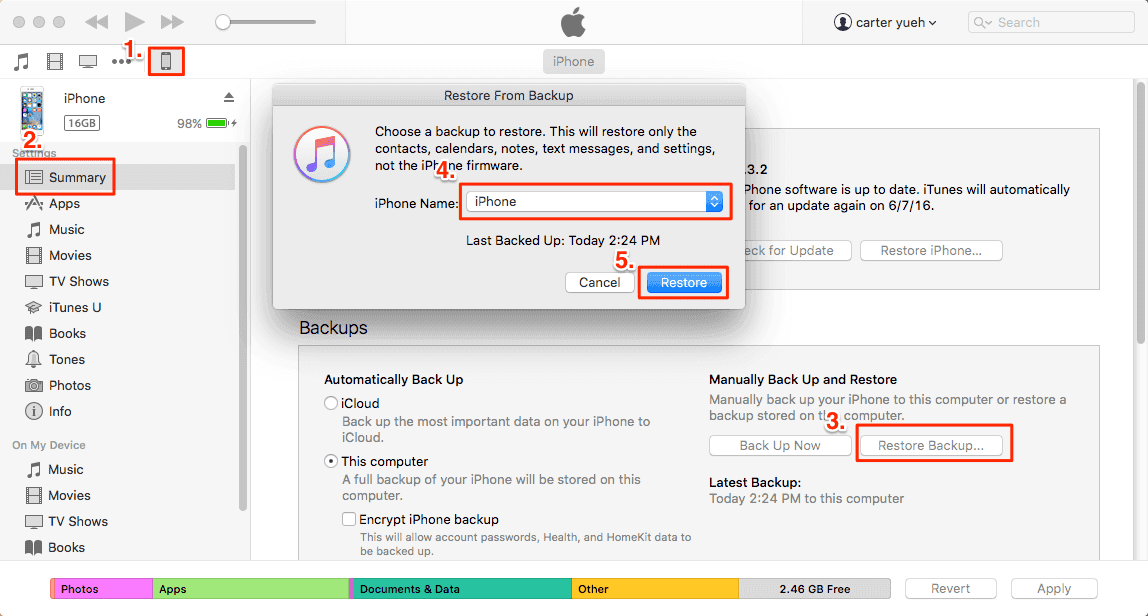Il existe quatre façons de transférer les données d'un iPad vers un autre. Utilisez l'une d'entre elles pour migrer les données de votre ancien iPad vers le nouvel appareil en quelques minutes.
Avec la sortie du tout nouvel iPad et iPhone, beaucoup sont impatients de les acheter et profiter de leurs fonctionnalités impressionnantes. Mais avant de passer au nouvel appareil, il y a probablement une chose qui vous préoccupe: Comment transférer les données de l'ancien iPad vers le nouvel iPad.
"Comment transférer les données de l'ancien iPad au nouvel iPad ?", se demandent beaucoup d'entre vous. En fait, il existe plus d'une façon de transférer des données d'un iPad à un autre, notamment:
Comment transférer des données d'un iPad à un autre de 4 manières différentes
Bien que toutes les méthodes suivantes vous aideront à transférer des données d'un iPad à un autre, elles ont des exigences différentes et vous devez faire des préparations différentes. Apprenez-les en détail et vous saurez laquelle des méthodes correspond le mieux à vos besoins.
Méthode 1. Comment transférer des données d'un iPad à un autre avec EaseUS MobiMover
Contrairement à l'utilisation des apps Apple (iCloud et iTunes) pour transférer des données avec des limites d'espace/types de données et des risques de perte de données, EaseUS MobiMover vous permet de transférer des données d'un iPad à un autre en toute sécurité. Vous pouvez choisir de copier tout ce dont vous avez besoin, quel que soit le type et la taille du fichier, directement sans iTunes/iCloud. Vous êtes libre de copier toutes les données, une certaine catégorie, ou même un élément spécifique en une seule fois. Voici ce que vous pouvez transférer d'iPad à iPad avec EaseUS MobiMover:
- Photos: Photos et Albums
- Vidéos: Films, émissions de télévision, clips musicaux
- Audios: Musique, sonneries, mémos vocaux, livres audio, listes de lecture
- Autres: Contacts, notes, messages, messages vocaux, livres et signets Safari.
Pour transférer des données d'un iPad à un autre:
Étape 1. Connectez les deux iPhones/iPads à l'ordinateur et lancez EaseUS MobiMover. Cliquez ensuite sur " Téléphone à téléphone ", vérifiez la direction du transfert et cliquez sur " Continuer" pour entrer l'étape suivant.
Étape 2. Sélectionnez une ou plusieurs catégories que vous souhaitez copier, puis cliquez sur "Transférer".
Étape 3. Attendez que l'outil transfère les fichiers sélectionnés d'un iPhone/iPad à l'autre. Lorsque le processus est terminé, allez dans les applications correspondantes pour vérifier les fichiers nouvellement ajoutés.
En plus du transfert de données entre deux appareils iOS, vous pouvez également utiliser MobiMover pour sauvegarder les données iOS sur l'ordinateur de manière lisible, ce qui ne peut être réalisé avec iTunes, transférer des fichiers de PC vers iPhone sans écraser les données précédentes, télécharger des clips Twitch, et gérer les fichiers sur votre appareil iOS. Obtenez-le maintenant pour transférer des données d'iPad vers iPad avec facilité.
Tutoriel vidéo : [4 Méthodes] Comment transférer les données d’un ancien iPad vers un nouvel iPad & iPhone 17
Que ce soit vos photos, vidéos, contacts, réglages ou apps, vous saurez tout pour une migration fluide.
📌Chapitres vidéo:
0:00 –Comment transférer des données de votre ancien appareil iOS vers votre nouvel iPhone 17 ou iPad
1:36 –Méthode 1. EaseUS MobiMover🔥
3:41 –Méthode 2. iCloud
4:42 –Méthode 3. iTunes
5:30 –Méthode 4. Quick Start
Méthode 2. Transférer données iPad vers iPad avec iCloud
Avec iCloud, vous pouvez transférer sans fil les données d'un ancien iPad vers un nouveau. iCloud vous permet de transférer presque toutes les données et tous les réglages de votre appareil. Plus précisément, vous pouvez transférer les données des applications, les réglages de l'appareil, les messages, les photos et les vidéos, l'historique des achats effectués sur les appareils Apple, les sonneries et le mot de passe de la messagerie vocale visuelle. (Attention. Si vous avez activé iCloud Photos, ces éléments ne seront pas inclus dans la Sauvegarde iCloud). Si ces contenus sont ce que vous voulez copier de votre ancien iPad vers le nouveau, l'utilisation de la sauvegarde iCloud est recommandée.
Mais contrairement à l'utilisation d'EaseUS MobiMover ou d'iTunes qui ne nécessite qu'un câble USB, il y a plusieurs préparations que vous devez faire avant de transférer de l'ancien iPad au nouvel iPad en utilisant iCloud:
- Assurez-vous que vous utilisez le même identifiant Apple sur les deux iPad.
- Assurez-vous que l'espace iCloud est suffisant pour stocker l'intégralité de la collection sur votre ancien iPad.
- Assurez-vous que vous disposez d'une connexion Wi-Fi stable sur les appareils et que l'alimentation électrique est assez suffisante.
Vous êtes prêt? Suivez les étapes suivantes pour transférer les données de votre ancien iPad vers le nouveau via iCloud :
Étape 1. Sur votre ancien iPad, allez dans "Réglages" > [votre nom] > "Sauvegarde iCloud".
Étape 2. Activez "Sauvegarde iCloud" et cliquez sur "Sauvegarder maintenant" pour commencer à sauvegarder les données de votre ancien iPad.
Étape 3. Une fois la sauvegarde effectuée, allumez votre nouvel iPad et configurez-le. (Si l'iPad cible a déjà été configuré, vous devez le réinitialiser pour utiliser iCloud Backup. Pour réinitialiser votre iPad : Appuyez sur "Réglages" > "Général" > "Réinitialiser" > "Effacer contenu et réglages". )
- Allumez le nouvel iPad et suivez les étapes jusqu'à ce que vous voyiez l'écran Wi-Fi.
- Connectez-vous à un réseau Wi-Fi stable et fiable.
- Suivez les étapes jusqu'à ce que voyez apparaître l'écran Applications et données
- Choisissez "Restaurer à partir d’iCloud" et connectez-vous avec votre identifiant et votre mot de passe Apple.
- Choisissez la sauvegarde que vous venez de créer avec votre ancien iPad.
Étape 4. Restez connecté et attendez que le processus de transfert se termine. Ensuite, terminez le reste des étapes de l'installation.
![Comment transférer des données d'un iPad à un autre avec iCloud]()
Une fois le transfert terminé, vous pouvez utiliser votre nouvel iPad avec vos données et réglages précédents.
Méthode 3. Comment transférer des données d'un iPad à un autre avec iTunes
Comme pour iCloud, l'utilisation d'iTunes pour transférer les données d'un ancien iPad vers un nouveau est un processus de sauvegarde et de restauration. Ce qui est différent, c'est qu'il n'y a pas besoin d'espace ni de connexion Wi-Fi avec iTunes. Une sauvegarde iTunes inclut également la quasi-totalité des données et des réglages de votre iPad. Ainsi, vous pouvez transférer presque toutes les données de l'ancien iPad à l'aide d'iTunes.
Pour transférer des données d'un iPad à un autre avec iTunes:
Étape 1. Sauvegarder les données de l'ancien iPad avec iTunes
- Connectez votre iPad à votre ordinateur avec un câble USB et lancez iTunes.
- Cliquez sur l'icône "Appareil" et allez dans "Résumé".
- Cliquez ensuite sur "Sauvegarder maintenant" et commencez à sauvegarder les données de l'ancien iPad sur l'ordinateur.
Étape 2. Restaurer le nouvel iPad à partir de la sauvegarde iTunes
- Connectez le nouvel iPad à votre ordinateur avec un câble USB et lancez iTunes.
- Cliquez sur le bouton "Appareil" et choisissez "Restaurer la sauvegarde".
- Choisissez la bonne version de sauvegarde et cliquez sur "Restaurer" pour lancer le processus de restauration.
![Comment transférer les données d'un ancien iPad vers un nouvel iPad avec iTunes]()
Méthode 4. Comment transférer les données de l'ancien iPad vers le nouvel iPad avec Quick Start
Dans iOS 11 et les versions ultérieures, il existe un utilitaire appelé Quick Start qui vous aidera à configurer rapidement un nouvel appareil à partir d'une sauvegarde d'un ancien iPhone, iPad ou iPod Touch. Si votre iPad Pro, iPad Air ou iPad Mini fonctionne sous iOS 11 ou une version ultérieure, vous pouvez transférer les données de votre ancien appareil iOS vers votre nouvel iPhone, iPad ou iPod Touch.
Les étapes d'utilisation du Quick Start ont été détaillées dans le guide sur transfert des applications d'un iPhone vers un autre, vous pouvez le consulter pour plus d'informations.
Conclusion
En conclusion, si vous avez configuré votre nouvel iPad, vous pouvez utiliser EaseUS MobiMover pour transférer en toute sécurité les fichiers de votre ancien iPad vers le nouveau sans effacer les données. En revanche, si vous n'avez pas configuré votre appareil, les trois autres méthodes permettent de le configurer rapidement via la fonction Démarrage rapide.
Ce sont les méthodes éprouvées pour transférer des données d'un iPad à un autre. Si vous souhaitez transférer des contacts d'iPad à iPad, vous pouvez utiliser l'une de ces solutions pour y parvenir.