Sommaire
Comment supprimer les applications consommatrices de mémoire et non nécessaires sur l'iPhone 8 ou 8 Plus ? Ou comment supprimer les applications préinstallées indésirables sur l'iPhone 8 ou 8 Plus ? Si vous avez les mêmes questions, vous pouvez obtenir les réponses ici. Dans ce post, nous vous proposons trois façons rapides et simples de supprimer des applications sur l'iPhone 8/8 Plus (supporté par iOS 12) pour économiser plus d'espace et rendre l'iPhone plus rapide. L'astuce 1 et l'astuce 2 vous montrent comment supprimer une application à la fois en utilisant les fonctionnalités propres à l'iPhone, l'astuce 3 vous guide pour supprimer efficacement plusieurs applications à la fois en 1 clic en utilisant EaseUS MobiMover, l'un des plus populaires et le seul gestionnaire de données iPhone 100% gratuit sur le marché.
Conseil 1. Supprimer des applications sur l'iPhone 8/8 Plus depuis l'écran d'accueil
Dans l'ensemble, la suppression d'applications sur l'iPhone 8/8 Plus n'est pas un travail complexe ; la méthode présentée dans cette partie est la plus courante.
Étape 1 : Allumez votre iPhone 8 ou 8 Plus, et allez sur l'écran d'accueil.
Étape 2 : Trouvez les applications que vous ne voulez plus.
Étape 3 : Appuyez doucement sur l'icône de l'application et maintenez-la enfoncée jusqu'à ce qu'elle commence à s'agiter et avec un symbole "X" dans le coin supérieur droit.
Étape 4 : Appuyez sur le X et confirmez la suppression, puis l'application sera supprimée définitivement sur l'iPhone 8/8 Plus.
Remarque :
Lorsque vous arrivez à l'étape 3 et que vous maintenez l'icône de l'application enfoncée, alors qu'aucun X n'apparaît, vous devez aller dans "Réglages" > appuyez sur "Général" > faites défiler vers le bas et appuyez sur "Restrictions" > appuyez sur "Activer les restrictions" > activez "Supprimer les applications".
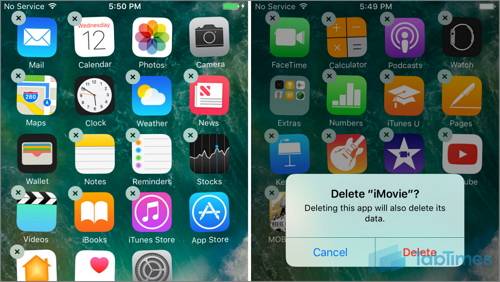
Conseil 2. Supprimer des applications sur l'iPhone 8/8 Plus à partir de Réglages
À part la suppression d'applications sur l'iPhone 8/8 Plus depuis l'écran d'accueil, vous pouvez toujours supprimer des applications depuis les réglages de l'iPhone. Voir les conseils simples ci-dessous.
Étape 1 : Allumez votre iPhone 8/8 plus, puis allez dans "Réglages" > appuyez sur "Général".
Étape 2 : Appuyez sur "Stockage iPhone" et faites défiler vers le bas pour trouver l'application que vous voulez supprimer.
Étape 3 : Ici, vous verrez deux options : "Décharger l'application" et "Supprimer l'application".
Étape 4 : Appuyez sur "Supprimer l'application", et choisissez "Supprimer l'application" dans la fenêtre d'avertissement qui s'affiche. Veuillez noter que si les applications que vous avez supprimées sont celles que vous avez achetées sur l'App Store, la prochaine fois que vous les téléchargerez à nouveau, elles seront gratuites pour vous.
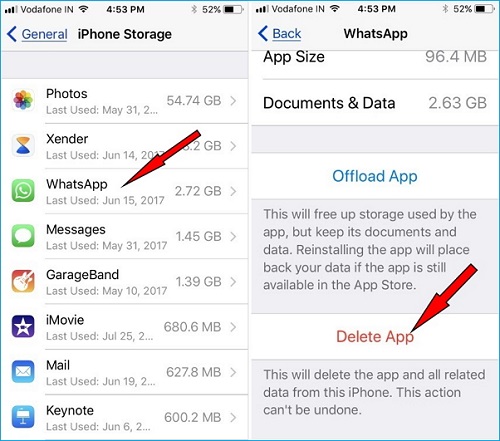
Conseil 3. Supprimer plusieurs applications à la fois avec MobiMover Free (1 clic)
Avec les deux méthodes ci-dessus, vous ne pouvez supprimer les applications qu'une par une. Si vous avez des dizaines d'applications indésirables, ils ne seront pas les moyens intelligents. Alors, comment supprimer les apps dans les bains ? Utilisez EaseUS MobiMover, le gestionnaire de données iOS gratuit et tout-en-un qui vous permet de transférer et de supprimer des fichiers sur l'iPhone de manière gratuite et illimitée, y compris les apps. En outre, si vous souhaitez effectuer d'autres opérations sur les fichiers de l'iPhone 8/8 Plus, comme mettre des fichiers sur l'iPhone 8 sans iTunes (par exemple, ajouter des sonneries à l'iPhone 8/8 Plus) ; sauvegarder les données de l'iPhone 8 sur l'ordinateur de manière lisible ; synchroniser les données d'un ancien iPhone à un nouvel iPhone 8/8 Plus ; ou télécharger des vidéos en ligne en utilisant l'URL, essayez EaseUS MobiMover sans hésiter. Il ne vous laissera pas tomber.
Maintenant, installez EaseUS MobiMover sur votre ordinateur en cliquant sur le bouton de téléchargement ci-dessous et suivez les étapes ci-dessous pour utiliser MobiMover afin de supprimer l'ensemble ou plusieurs applications de votre iPhone en un seul clic. C'est un logiciel vert et propre, n'hésitez pas à l'utiliser.
Étape 1. Connectez votre iPhone/iPad à votre Mac. Exécutez EaseUS MobiMover et allez dans "Gestionnaire" > Apps.
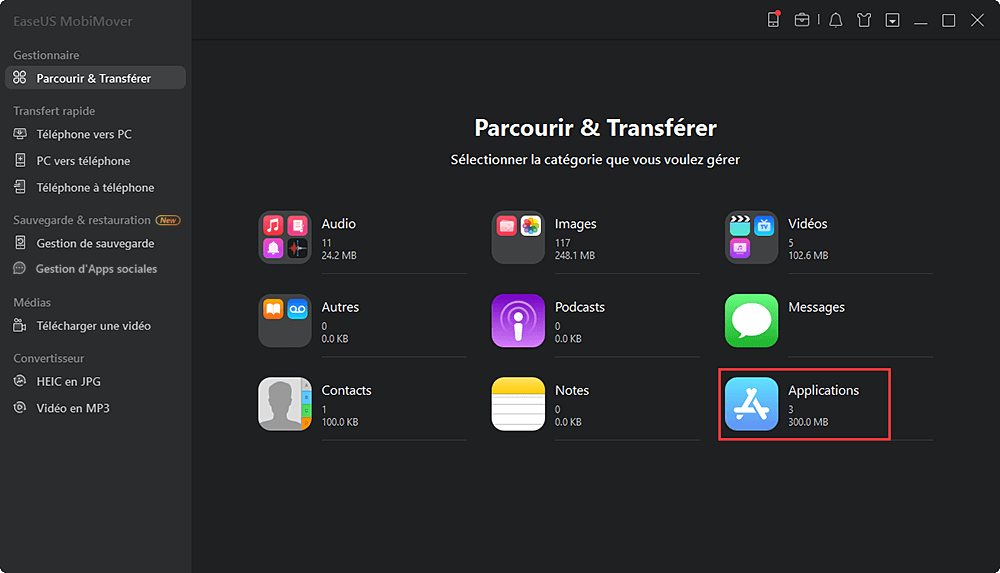
Étape 2. Toutes vos applications s'affichent alors à l'écran > Choisissez les applications que vous souhaitez supprimer de votre iPhone > Cliquez sur le bouton "Supprimer". Après cela, vous verrez une nouvelle fenêtre vous demandant une confirmation. Cliquez sur "Oui" pour supprimer les applications de votre iPhone/iPad.
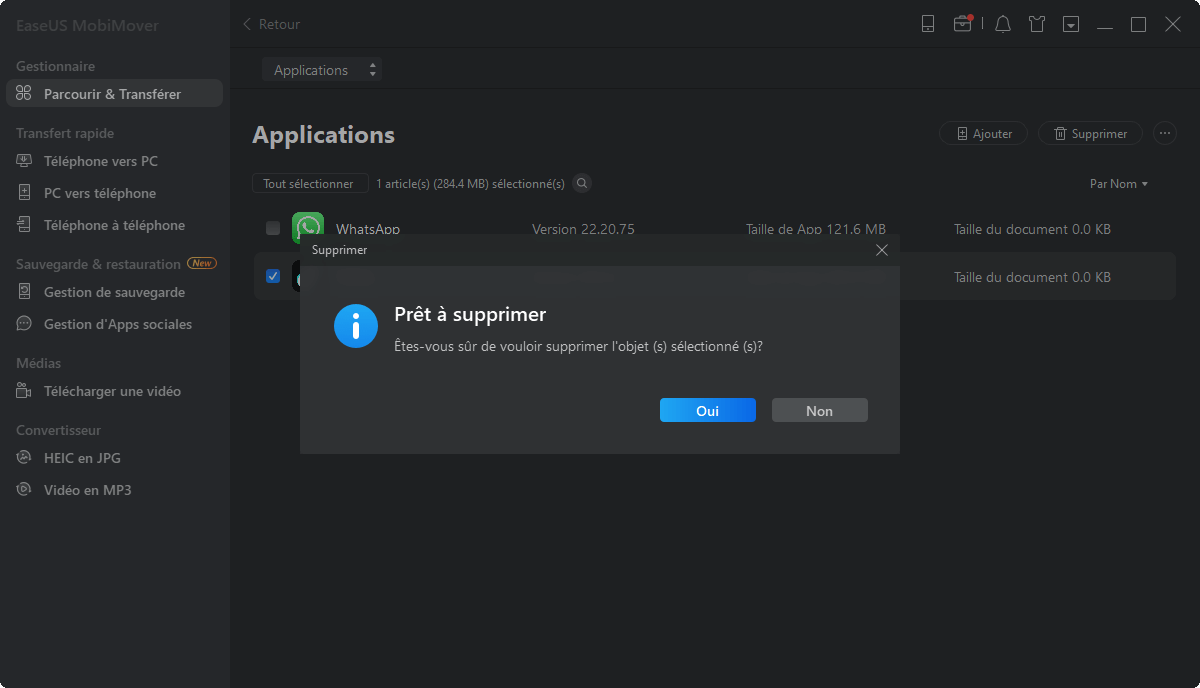
Cette page vous a-t-elle été utile ?
Mis à jour par Lionel
Lionel est passionné de technologie informatique, il fait partie de l'équipe EaseUS depuis 8 ans, spécialisé dans le domaine de la récupération de données, de la gestion de partition, de la sauvegarde de données.
Articles liés
-
3 façons simples de changer HEIC en JPG sur iPad
![author icon]() Arnaud/14/10/2025
Arnaud/14/10/2025 -
[Solution rapide] YouTube ne fonctionne pas/ne joue pas sur iPhone/iPad sous iOS 11 ? Solutions ici!
![author icon]() Lionel/14/10/2025
Lionel/14/10/2025 -
Comment supprimer les signets et l'historique sur iPhone
![author icon]() Lionel/14/10/2025
Lionel/14/10/2025 -
Comment transférer de la musique d'iPhone vers Mac en 3 Méthodes
![author icon]() Lionel/14/10/2025
Lionel/14/10/2025
EaseUS MobiMover

Transfert et sauvegarde de données en un clic !
Prend en charge iOS et Android
Transférer maintenantSujets tendance
Conseils pour transfert iOS
- Transférer des fichiers de l'iPhone vers le PC
- Transférer des données d'un iPhone cassé vers un nouvel iPhone
- Sauvegarder iPhone sans iTunes
- Transférer des fichiers d'un Mac à un iPad
- Supprimer des applications sur iPhone et iPad
- Transférer WhatsApp d'un iPhone à un autre
- Convertir HEIC en JPG par lots
- Télécharger des vidéos Youtube sur iPad





