Sommaire
Parfois, vous pouvez avoir besoin de déplacer des iBooks entre vos appareils portables et votre ordinateur ou entre deux appareils portables pour lire vos livres préférés quand vous le souhaitez. Dans cet article, nous allons vous présenter quelques méthodes simples et rapides pour effectuer ce travail, avec ou sans iTunes. Choisissez la méthode que vous préférez et déplacez vos iBooks en toute simplicité.
Partie 1. Comment transférer des iBooks vers un PC sans iTunes
Contrairement à iTunes qui n'aide qu'à transférer les livres achetés, cet outil gratuit de transfert de données pour iPhone - EaseUS MobiMover vous permet de transférer tous les iBooks achetés et non achetés, y compris les livres audio, ePub, PDF, etc., avec la qualité d'origine, de l'iPhone au PC (ou Mac) ou d'un iPhone à l'autre. Outre les iBooks, d'autres données comme les contacts, les messages, les vidéos, les photos, etc. sont également prises en charge.
Maintenant, cliquez sur le bouton ci-dessous pour télécharger EaseUS MobiMover sur votre ordinateur, puis suivez les instructions pour transférer les iBooks vers le PC. Vous pouvez appliquer des étapes similaires pour transférer les photos d'un iPhone vers un ordinateur.
Étape 1. Connectez votre iPhone à votre ordinateur fonctionnant sous Windows ou Mac OS avec un câble USB > ; Démarrez EaseUS MobiMover > ; Cliquez sur "Téléphone vers PC" > ; Cliquez sur "Suivant".

Étape 2. Choisissez le type de fichiers que vous souhaitez exporter > Personnalisez la destination des données exportées de l'iPhone > ; Cliquez sur "Transférer" pour copier les fichiers de l'iPhone sur l'ordinateur à une vitesse rapide.

Étape 3. Une fois le transfert terminé, vous pouvez consulter, modifier, conserver ou supprimer le contenu comme bon vous semble.

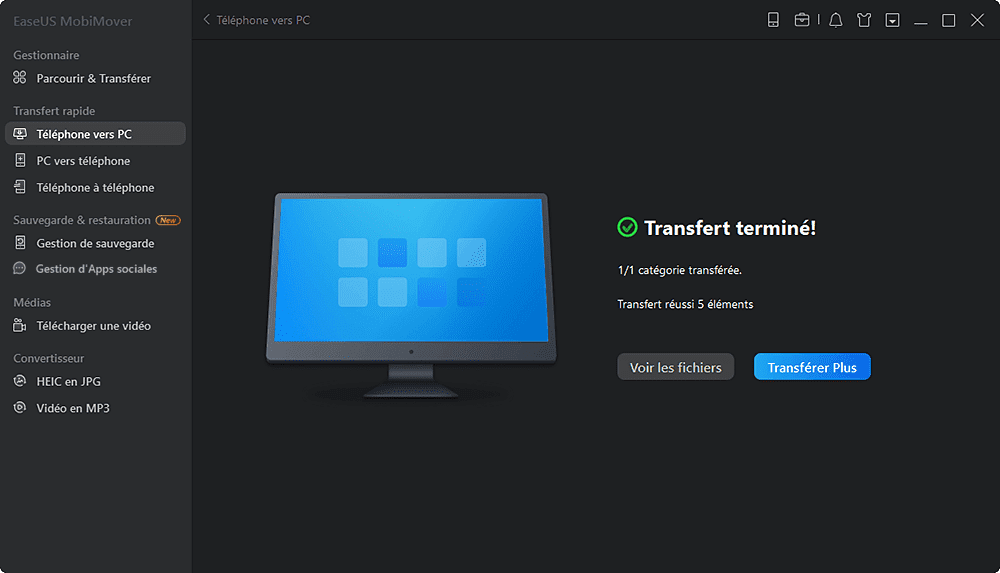
Partie 2. Comment transférer des iBooks sur un PC avec iTunes
Il ne fait aucun doute que vous pouvez utiliser iTunes pour exporter les iBooks de votre iPhone vers votre PC. Mais de cette façon, vous ne pouvez transférer que les livres achetés. Pour les livres importés ou téléchargés, vous pouvez utiliser EaseUS MobiMover dans la Partie 1 pour le faire.
Voici les étapes pour transférer des iBooks vers un PC avec iTunes.
Étape 1. Installez la dernière version d'iTunes sur votre ordinateur.
Étape 2. Dans iTunes, allez dans "Compte" > "Autorisations" > "Autoriser cet ordinateur".
Étape 3. Saisissez votre identifiant et votre mot de passe Apple.
Étape 4. Connectez votre iPhone (ou iPad) à votre PC.
Étape 5. Allez dans Fichier > Appareils > Transférer les achats de [nom de votre appareil].
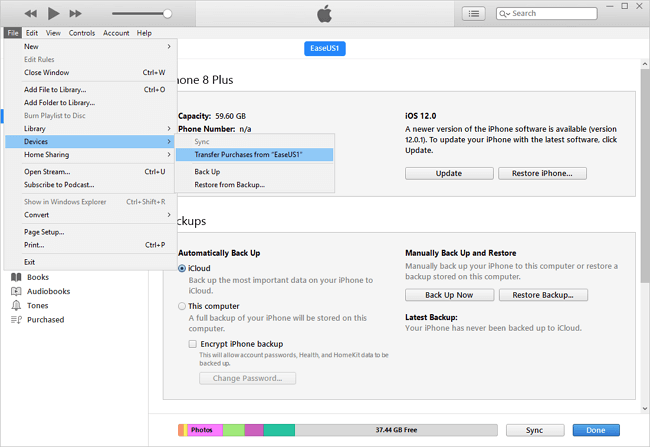
Vous devez savoir qu'iTunes ne peut vous permettre de transférer que les ebooks ou audiobooks achetés dans l'iBooks Store. Si vous souhaitez également transférer des livres gratuits acquis auprès d'autres ressources, le logiciel de transfert de données fiable pour iPhone, EaseUS MobiMover, est ce qu'il vous faut.
Partie 3. Comment déplacer des iBooks entre deux appareils iOS
En général, vous pouvez utiliser EaseUS MobiMover pour synchroniser les iBooks d'un iPad à un iPhone. Mais si vous voulez essayer une autre méthode, AirDrop peut répondre à vos besoins. Avant d'utiliser AirDrop, assurez-vous que votre iPhone est un iPhone 5 ou plus récent, et que l'iPad est un appareil de quatrième génération ou plus récent. En outre, assurez-vous que les deux appareils fonctionnent sous iOS 7 ou une version ultérieure. Préparez vos deux appareils et suivez les étapes suivantes pour transférer des iBooks par AirDrop.
Étape 1. Activez AirDrop sur vos deux appareils iOS.
Étape 2. Ouvrez votre application iBooks et choisissez "Mes livres" en bas de la page.
Étape 3. Vous verrez tous vos livres, choisissez celui que vous voulez transférer.
Étape 4. Appuyez sur l'icône "Partager" et choisissez "AirDrop".
Étape 5. Ouvrez ensuite votre appareil Targe et appuyez sur "Accepter" pour recevoir les iBooks.
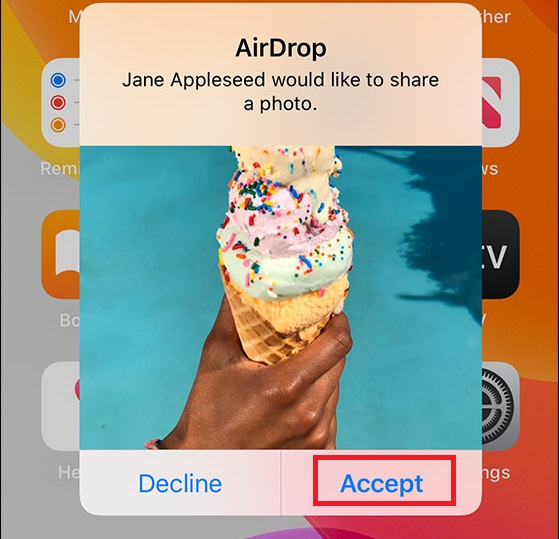
Conseil: En fait, en dehors d'AirDrop, vous pouvez également partager des iBooks avec d'autres personnes via Messages, Mail, WhatsApp, et plus encore. Il vous suffit de remplacer l'option AirDrop par l'option que vous souhaitez utiliser pour ce faire.
Conclusion
Ce sont toutes des méthodes pour transférer des iBooks vers un PC. En lisant ce guide, vous pouvez savoir qu'EaseUS MobiMover peut vous aider à transférer des iBooks entre deux appareils iOS ou entre un appareil iOS et un ordinateur. Plus important encore, il peut transférer les articles achetés et non achetés. Mais même cela, nous supposons qu'il y a toujours des gens qui n'aiment pas installer des outils tiers sur l'ordinateur. Si c'est votre cas, utilisez plutôt iTunes.
Cette page vous a-t-elle été utile ?
Mis à jour par Lionel
Lionel est passionné de technologie informatique, il fait partie de l'équipe EaseUS depuis 8 ans, spécialisé dans le domaine de la récupération de données, de la gestion de partition, de la sauvegarde de données.
Articles liés
-
Comment télécharger des vidéos YouTube sur un ordinateur portable en 4 Méthodes
![author icon]() Lionel/14/10/2025
Lionel/14/10/2025 -
5 façons de transférer des vidéos d'un PC à un iPhone avec/sans iTunes
![author icon]() Lionel/14/10/2025
Lionel/14/10/2025 -
Comment transférer les photos d'un iPhone vers la carte SD avec/sans ordinateur
![author icon]() Lionel/14/10/2025
Lionel/14/10/2025 -
Comment sauvegarder les données de votre iPhone sur une clé USB (2 méthodes)
![author icon]() Aveline/14/10/2025
Aveline/14/10/2025
EaseUS MobiMover

Transfert et sauvegarde de données en un clic !
Prend en charge iOS et Android
Transférer maintenantSujets tendance
Conseils pour transfert iOS
- Transférer des fichiers de l'iPhone vers le PC
- Transférer des données d'un iPhone cassé vers un nouvel iPhone
- Sauvegarder iPhone sans iTunes
- Transférer des fichiers d'un Mac à un iPad
- Supprimer des applications sur iPhone et iPad
- Transférer WhatsApp d'un iPhone à un autre
- Convertir HEIC en JPG par lots
- Télécharger des vidéos Youtube sur iPad





