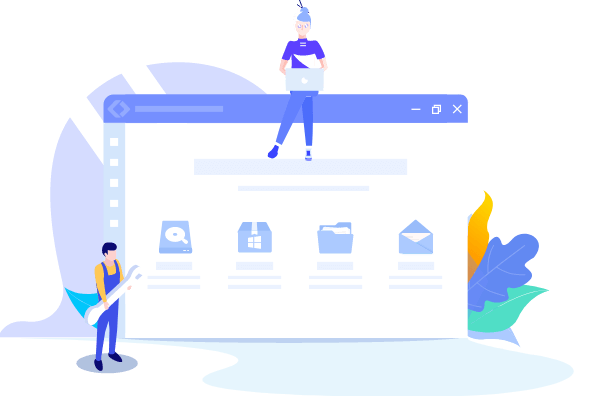
EaseUS Todo Backup
- Sauvegarder et restaurer des fichiers personnels en toute sécurité en quelques clics.
- Un seul clic pour cloner, mettre à niveau ou transférer rapidement votre système.
Savez-vous comment sauvegarder un MacBook Pro sur un disque dur externe ? La plupart des gens utilisent probablement Time Machine sur MacBook Pro pour effectuer des sauvegardes régulières. Mais Time Machine peut-il tout sauvegarder sur un MacBook Pro ? Vous obtiendrez votre réponse dans la section suivante, et cet article vous fournira des méthodes supplémentaires pour sauvegarder un Mac sur un disque dur externe sans Time Machine.
Time Machine est un outil intégré au Mac. Il permet de sauvegarder une copie à jour de tous les fichiers de votre Mac. Ainsi, vous pouvez facilement récupérer des fichiers, des e-mails ou des médias qui ont pu être supprimés involontairement. Mais il présente également certaines limites.
Après avoir compris les limites de Time Machine, nous devrions également savoir comment sauvegarder avec ou sans Time Machine. Poursuivons la lecture.
Il existe plusieurs façons de sauvegarder votre MacBook Pro : les sauvegardes automatiques, la copie manuelle de fichiers et l'introduction de logiciels tiers. Vous pouvez utiliser Time Machine pour sauvegarder, mais vous pouvez également sauvegarder sans Time Machine. Quatre méthodes principales sont proposées dans ce guide. Jetons-y un coup d'œil.
Ce logiciel de sauvegarde est conçu pour MacBook Pro et prend en charge tous les systèmes Mac. Compagnon idéal de Time Machine, EaseUS Backup permet d'archiver les fichiers sur un disque dur, un volume réseau, un CD/DVD ou un périphérique externe qui peut être monté automatiquement.
2. La machine à remonter le temps
Time Machine est l'utilitaire intégré du système Mac. Vous n'avez pas besoin de le télécharger. Il peut sauvegarder automatiquement votre MacBook toutes les heures pour les dernières 24 heures, tous les jours pour le dernier mois et toutes les semaines pour tous les mois précédents. Vous pouvez ainsi récupérer des fichiers supprimés ou inaccessibles ultérieurement.
3. Utilitaire de disque
L'utilitaire de disque est un autre outil intégré au MacBook Pro. Contrairement à Time Machine, Disk Utility est principalement utilisé pour gérer les disques. Vous pouvez l'utiliser pour cloner des disques vers des lecteurs externes. Si le disque d'origine apparaît dans la vallée, il peut vous aider à récupérer des données.
4. Sauvegarde manuelle des fichiers
C'est la méthode la plus traditionnelle. Mais c'est aussi celle qui prend le plus de temps. Il s'agit principalement de faire glisser ou de copier manuellement vos fichiers importants sur un disque dur externe. Cette méthode n'est pas recommandée s'il y a beaucoup de contenu à sauvegarder.
EaseUS Todo for Mac peut créer des sauvegardes de fichiers à l'aide de modèles pour iTunes, Mail, Contacts, Documents et Photos. Et vous pouvez également savoir comment créer une image disque sur Mac avec EaseUS Todo Backup. Il est facile et rapide de synchroniser les fichiers et dossiers de votre Mac avec un autre ordinateur. Voici les étapes à suivre.
Étape 1. Lancez et exécutez EaseUS Todo Backup for Mac.
Cliquez sur le premier onglet Sauvegarde ou cliquez simplement sur le bouton + dans le coin inférieur gauche pour créer un projet de sauvegarde - nommez le projet de sauvegarde et cliquez sur OK.
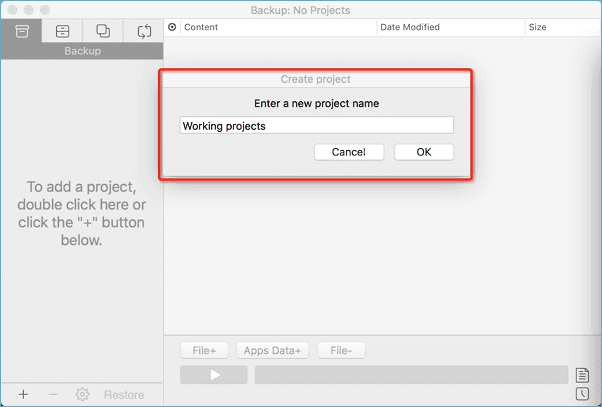
Étape 2. Définissez la destination de sauvegarde où vous voulez stocker les fichiers Mac en tant que sauvegardes, la fréquence de sauvegarde automatique, etc. et cliquez sur OK.
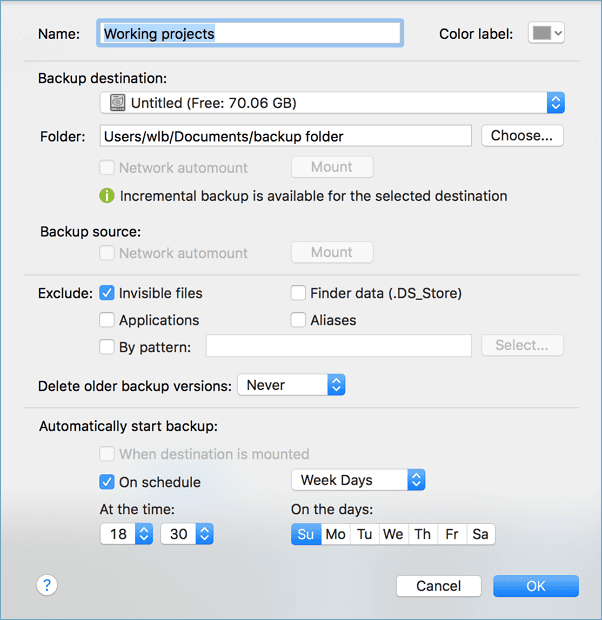
Étape 3. Ajoutez des fichiers et des dossiers au projet de sauvegarde.
Cliquez sur Fichier+ pour choisir de manière sélective les fichiers et les dossiers à ajouter à la sauvegarde et cliquez sur le bouton de démarrage bleu pour sauvegarder votre Mac sur un autre disque ou un périphérique externe.
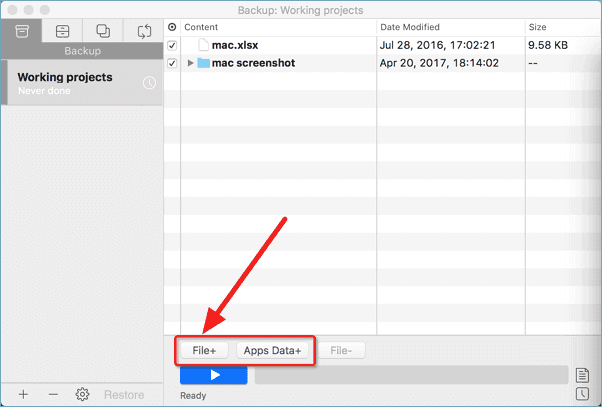
Outre la sauvegarde des données essentielles, EaseUS Todo Backup for Mac dispose également d'autres fonctions qui permettent de gagner en efficacité et en espace.
Time Machine vous permet de créer une sauvegarde unique de tous vos fichiers ou de programmer des mises à jour automatiques régulières. Il peut sauvegarder vos applications, votre musique, vos photos, vos e-mails et vos documents. Et il est très facile à utiliser. Vous pouvez voir comment le faire en suivant le guide ci-dessous.
Étape 1. Connectez un disque dur externe à votre MacBook Pro.
Étape 2. Ouvrez l'icône Apple et sélectionnez "Préférences système" pour trouver Time Machine.
Étape 3. Cliquez sur "Sélectionner le disque de sauvegarde".
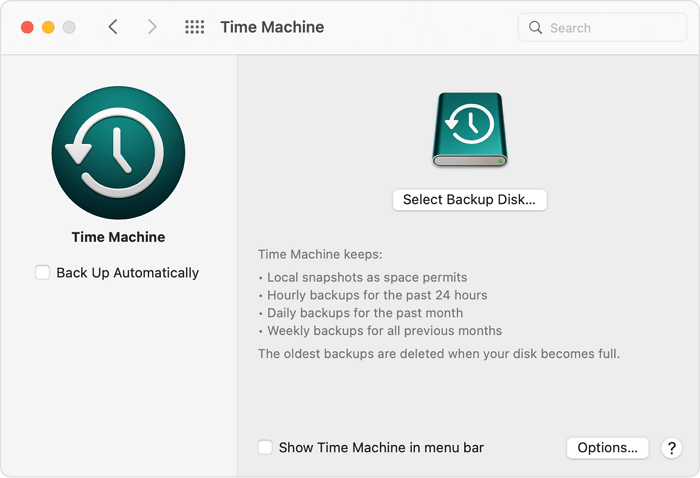
Étape 4. Choisissez le disque que vous voulez utiliser et cliquez sur "Utiliser le disque".
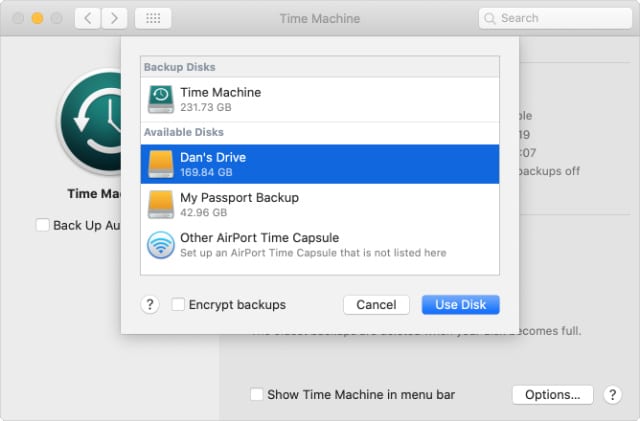
Étape 5. Si Time Machine ne formate pas le disque, cliquez sur "Effacer".
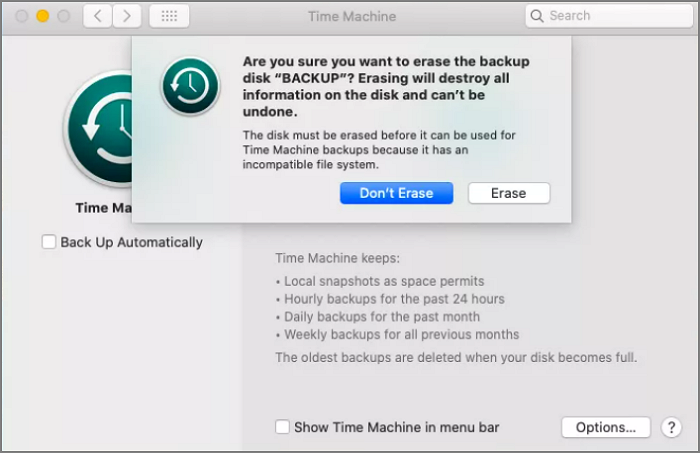
Étape 6. Cliquez sur l'icône Time Machine et cliquez sur "Sauvegarder maintenant".
Disk Utility peut être utilisé pour créer des images de disque, réparer des disques ou cloner des disques. Lorsque vous utilisez cette méthode, vous obtenez une copie exacte de l'ensemble du disque dur. Et vous pouvez récupérer un disque lorsqu'il présente un problème. Voici les étapes à suivre pour sauvegarder un MacBook Pro sur un disque dur externe à l'aide de l'utilitaire de disque.
Étape 1. Reliez le disque dur externe à votre MacBook Pro.
Étape 2. Ouvrez le "Finder" et trouvez "Utilitaire de disque".
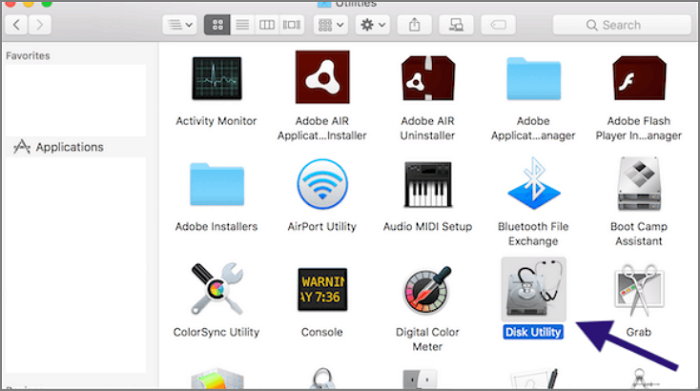
Étape 3. Sélectionnez le lecteur cible, cliquez sur "S.O.S.", et exécutez-le pour vérifier que le lecteur cible.
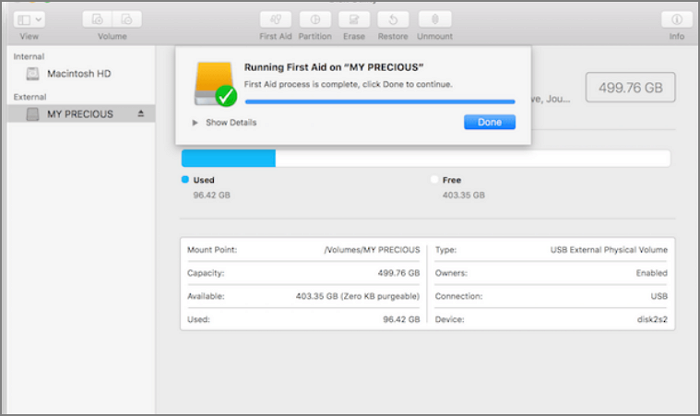
Étape 4. Dans Utilitaire de disque, sélectionnez "Fichier" et cliquez sur "Nouvelle image".
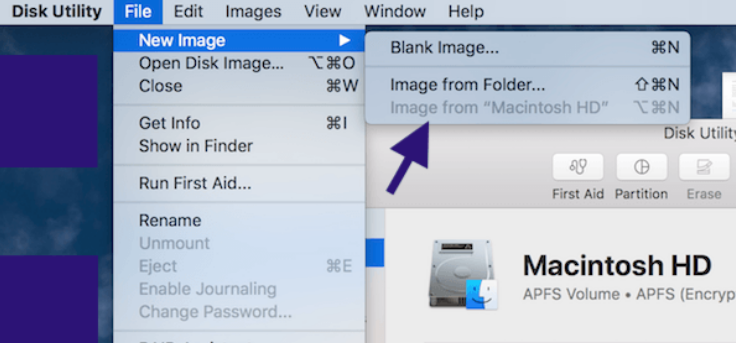
Étape 5. Confirmez le nom, le format et le cryptage.
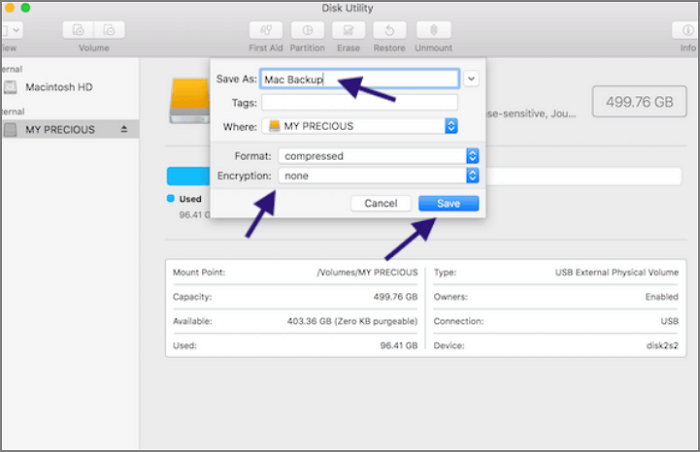
Étape 6. Cliquez sur Sauvegarder. La sauvegarde sera lancée.
Lorsque vous n'avez pas beaucoup de fichiers, vous pouvez les sauvegarder en copiant manuellement chaque fichier sur un disque externe pour éviter toute perte de données. Vous pouvez copier vos documents, vos photos, votre musique, etc. Voici un guide simple, étape par étape.
Étape 1. Reliez le disque dur externe à votre MacBook Pro et vérifiez qu'il fonctionne correctement.
Étape 2. Choisissez les fichiers, puis appuyez sur commande+C.
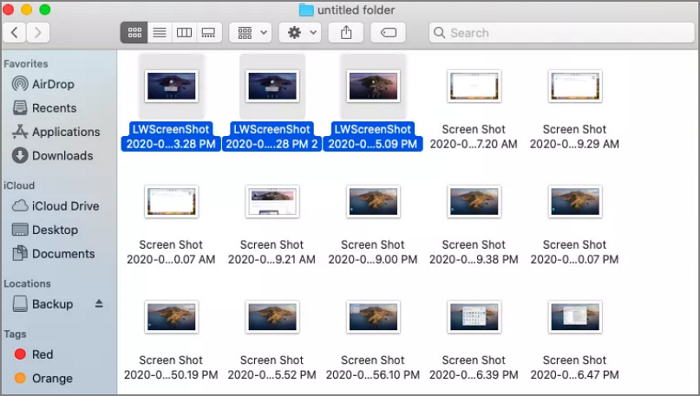
Étape 3. Ouvrez le disque dur externe et appuyez sur commande+V pour coller les fichiers.
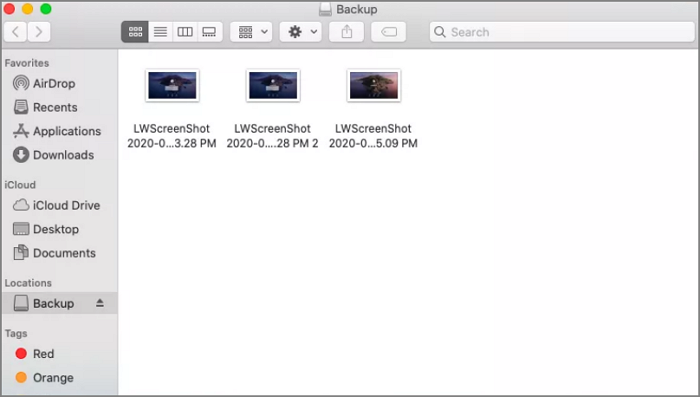
Étape 4. Une fois la sauvegarde terminée, retirez le disque dur externe en toute sécurité.
Cet article présente quatre méthodes de sauvegarde. Time Machine peut facilement sauvegarder les fichiers de MacBook Pro sur un disque dur externe. Mais il présente certaines limites. Vous pouvez également utiliser EaseUS Todo Backup pour une sauvegarde plus complète.
Ce guide décrit quatre méthodes pour sauvegarder un MacBook Pro sur un disque dur externe. Vous y trouverez également des questions fréquemment posées.
1. Quelle est la meilleure façon de sauvegarder un MacBook Pro ?
Vous pouvez utiliser Time Machine pour sauvegarder un MacBook Pro. Il possède de nombreuses fonctions mais est facile à utiliser. Par ailleurs, vous pouvez également utiliser un logiciel tiers, tel que EaseUS Todo Backup.
2. Comment sauvegarder mon Macbook Pro sur un disque dur externe sans Time Machine ?
Si votre Time Machine ne fonctionne pas, vous pouvez sauvegarder manuellement ou utiliser l'utilitaire de disque. Mais EaseUS Todo Backup est la meilleure alternative à Time Machine. Vous devez le télécharger, puis vous pourrez l'utiliser.
3. Comment sauvegarder un Mac sans disque dur externe ?
Vous pouvez sauvegarder votre Mac sans disque dur externe en suivant les étapes suivantes.
Étape 1. Ouvrez le "Finder".
Étape 2. Cliquez sur le dossier iCloud Drive.
Étape 3. Choisissez les fichiers et les photos du bureau à stocker dans iCloud.
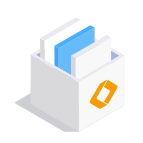
EaseUS Todo Backup
Outil de sauvegarde intelligent pour vos fichiers et l'ensemble de votre ordinateur sous Windows 10/8/7.
Télécharger100% Sûr
Taille: 1.88Mo
![]()