Sommaire
La perte de vos données est l'une des choses les plus angoissantes que l'on puisse vivre. Imaginez que vous êtes en train d'utiliser votre ordinateur et que votre disque dur tombe en panne. Que se passe-t-il alors ? Toutes vos données importantes ont disparu. Tous vos fichiers ont disparu. C'est votre pire cauchemar, n'est-ce pas ? Et si je vous disais que j'ai une solution pour vous ? Avec les avancées technologiques, sauvegarder vos données est devenu facile. Heureusement pour vous, nous avons 5 solutions pour vous. Vos données sont désormais récupérables grâce aux meilleurs logiciels de sauvegarde gratuits pour Windows 11. Continuez à lire pour découvrir les meilleurs logiciels de sauvegarde.
5 meilleurs logiciels de sauvegarde gratuits pour Windows 11 en 2024
Après six semaines de tests humains, nous sommes maintenant prêts à révéler les 5 meilleurs logiciels de sauvegarde gratuits pour Windows 11. Voici les statistiques de test des logiciels de sauvegarde pour Windows 11.
| 📝 Nombre de logiciels de sauvegarde testés | 12 |
| 📆 Durée des tests | 42 jours |
| 🎯 Quelles sont les options de sauvegarde critiques que nous testons | sauvegarde complète, sauvegarde différentielle, sauvegarde incrémentale, sauvegarde de photos/vidéos/documents divers, sauvegarde du système d'exploitation Windows 11, sauvegarde du disque dur/SSD/clé USB/carte SD, récupération de fichiers, récupération du système, restauration universelle... |
| 🥇 Comment évaluer le logiciel de sauvegarde ? | fiabilité, facilité d'utilisation, fonctionnalités, vitesse, compatibilité, support et coût |
| 💻 Les appareils que nous utilisons | ordinateur de bureau Dell et ordinateur portable Lenovo |
Il est temps que nous dévoilions les 5 meilleurs logiciels de sauvegarde gratuits pour Windows 11.
- Historique des fichiers de Windows 11 - Un moyen intégré de sauvegarder vos données dans Windows.
- EaseUS Todo Backup Free - Un logiciel puissant qui vous permet de sauvegarder vos données.
- Acronis True Image Free
- Paragon Backup and Recovery Free
- Sauvegarde et restauration de Windows - Une fonction intégrée de Windows qui vous permet de sauvegarder vos données.
1. Historique des fichiers de Windows 11
Étape 1. Dans Windows 11, allez dans Paramètres > Système > Stockage > Options de sauvegarde avancées. Vous y verrez l'option Sauvegarde à l'aide de l'historique des fichiers.
Étape 2. Vous devez ajouter un lecteur. Après avoir sélectionné un lecteur, Windows sauvegardera vos données toutes les heures dans votre dossier utilisateur (C:\Users\username).
Étape 3. Cliquez sur l'option d'ajout d'un lecteur et vous serez invité à choisir le lecteur externe que vous avez connecté à Windows.
Étape 4. Vous pouvez personnaliser vos besoins de sauvegarde en cliquant sur plus d'options. Elles vous permettent de personnaliser quand et comment les fichiers sont sauvegardés. C'est ainsi que vous obtenez une sauvegarde en utilisant la fonction d'historique des fichiers.
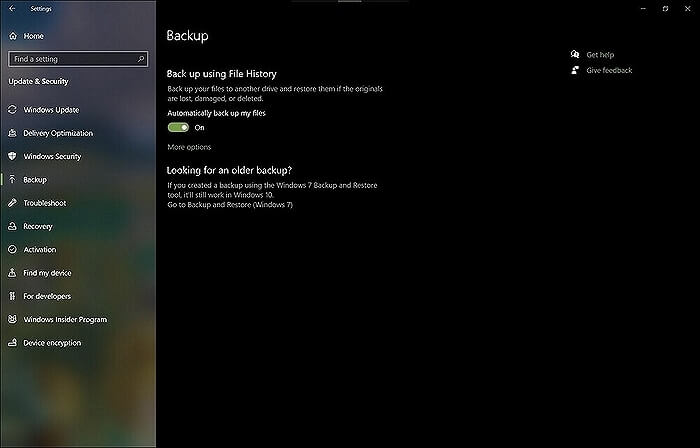
2. EaseUS Todo Backup Free
EaseUS Todo Backup est le meilleur logiciel de sauvegarde gratuit pour Windows 11. Il vous rend la vie extrêmement facile. Cet outil possède toutes les fonctionnalités que l'on peut demander. Si vous êtes une personne technophile, vous trouverez cet outil une bénédiction. Voici les principales fonctionnalités que vous obtenez avec cet outil :
- Sauvegarde et restauration en quelques étapes rapides
- Sauvegarde complète/Incrémentale/différentielle
Logiciel de clonage et de sauvegarde du disque dur sur Windows 10/11
Ce logiciel de sauvegarde pour Windows 11 vous permet de sauvegarder vos données d'un seul coup de doigt. Téléchargez et installez cet outil à partir du bouton ci-dessous, et suivez notre guide pour voir comment sauvegarder vos données.
Téléchargement sécurisé
Étape 1. Pour la première fois que vous utilisez EaseUS Todo Backup pour sauvegarder des fichiers, cliquez sur Créer une sauvegarde sur l'écran d'accueil, puis cliquez avec la souris sur le grand point d'interrogation pour Sélectionner le contenu de la sauvegarde.

Étape 2. Puisque vous allez sauvegarder des fichiers et des dossiers sur votre ordinateur, passez au mode de sauvegarde « Fichier », où vous pouvez sélectionner des images, des vidéos, des documents et tous les autres types de fichiers à sauvegarder.

Étape 3. Suivez les chemins pour localiser les fichiers, dossiers ou répertoires que vous voulez sauvegarder, sélectionnez-les tous et cliquez sur « OK ».

Étape 4. Vous devez maintenant sélectionner un emplacement de sauvegarde pour enregistrer et conserver la sauvegarde.

Étape 5. EaseUS Todo Backup permet aux utilisateurs d'enregistrer les fichiers de sauvegarde sur n'importe quel périphérique pratique pour vous, comme un disque dur local, un lecteur USB externe, une carte SD, un lecteur réseau ou un lecteur NAS, ainsi qu'un lecteur en nuage de la marque EaseUS. Nous recommandons personnellement aux utilisateurs de choisir le disque en nuage plutôt qu'un disque physique pour enregistrer des sauvegardes importantes, en raison de la plus grande accessibilité, flexibilité et sécurité.

Pour pouvoir accéder au EaseUS Cloud, il suffit de s'inscrire par e-mail et de se connecter.

Étape 6. Si vous êtes intéressé par un programme de sauvegarde automatique et intelligent pour la prochaine tâche de sauvegarde de fichiers, continuez avec le paramètre « Options ». Vous pouvez y crypter une sauvegarde de fichiers confidentiels, compresser la taille de l'image de sauvegarde ou personnaliser un schéma de sauvegarde pour indiquer au logiciel à quel moment il doit commencer la prochaine sauvegarde.
Personnalisez une tâche de sauvegarde avancée et automatique ici :

Cliquez sur « Sauvegarder maintenant »pour lancer le processus de sauvegarde des fichiers. Vos fichiers de sauvegarde terminés sont visibles dans la zone de gauche dans un style carte.

Comment migrer ou cloner Windows 10/11 d'un disque dur vers un disque dur SSD ?
Ce guide de clonage SSD en 2024 va aider les utilisateurs à remplacer leur disque dur, leur ordinateur ou leur portable sans réinstaller Windows. Lisez l'article ou regardez directement le guide vidéo pour cloner Windows 10 sur SSD.
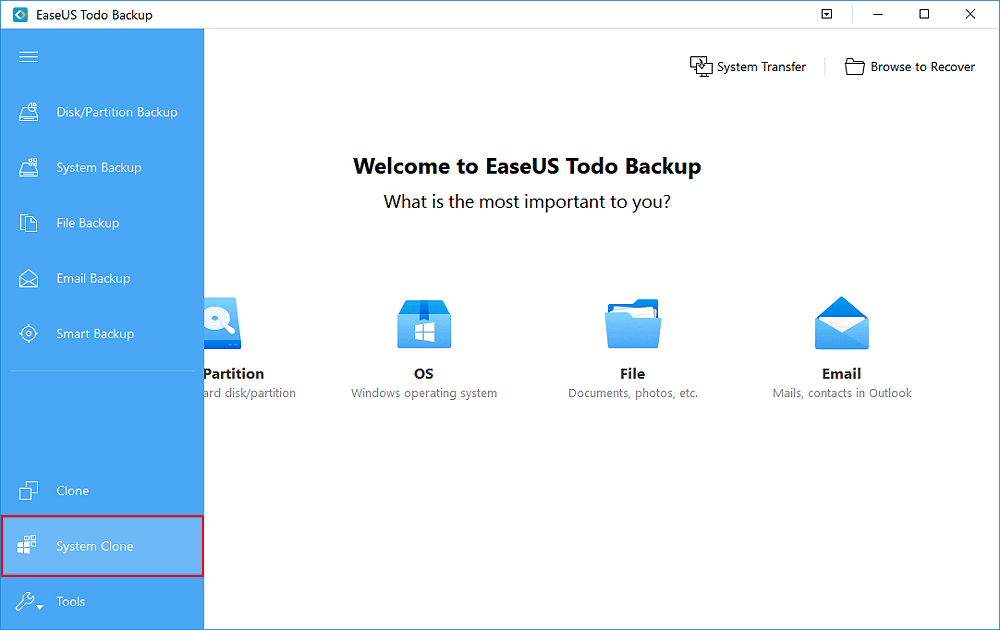
3. Acronis True Image Free
Les options de sauvegarde flexibles et les options de sécurité utiles d'Acronis True Image sont excellentes. Le service offre de nombreuses fonctionnalités utiles, notamment la sauvegarde complète du disque, le contrôle de version, le partage de fichiers et la synchronisation de dossiers, mais il ne s'agit pas du meilleur rapport qualité-prix par Go de stockage, et la vitesse de téléchargement des fichiers est inférieure à la moyenne. Voici comment vous pouvez utiliser cet outil pour sauvegarder vos données.
Étape 1. Lancez le logiciel Acronis True Image sur votre ordinateur. Après l'ouverture de l'application, vous verrez l'option "Backup" sur le côté gauche du programme. Cliquez dessus.
Étape 2. Choisissez la source de sauvegarde que vous préférez. Cliquez sur le lecteur de destination que vous voulez utiliser pour stocker la sauvegarde.
Étape 3. Enfin, appuyez sur le bouton "OK" et cliquez sur "Sauvegarder maintenant". C'est ainsi que vous sauvegardez vos données à l'aide de ce logiciel de sauvegarde pour Windows 11.
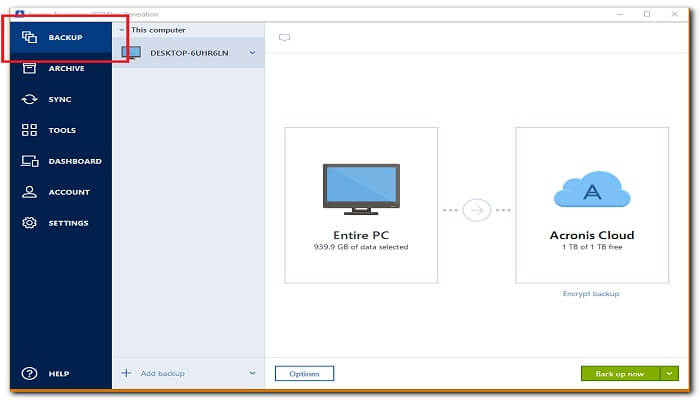
4. Paragon Backup and Recovery Free
Paragon Backup and Recovery est dépourvu de certaines fonctionnalités clés, telles que la sauvegarde en ligne. En d'autres termes, il contient la plupart des outils nécessaires au stockage des données et à la mise à jour continue des sauvegardes.
Étape 1. Téléchargez et lancez le logiciel sur votre ordinateur.
Étape 2. Cliquez sur l'icône de la source de sauvegarde et choisissez ce que vous voulez sauvegarder.
Étape 3. Après avoir sélectionné l'option de sauvegarde souhaitée, Backup & Recovery affiche un navigateur à moins que vous ne sélectionniez l'ensemble du PC. Vous pouvez sélectionner un ou plusieurs volumes à sauvegarder.
Étape 4. Enfin, lorsque vous avez fini de décider ce que vous voulez sauvegarder, cliquez sur l'option "sauvegarder maintenant" pour exécuter la sauvegarde.
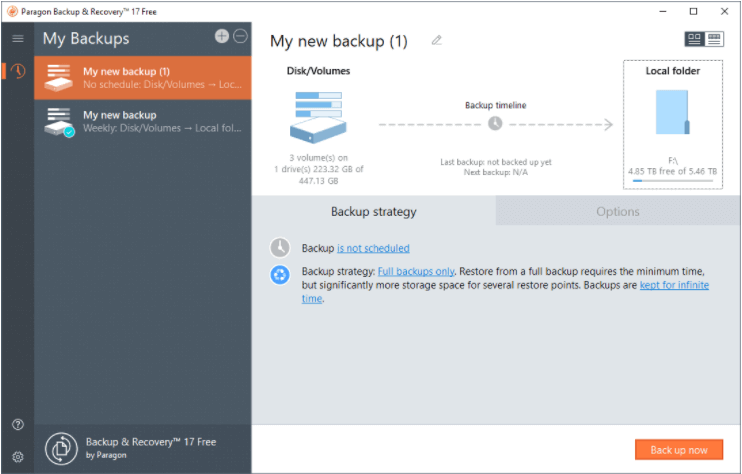
5. Sauvegarde et restauration de Windows
Il s'agit d'une option intégrée à laquelle on peut accéder en allant dans le menu de démarrage. Cependant, cette fonctionnalité est surtout destinée à Windows 7. Dans Windows 10, elle est ajustée comme un choix optionnel pour les utilisateurs qui veulent créer une image de sauvegarde.
L'avantage de Sauvegarde et restauration de Windows est qu'il s'agit d'une fonctionnalité intégrée. Vous n'avez pas besoin de payer des frais supplémentaires pour la sauvegarde. Mais l'inconvénient est également important. Ses fonctions sont limitées. Vous ne pouvez pas sauvegarder un seul fichier, mais uniquement des dossiers. Vous ne pouvez pas effectuer une sauvegarde incrémentielle ou une sauvegarde différentielle.
Conclusion
Nous vous avons donné cinq brillants logiciels de sauvegarde pour Windows 11. Êtes-vous curieux de connaître le gagnant de la liste ? Pour être honnête, tous ces outils sont efficaces mais nous avons un gagnant. Nous avons essayé tous ces outils et avons trouvé que EaseUS Todo Backup était le meilleur logiciel de sauvegarde gratuit pour Windows 11. Il rend la création d'une sauvegarde sans défi. Il est abordable et possède les fonctionnalités les plus avancées. Il ne se contente pas de sauvegarder vos données mais fait aussi mille autres choses. C'est un logiciel tout-en-un qui répond à tous vos besoins.
Téléchargement sécurisé
FAQ sur les meilleurs logiciels de sauvegarde gratuits pour Windows 11
1. Windows 11 dispose-t-il d'un programme de sauvegarde ?
Windows 11 dispose d'un utilitaire de sauvegarde intégré appelé Sauvegarde et restauration (Windows 7). Ce programme vous permet de créer des sauvegardes de vos fichiers et dossiers importants, et de les restaurer si nécessaire. Vous pouvez accéder à Sauvegarde et restauration à partir du Panneau de configuration.
2. Comment sauvegarder mon ordinateur sur un disque dur externe Windows 11 ?
EaseUS Todo Backup vous permet de sauvegarder votre ordinateur sur un disque dur externe sous Windows 11 en quelques clics. Ce programme offre une interface de type assistant qui rend le processus de sauvegarde facile à suivre.
Cette page vous a-t-elle été utile ? Votre soutien est très important pour nous !de

EaseUS Todo Backup
EaseUS Todo Backup est une solution de sauvegarde de données professionnelle et fiable, capable de sauvegarder des fichiers, dossiers, disques, données d'applications et de créer une image complète du système. Il permet également de cloner facilement un HDD/SSD, de transférer le système vers un matériel différent et de créer des disques de démarrage WinPE bootables.
Téléchargement sécurisé
-
Mis à jour par
Mélanie est une rédactrice qui vient de rejoindre EaseUS. Elle est passionnée d'informatique et ses articles portent principalement sur la sauvegarde des données et le partitionnement des disques.…Lire la bio complète -
Rédigé par
Nathalie est une rédactrice chez EaseUS depuis mars 2015. Elle est passionée d'informatique, ses articles parlent surtout de récupération et de sauvegarde de données, elle aime aussi faire des vidéos! Si vous avez des propositions d'articles à elle soumettre, vous pouvez lui contacter par Facebook ou Twitter, à bientôt!…Lire la bio complète
EaseUS Todo Backup

Outil de sauvegarde intelligent pour vos fichiers, disques, applications et ordinateur entier.
Clusters de Thématiques
Sujets intéressants




