Sommaire
Microsoft OneDrive, l'un des plus grands services de stockage en nuage, offre 5G d'espace de stockage gratuit à chaque utilisateur. Toutefois, lorsque vos données occupent tout l'espace OneDrive, que faites-vous ?
Vous avez deux possibilités : 1. Acheter de l'espace supplémentaire. 2. Sauvegarder OneDrive sur un disque dur externe. Ici, nous allons vous offrir 3 façons pratiques de protéger les données OneDrive :
| Des solutions viables | Dépannage étape par étape |
|---|---|
| 1. Sauvegarder en ligne de OneDrive sur un disque externe | Connectez le disque dur externe et définissez-le comme emplacement de téléchargement du navigateur IE > Ouvrez OneDrive en ligne...Étapes complètes |
| 2. Sauvegarder OneDrive sur un disque dur externe via Sync Client | Connectez le disque externe et faites un clic droit sur OneDrive dans la barre des tâches, sélectionnez "Unlink this PC"...Étapes complètes |
| 3. Sauvegarder de OneDrive sur un disque dur externe avec le logiciel | Connectez le disque externe, exécutez le logiciel de sauvegarde de fichiers EaseUS, sélectionnez les fichiers OnedDrive...Étapes complètes |
Comment sauvegarder les fichiers OneDrive sur un disque dur externe ?
"Mes fichiers de sauvegarde OneDrive occupent tout l'espace du lecteur D : de mon PC. Je veux déplacer les fichiers de sauvegarde OneDrive vers mon disque dur externe. Quelqu'un peut-il me montrer comment sauvegarder les fichiers OneDrive sur un disque dur externe ?"
Pourquoi avez-vous besoin de sauvegarder OneDrive sur un disque externe? Voici quelques raisons courantes :
- Éviter la suppression accidentelle de fichiers.
- Accéder aux fichiers OneDrive sans connexion Internet.
- Protéger les fichiers contre les interruptions de service ou les pannes de OneDrive.
- Protéger les fichiers OneDrive locaux contre la suppression, la corruption et l'infection par des virus.
- L'espace OneDrive se remplit, le déplacement des fichiers OneDrive vers un disque dur externe peut libérer de l'espace.
Guide complet : Comment sauvegarder OneDrive sur un disque dur externe sous Windows | 3 méthodes
Ici, nous allons couvrir 3 méthodes fiables pour aider à sauvegarder les fichiers et dossiers OneDrive sur le disque dur externe :
- Guide 1. Télécharger/sauvegarder OneDrive sur un disque dur externe en ligne (interface Web)
- Guide 2. Sauvegarde de OneDrive sur un disque dur externe à l'aide du client de synchronisation OneDrive
- Guide 3. Sauvegarde des fichiers OneDrive locaux sur un disque dur externe avec le logiciel de sauvegarde de fichiers
Avant de commencer : N'oubliez pas de préparer un disque dur externe de grande taille (avec plus d'espace libre que vos fichiers OneDrive) et de le connecter correctement à votre ordinateur.
Maintenant, vous pouvez suivre les tutoriels ci-dessous pour sauvegarder immédiatement les fichiers OneDrive sur un disque dur externe.
Guide 1. Comment (télécharger) sauvegarder OneDrive sur un disque dur externe en ligne (interface Web)
Si vous avez enregistré des fichiers OneDrive en ligne et que vous ne voulez pas utiliser de logiciel, vous pouvez utiliser un navigateur Web pour télécharger et sauvegarder les fichiers OneDrive sur un disque dur externe.
Voici les directives que vous pouvez suivre pour télécharger les fichiers OneDrive et les enregistrer sur un disque dur externe en tant que sauvegarde :
Étape 1. Connectez le disque dur externe à votre PC et définissez-le comme emplacement de téléchargement de votre navigateur Web :
- Ouvrez l'Internet Explorer, cliquez sur "Paramètres des outils", et sélectionnez "Afficher les téléchargements".
- Cliquez sur "Options" dans le coin inférieur gauche, et définissez votre disque dur externe comme emplacement de téléchargement.
- Cliquez ensuite sur "OK" lorsque vous avez terminé.
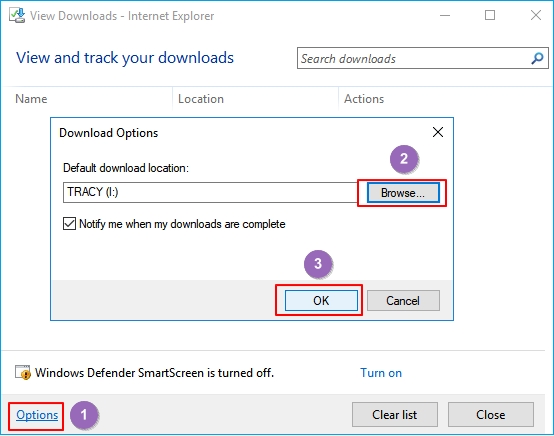
Étape 2. Ouvrez le site OneDrive en ligne et connectez-vous à votre compte OneDrive.
Lien vers le site OneDrive : https://www.microsoft.com/fr-fr/microsoft-365/onedrive/online-cloud-storage
Étape 3. Choisissez de télécharger les fichiers OneDrive que vous voulez sauvegarder.
Étape 4. Cliquez sur "Télécharger" pour enregistrer et sauvegarder les fichiers OneDrive sur le disque dur externe.
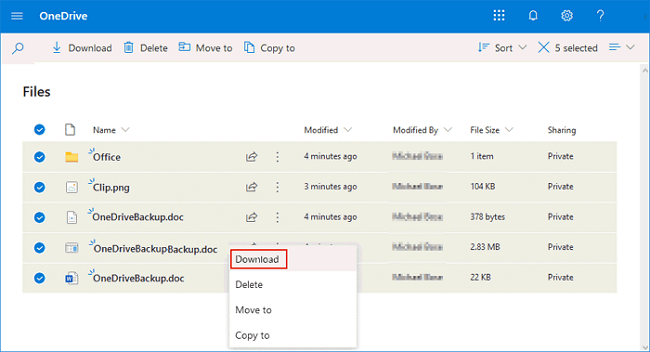
Lorsque le processus est terminé, vous pouvez alors visualiser et utiliser vos fichiers OneDrive sur le disque dur externe.
Remarque : n'oubliez pas de modifier l'emplacement de téléchargement OneDrive de votre disque dur externe pour le remplacer par l'emplacement d'origine par défaut. Sinon, tous les fichiers seront téléchargés sur votre disque dur externe.
Guide 2. Comment sauvegarder OneDrive sur un disque dur externe à l'aide du client de synchronisation OneDrive ?
L'autre moyen de sauvegarder les fichiers en ligne OneDrive sur un disque dur externe est d'utiliser le client de synchronisation OneDrive.
Grâce à lui, vous pouvez sauvegarder des fichiers sur OneDrive, télécharger des fichiers depuis OneDrive et synchroniser des fichiers entre OneDrive et vos périphériques de stockage locaux ou externes.
Découvrez comment synchroniser et sauvegarder les fichiers OneDrive sur un disque dur externe à l'aide des conseils ci-dessous :
Étape 1. Connectez le disque dur externe à votre PC.
Étape 2. Faites un clic droit sur OneDrive dans la barre des tâches et sélectionnez "Paramètres", cliquez sur "Compte".
Étape 3. Sélectionnez "Supprimer le lien vers ce PC".
Un écran de configuration de OneDrive s'affichera, et vous pouvez choisir de l'ignorer.
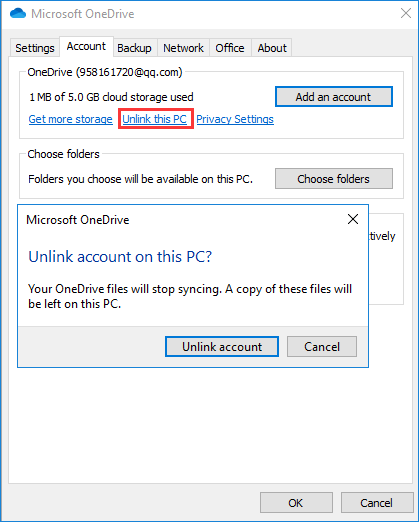
Étape 4. Ouvrez l'Explorateur de fichiers et localisez votre dossier OneDrive, cliquez sur le bouton "Déplacer", créez et sélectionnez un dossier sur votre disque dur externe.
Tous les fichiers du dossier OneDrive seront déplacés automatiquement vers le disque dur externe.
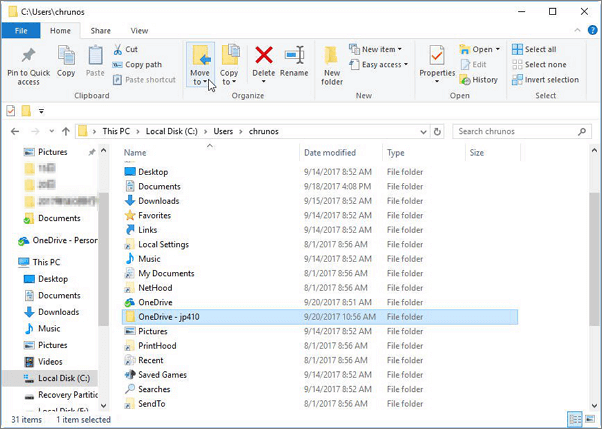
Étape 5. Connectez-vous avec votre compte OneDrive lorsque l'écran Configurer OneDrive s'affiche.
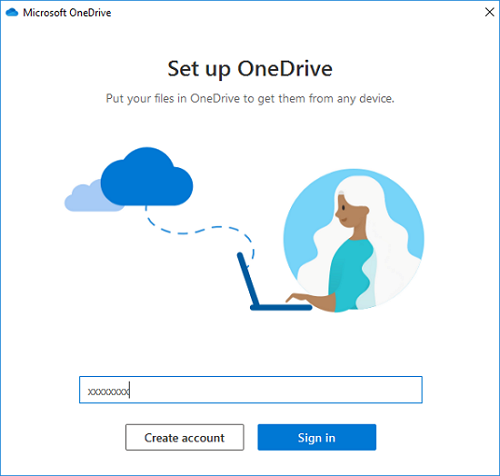
Étape 6. Cliquez sur " Modifier l'emplacement " sur l'écran de votre dossier OneDrive, et définissez le disque dur externe comme nouvel emplacement du dossier OneDrive.
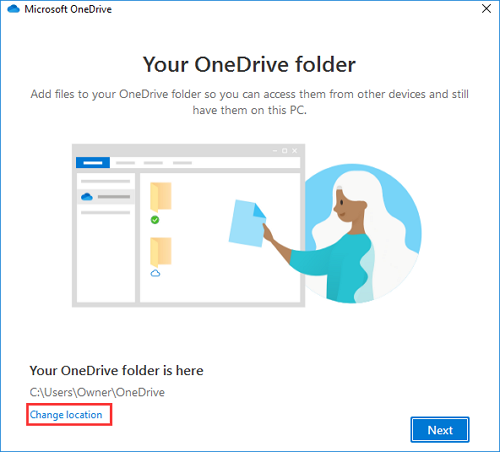
Étape 7. Cliquez sur "Utiliser cet emplacement".
En suivant ces étapes, vous pouvez synchroniser et sauvegarder les fichiers OneDrive sur le disque dur externe avec succès.
Guide 3. Comment sauvegarder les fichiers OneDrive locaux sur un disque dur externe avec le logiciel de sauvegarde de fichiers
La dernière façon de sauvegarder les fichiers OneDrive est de se tourner vers un logiciel de sauvegarde de fichiers fiable pour obtenir de l'aide. Si vous avez mappé votre OneDrive sur un disque local de votre ordinateur, EaseUS Todo Backup est un excellent choix.
Points forts d'EaseUS Todo Backup
- Prendre en charge de plusieurs types de sauvegarde, comme la sauvegarde de fichiers, la sauvegarde du système et la sauvegarde de disques/partitions.
- Prendre en charge de la sauvegarde programmée, de la sauvegarde complète, incrémentielle et différentielle.
- Prendre en charge de la migration de Windows 10 d'un disque dur vers un disque dur SSD, clonage/mise à niveau du disque.
- Simple à utiliser et simplifiant le processus de sauvegarde.
Il vous permet de sauvegarder directement les fichiers OneDrive d'un lecteur local vers le disque dur externe en quelques clics seulement. Suivez pour sauvegarder vos données OneDrive locales maintenant :
Étape 1. Ouvrez EaseUS Todo Backup et choisissez « Ajouter une sauvegarde » sur la page d'accueil, cliquez sur « Sélectionner le contenu ».

Étape 2. Si vous voulez sauvegarder votre disque, cliquez simplement sur « Disque » pour commencer la sauvegarde.

Étape 3. EaseUS Todo Backup vous offre des options. Vous pouvez choisir de sauvegarder un disque entier ou une certaine partition selon vos besoins. Puis cliquez sur « OK ».

Étape 4. Sélectionnez la destination où vous souhaitez enregistrer la sauvegarde. Vous pouvez choisir d'enregistrer le disque sur un lecteur local ou sur un NAS.

Étape 5. Cliquez sur « Sauvegarder maintenant », une fois le processus de sauvegarde terminé, vous pouvez cliquer avec le bouton droit de la souris sur l'une des tâches pour gérer plus avant votre sauvegarde, comme la récupérer, créer une sauvegarde incrémentielle, etc.

Conseils bonus : Que faire après avoir sauvegardé les fichiers OneDrive sur un disque externe ?
Après avoir sauvegardé vos fichiers OneDrive sur le disque dur externe, quelle est la prochaine étape ? Pour utiliser votre espace OneDrive, vous devrez peut-être supprimer des fichiers ou des dossiers dans OneDrive.
Vous trouverez ci-dessous les étapes, provenant de Microsoft, que vous pouvez suivre pour libérer votre espace OneDrive :
#Astuce 1. Supprimer des fichiers et libérer de l'espace OneDrive en ligne (via l'interface Web) - Windows et Mac
Étape 1. Allez sur le site Web de OneDrive et connectez-vous avec votre compte OneDrive.
Étape 2. Pour supprimer des fichiers de OneDrive en ligne :
Pointez sur chaque élément > Cochez les fichiers que vous voulez supprimer > Sélectionnez "Supprimer".
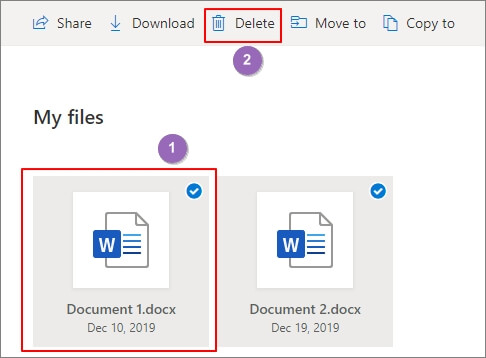
Étape 3. Pour supprimer des dossiers de OneDrive :
Remonter ou revenir en arrière > Sélectionner un dossier entier > Cliquer sur "Supprimer" en haut de la page.
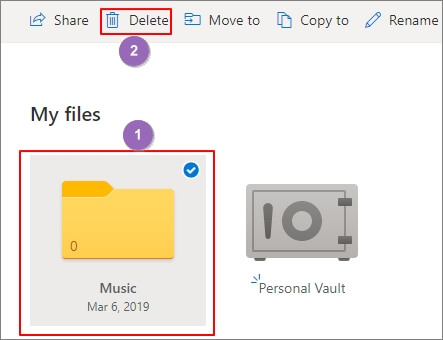
Notez que si vous avez supprimé les mauvais fichiers dans OneDrive, vous pouvez les restaurer à partir de la corbeille OneDrive. Ne vous inquiétez pas si vous videz votre corbeille. Vous pouvez suivre ce lien pour obtenir de l'aide :
#Astuce 2. Supprimer des éléments de OneDrive avec l'application de bureau OneDrive sous Windows 10/8/7
Étape 1. Ouvrez l'Explorateur de fichiers sur votre ordinateur.
Étape 2. Trouvez et ouvrez le dossier OneDrive, sélectionnez les éléments inutiles, puis appuyez sur "Supprimer" sur votre clavier.
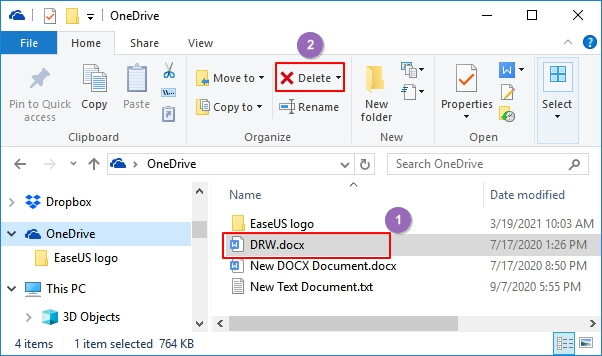
#Astuce 3. Supprimer des fichiers/dossiers de OneDrive avec OneDrive App pour Mac
Étape 1. Ouvrez le Finder de Mac.
Étape 2. Allez dans le dossier OneDrive, sélectionnez les éléments que vous voulez supprimer.
Étape 3. Faites un clic droit sur les fichiers OneDrive inutiles sélectionnés et sélectionnez "Déplacer vers la corbeille".
Vous pouvez également les faire glisser et les déposer dans la corbeille de la corbeille sur Mac.
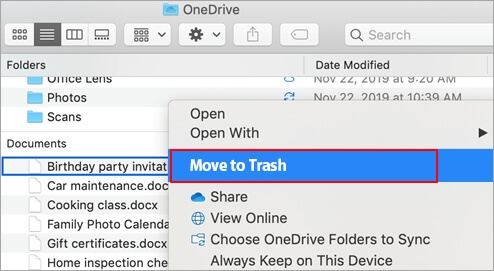
#Astuce 4. Récupérer les fichiers OneDrive supprimés sur Windows/Mac
Si vous avez supprimé les mauvais fichiers du lecteur local OneDrive, ne vous inquiétez pas. Vous pouvez récupérer les fichiers supprimés de la cor beille ou de la poubelle. Si rien n'apparaît dans la corbeille ou la poubelle, un outil professionnel de récupération de données comme EaseUS Data Recovery Wizard peut vous aider.
Suivez pour apprendre comment récupérer les fichiers supprimés de OneDrive avec EaseUS Data Recovery Wizard :
- Important
- Pourquoi l'utilitaire de récupération de données EaseUS est-il capable de récupérer des fichiers supprimés dans le cloud ? C'est parce que vos fichiers locaux sont toujours synchronisés avec le dispositif en nuage. Lorsque vous supprimez des données d'un lecteur cloud, comme Dropbox, OneDrive ou Google Drive, vous supprimez également les fichiers locaux. EaseUS Data Recovery Wizard est capable d'analyser le lecteur local pour retrouver les fichiers identiques disparus du lecteur cloud.
Étape 1. Sélectionnez un lecteur local
Lancez EaseUS Data Recovery Wizard et sélectionnez le lecteur local sur lequel les fichiers ont été synchronisés avec le lecteur cloud. Cliquez sur "Analyser" pour commencer.
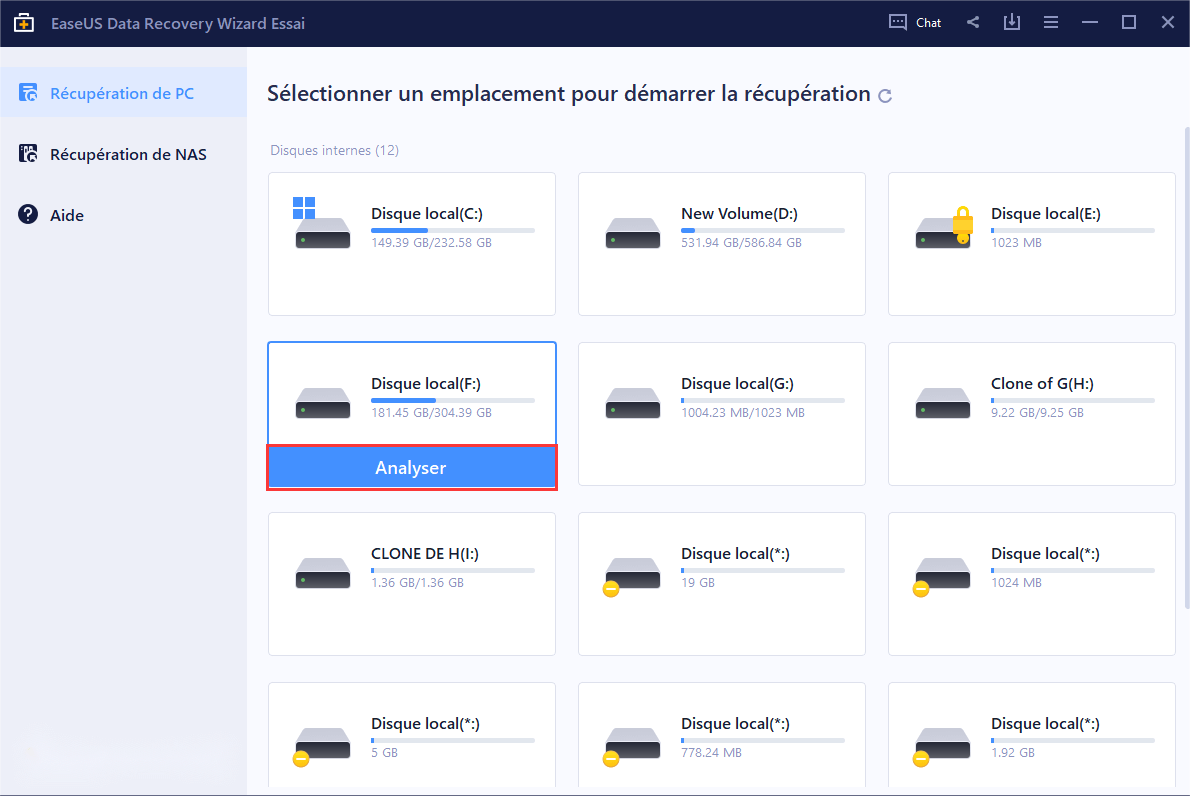
Étape 2. Vérifiez les résultats de l'analyse.
Une fois l'analyse terminée, vous pouvez commencer à rechercher les fichiers qui ont été supprimés du lecteur sélectionné et du lecteur cloud. Pour localiser des fichiers spécifiques, cliquez sur "Filtre" et choisissez la catégorie. Ensuite, double-cliquez sur le fichier pour afficher un aperçu de son contenu.
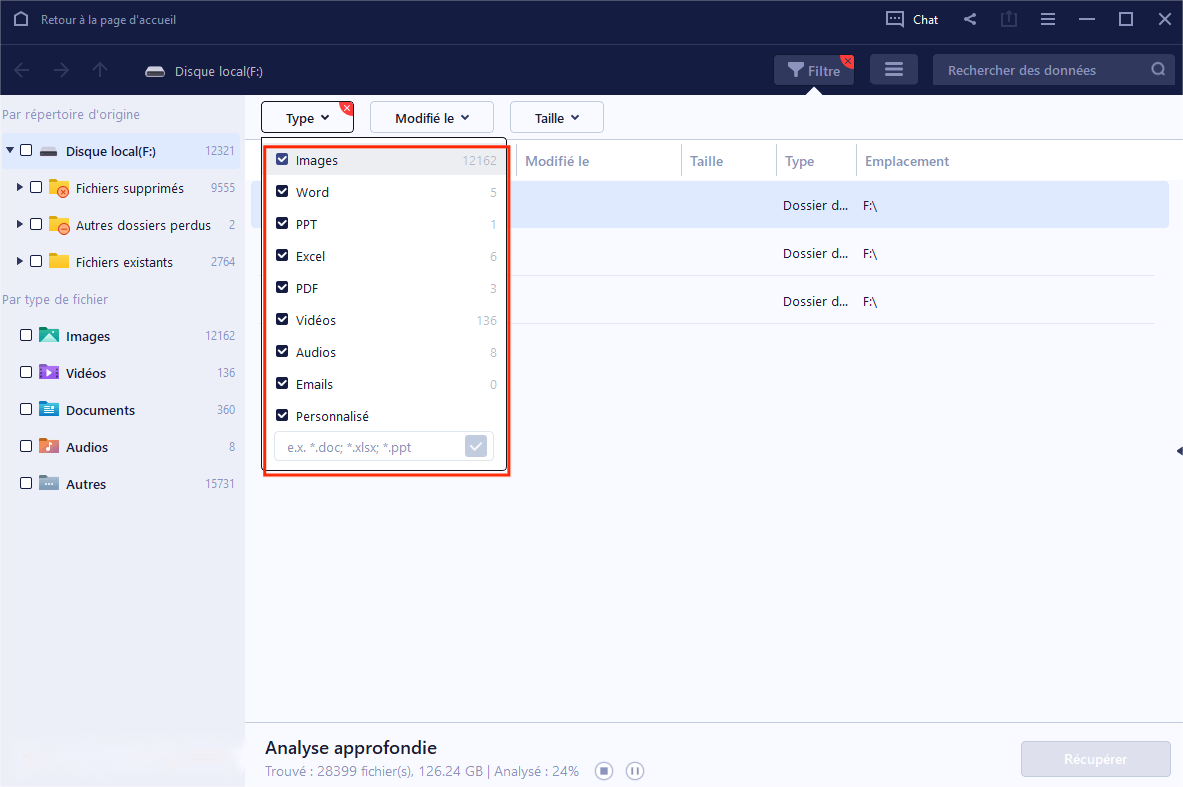
Étape 3. Récupérez les fichiers souhaités
Sélectionnez les fichiers que vous recherchez, cliquez sur "Récupérer" et choisissez un autre emplacement que le lecteur local précédent pour enregistrer les données récupérées.
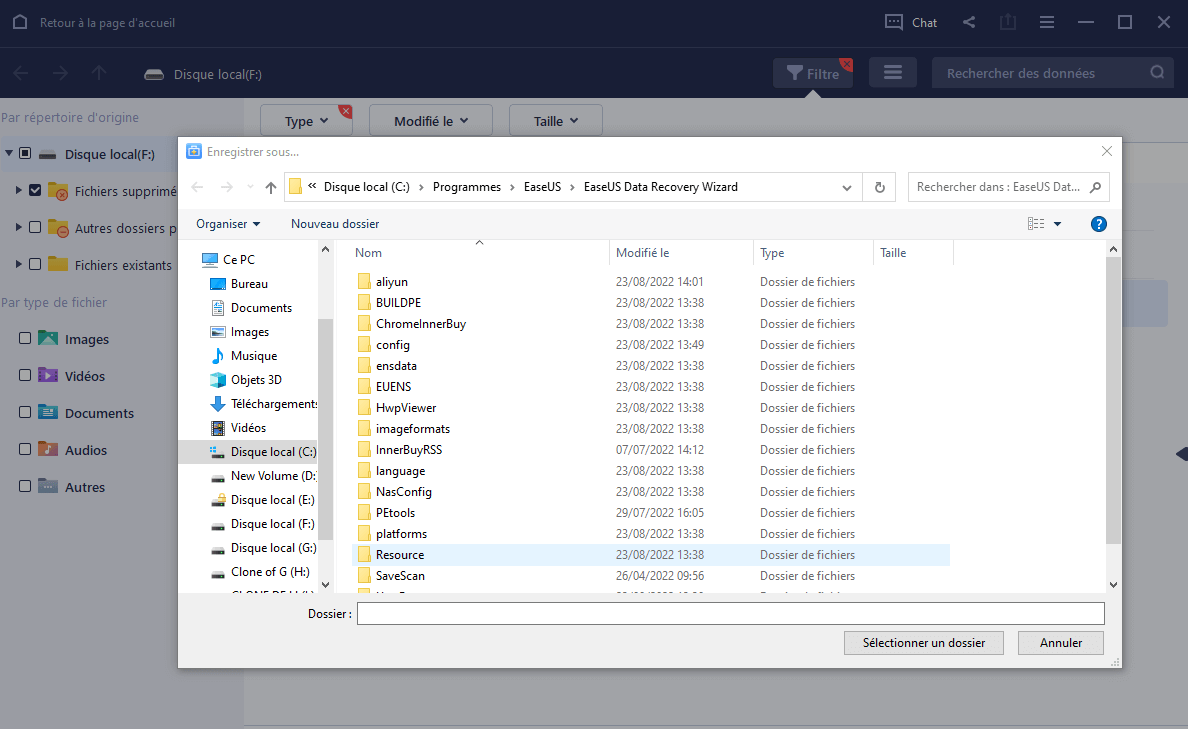
Vous pouvez également aimer :
Comment réparer des photos corrompues ?
Parfois, vous pouvez trouver des fichiers OneDrive comme les documents, les fichiers et les images sont cassés, ne vous inquiétez pas. EaseUS Data Recovery Wizard peut vous aider.
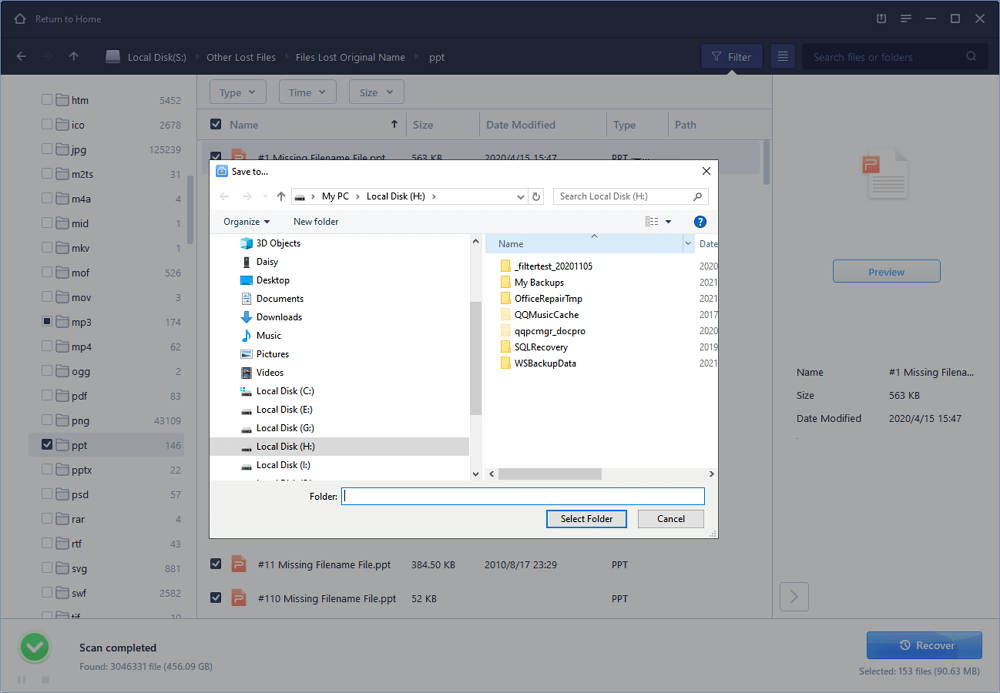
Sauvegarder les fichiers OneDrive maintenant, c'est à vous de jouer !
Ce tutoriel montre quand et pourquoi vous devez sauvegarder les fichiers OneDrive, et propose également 3 guides fiables pour vous montrer comment sauvegarder efficacement OneDrive sur un disque dur externe.
Si vous avez sauvegardé des fichiers OneDrive en ligne, vous pouvez essayer le Guide 1 ou le Guide 2 via l'interface Web ou Sync Client. En dehors de la méthode en ligne, vous pouvez également vous tourner vers un programme de sauvegarde de données fiable comme Easeus Todo Backup pour obtenir de l'aide.
Avec lui, vous pouvez simplement sauvegarder vos fichiers et dossiers OneDrive du lecteur local vers le disque dur externe. Tant que vos fichiers OneDrive sont précieux, il vaut la peine de créer une deuxième sauvegarde. Sauvegardez les fichiers OneDrive maintenant, c'est votre tour.
FAQ sur la façon de sauvegarder OneDrive sur un disque dur externe
Voici d'autres questions pertinentes sur la sauvegarde OneDrive. Si vous rencontrez l'un de ces problèmes, résolvez-le ici.
1. Puis-je synchroniser OneDrive avec un disque dur externe ?
Vous pouvez synchroniser OneDrive avec un disque dur externe. Lorsque le disque dur externe est connecté à votre PC ou à votre ordinateur portable, OneDrive le traite comme s'il s'agissait d'une partie normale de votre stockage local. Vous pouvez modifier l'emplacement de stockage pour synchroniser le dossier OneDrive avec votre disque dur externe.
- Cliquez avec le bouton droit de la souris sur l'icône OneDrive. Cliquez sur Paramètres et sélectionnez Compte.
- Choisissez "Unlink this PC".
- Accédez à votre dossier de synchronisation OneDrive d'origine. Déplacez le dossier sur votre disque dur externe.
- Connectez-vous à votre compte OneDrive. Sélectionnez l'option Modifier l'emplacement pour choisir le dossier de votre disque dur externe pour sauvegarder OneDrive.
2. Comment sauvegarder l'intégralité de mon disque dur sur un disque dur externe ?
Pour sauvegarder un disque dur entier ou des partitions sur un disque dur externe, le moyen le plus efficace est d'appliquer un logiciel de sauvegarde de fichiers ultime, comme EaseUS Todo Backup.
Vous pouvez sauvegarder l'intégralité de votre disque dur sur un disque dur externe grâce à sa fonction de sauvegarde de disque en quelques étapes simples :
Étape 1. Commencez par "Sélectionner le contenu" de la sauvegarde.

Étape 2. Il y a quatre catégories de sauvegarde, Fichier, Disque, OS, et Mail, cliquez sur Disque.

Étape 3. Vous pouvez sauvegarder un disque entier ou une certaine partition. Choisissez celle dont vous avez besoin et cliquez sur OK.

Étape 4. Sélectionnez la destination où vous souhaitez enregistrer la sauvegarde.
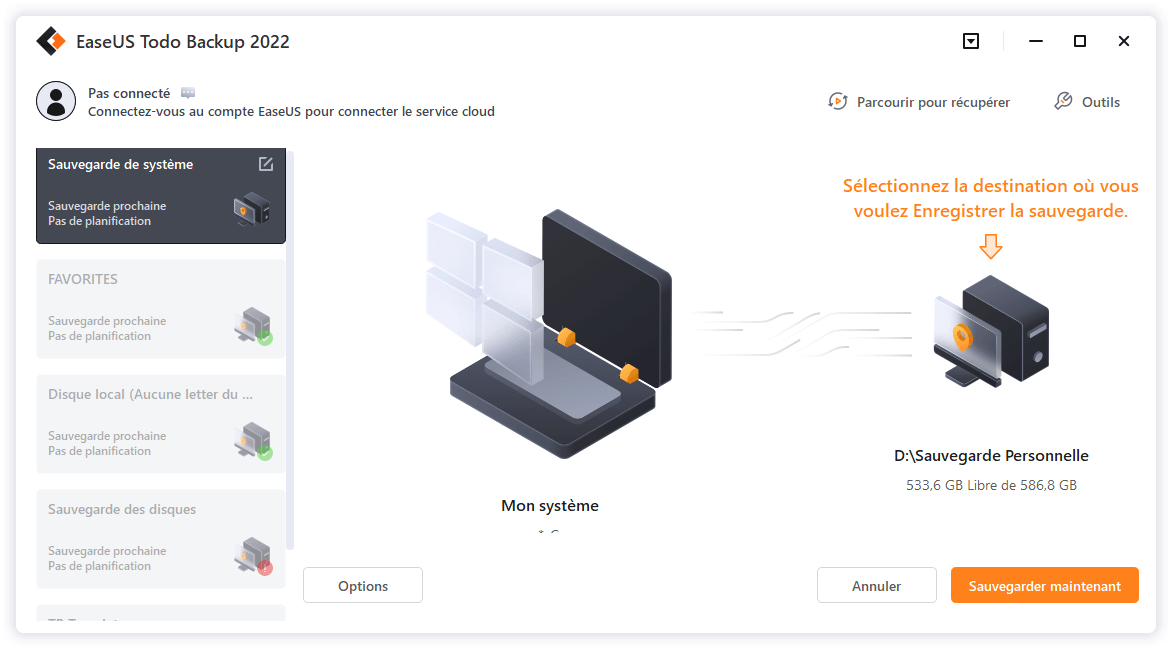
Étape 5. Pour la sauvegarde de disque/partition, vous pouvez choisir d'enregistrer la sauvegarde sur le lecteur local ou sur le NAS.

Étape 6. Une fois le processus de sauvegarde terminé, vos tâches s'affichent sur la gauche. En cliquant avec le bouton droit de la souris sur l'une des tâches, vous pouvez gérer votre sauvegarde de manière plus approfondie, comme la récupérer, créer une sauvegarde incrémentielle, etc.

3. OneDrive est-il bon pour la sauvegarde ?
Microsoft OneDrive est l'un des plus grands services en nuage pour sauvegarder, synchroniser et partager des dossiers et des fichiers. Il prend en charge les PC, les mobiles et les pages Web.
Chaque utilisateur dispose gratuitement d'un espace de stockage de 5 Go. Vous pouvez augmenter l'espace de stockage disponible à 50 Go pour 2 $ par mois, mais la meilleure affaire est l'abonnement Office 365 Home ou Personal, qui comprend 1000 Go (1 To) de stockage pour un maximum de cinq utilisateurs.
4. Comment puis-je enregistrer sur mon disque dur au lieu de OneDrive ?
Vous pouvez configurer l'emplacement de stockage pour enregistrer les fichiers sur votre disque dur mais pas sur OneDrive.
- Ouvrez un programme Office comme Word.
- Cliquez ensuite sur "Fichier" > "Options".
- Cliquez sur "Enregistrer" dans le volet de gauche, puis cochez la case "Enregistrer sur l'ordinateur par défaut".
Vous pouvez modifier l'emplacement local par défaut des fichiers si vous le souhaitez dans le champ situé sous la case à cocher. Maintenant, lorsque vous allez enregistrer un fichier, il sera enregistré localement plutôt que sur votre compte OneDrive.
Cette page vous a-t-elle été utile ? Votre soutien est très important pour nous !de

EaseUS Todo Backup
EaseUS Todo Backup est une solution de sauvegarde de données professionnelle et fiable, capable de sauvegarder des fichiers, dossiers, disques, données d'applications et de créer une image complète du système. Il permet également de cloner facilement un HDD/SSD, de transférer le système vers un matériel différent et de créer des disques de démarrage WinPE bootables.
-
Mis à jour par
Mélanie est une rédactrice qui vient de rejoindre EaseUS. Elle est passionnée d'informatique et ses articles portent principalement sur la sauvegarde des données et le partitionnement des disques.…Lire la bio complète -
Rédigé par
Lionel est passionné de technologie informatique, il fait partie de l'équipe EaseUS depuis 8 ans, spécialisé dans le domaine de la récupération de données, de la gestion de partition, de la sauvegarde de données.…Lire la bio complète
EaseUS Todo Backup

Outil de sauvegarde intelligent pour vos fichiers, disques, applications et ordinateur entier.
Clusters de Thématiques
Sujets intéressants




