Sommaire
- Durée de lecture: 3-5 minutes.
- S'applique à: Mettre à niveau et cloner le disque dur de Windows Server 2019/2016/2012/2008/2003 vers un nouveau HDD/SSD.
Vous souhaitez mettre à niveau ou remplacer votre ancien et petit disque dur Windows Server 2012/2008 par un disque dur plus récent et plus grand pour obtenir de meilleures performances? Nous allons vous montrer sur cette page comment cloner un disque dur du serveur vers un nouveau disque dur/SSD.
En suivant ce tutoriel, vous réussirez à mettre à niveau votre disque dur Windows Server, en transférant le système Windows Server et toutes les données d'un disque dur à un autre en toute sécurité.Comment cloner un disque dur Windows Server
Lorsqu'il s'agit de mettre à niveau un disque dur, de migrer des données vers un nouveau disque, un utilisateur ordinaire de Windows peut avoir l'idée d'utiliser "Copier" + "Coller". Cependant, un simple copier-coller ne fonctionnera pas pour transférer le système Windows Server et les données vers un autre nouveau disque. Le système Serveur ne pourra pas démarrer correctement en procédant ainsi.
Existe-t-il un moyen efficace de mettre à niveau le disque dur de Windows Server? Oui. Le clonage du disque dur du serveur est un moyen efficace de transférer les données et le système Windows Server 2016, 2012, 2008, 2003. Pour ce faire, vous aurez besoin d'un logiciel de clonage de serveur fiable.
Télécharger le logiciel de clonage de Windows Server
Ici, un logiciel de clonage fiable pour Windows Server - EaseUS Todo Backup Enterprise avec sa fonction de clonage de disque rend le processus de clonage de disque facile pour tous les niveaux d'utilisateurs de Windows Server.
Vous pouvez le télécharger ici et l'utiliser pour cloner et mettre à niveau le disque dur vers un nouveau disque dur/SSD grâce au guide suivant:
Après avoir téléchargé et installé ce logiciel sur votre ordinateur serveur, vous pouvez commencer à cloner votre disque dur maintenant.
#1. Préparation - Préparer l'ancien et le nouveau disque dur
Une fois EaseUS Todo Backup installé sur votre ordinateur Windows Server, il faut préparer votre ancien et votre nouveau disque dur.
#1. Effacer les fichiers inutiles de l'ancien disque
Il est important que vous supprimiez les fichiers indésirables et les gros fichiers inutiles de votre ancien disque. Cela vous permettra de gagner beaucoup d'espace utile et d'accélérer le processus de clonage.
Pour ce faire, vous pouvez choisir d'identifier et de supprimer ces fichiers inutiles manuellement. Ou bien, vous pouvez vous tourner vers un outil de nettoyage de fichiers fiable comme EaseUS CleanGenius pour vous aider.
Étape 1. TÉLÉCHARGER et installer EaseUS CleanGenius sur votre PC. Pour commencer, naviguez jusqu'à "Nettoyer" et cliquez sur "Analyser".
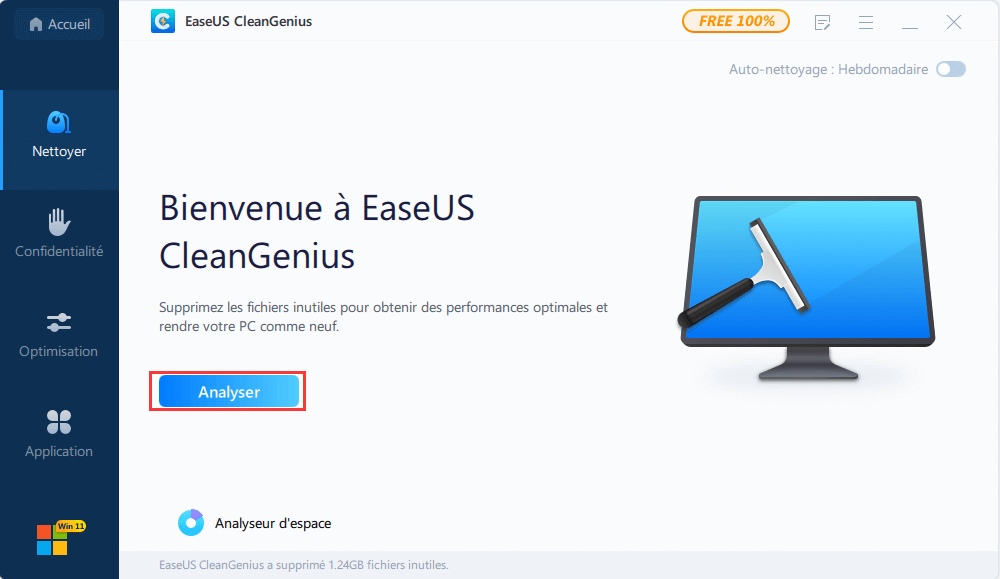
Étape 2. EaseUS CleanGenius commencera immédiatement à analyser tous les fichiers inutiles, sélectionner les fichiers inutiles du système et les entrées invalides et cliquer sur "Nettoyer" sur tout votre PC.
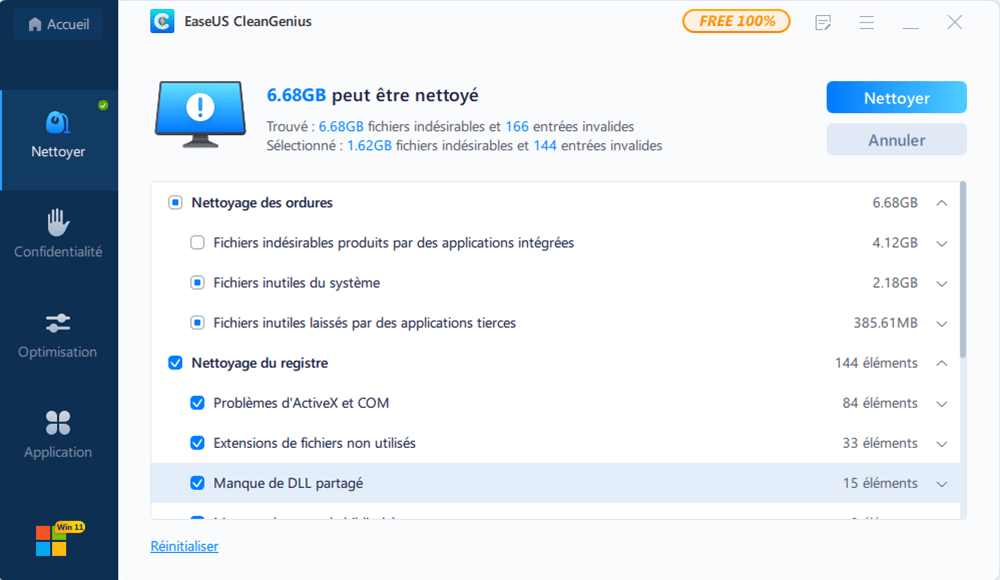
Étape 3. Une fois le processus terminé, vous pouvez voir clairement combien de Mo ou de Go de données ont été nettoyés. Cliquez sur "Terminé" pour terminer le processus.
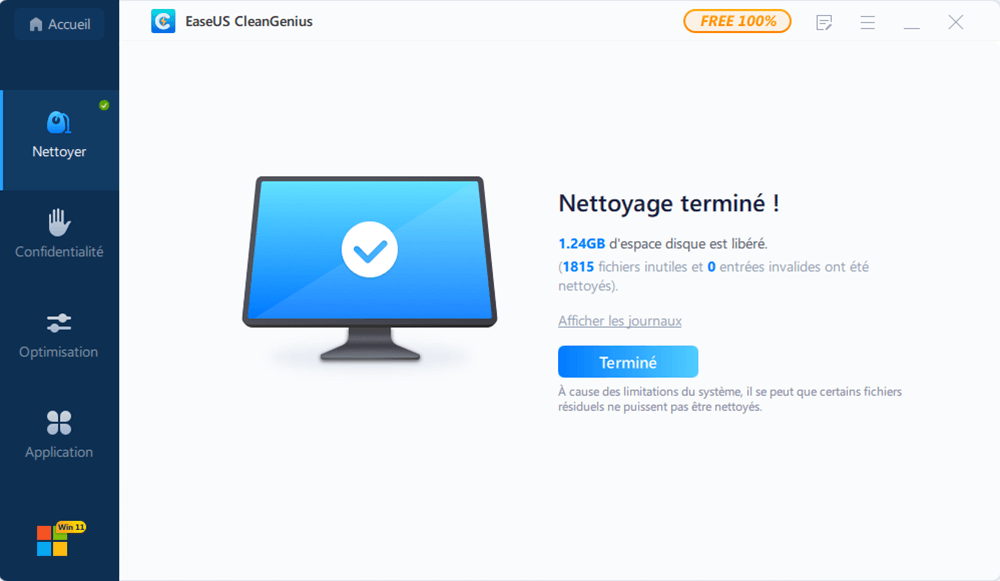
#2. Installer et initialiser le nouveau HDD/SSD
N'oubliez pas d'acheter un disque dur/SSD de taille égale ou même supérieure pour le clonage de disque. Si le nouveau disque dur a une capacité de stockage inférieure, vous perdrez des données ou le processus de clonage de disque risque d'échouer.
Maintenant, vous pouvez installer correctement le nouveau disque dur sur votre ordinateur et suivre les étapes pour l'initialiser:
Étape 1. Arrêtez Windows Server PC et installez correctement le nouveau disque dur ou SSD.
Branchez le nouveau disque dur sur la carte mère de votre ordinateur via le câble SATA et le câble d'alimentation.
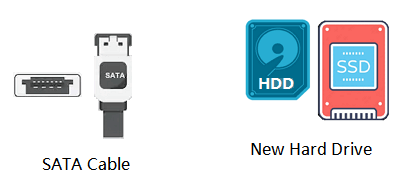
Étape 2. Appuyez sur les touches Windows + R, tapez diskmgmt.msc, puis cliquez sur "OK".
Étape 3. Entrez dans Gestion des disques, cliquez avec le bouton droit sur le nouveau disque dur/SSD, puis sélectionnez "Initialiser le disque".
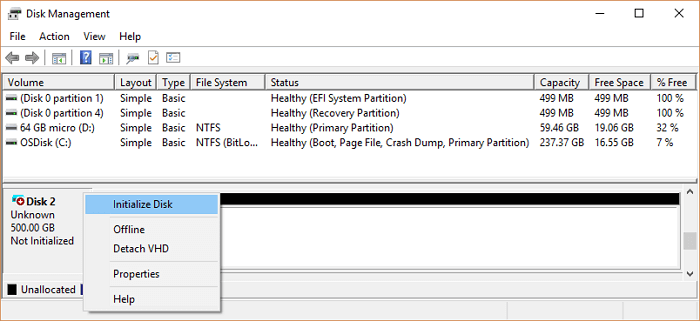
Étape 4. Choisissez un style de partition du disque similaire à celui du disque source - MBR ou GPT. Cliquez sur "OK" pour confirmer.
#2. Cloner le disque dur de Windows Server avec le logiciel Clone Serveur
Vous pouvez désormais utiliser le logiciel EaseUS de clone disque pour cloner le système Windows Server, les applications installées et toutes les données de l'ancien disque sur un autre disque dur/SSD. Il permet aux utilisateurs d'effectuer ces opérations simples en un rien de temps.
Tutoriel: Mise à niveau et clonage du disque dur de Windows Server 2019/2016/2012/2008/2003
Étape 1. Lancez le logiciel de clonage EaseUS Server et cliquez sur "Cloner". Choisissez le disque source et le disque de destination.
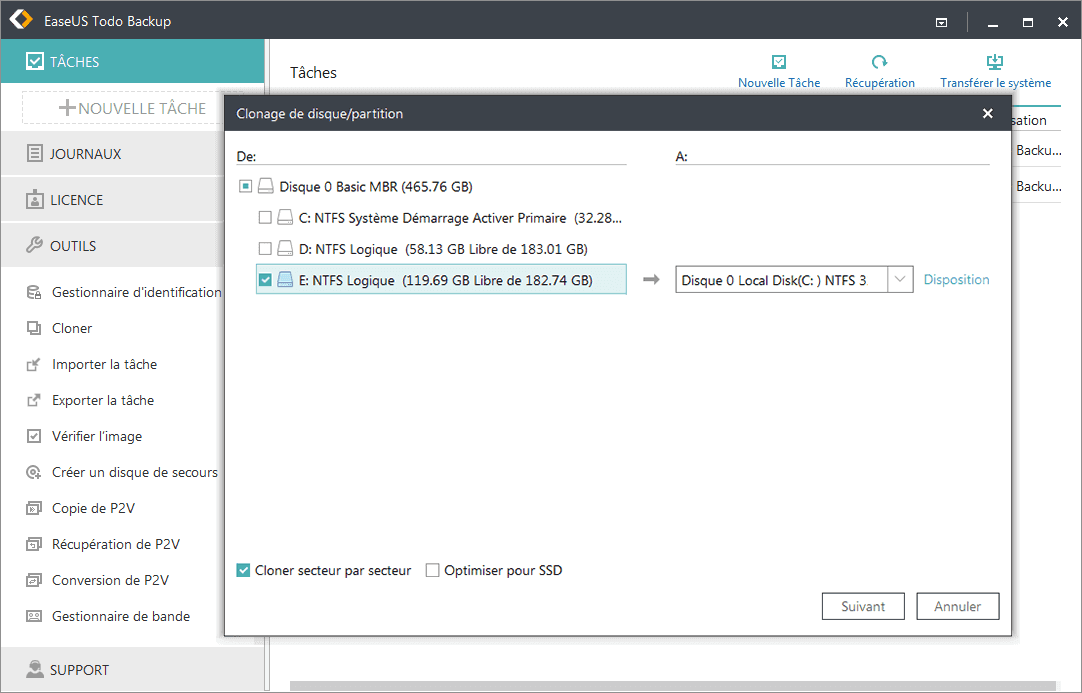
Étape 2. Si le nouveau disque est un SSD, cochez "Optimiser pour SSD".
Vous pouvez cliquer sur "Disposition" pour vérifier la carte du nouveau disque (qui sera la même que celle du disque source). Cliquez sur "OK" pour confirmer.
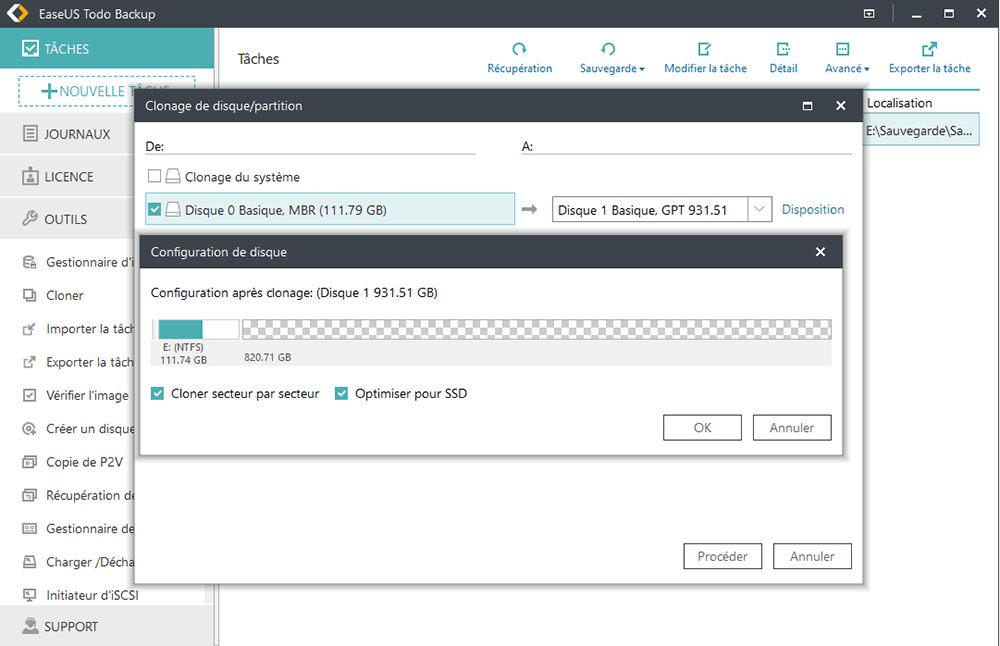
Étape 3. Cliquez sur "Procéder" pour exécuter l'opération de clonage du disque dur du serveur.
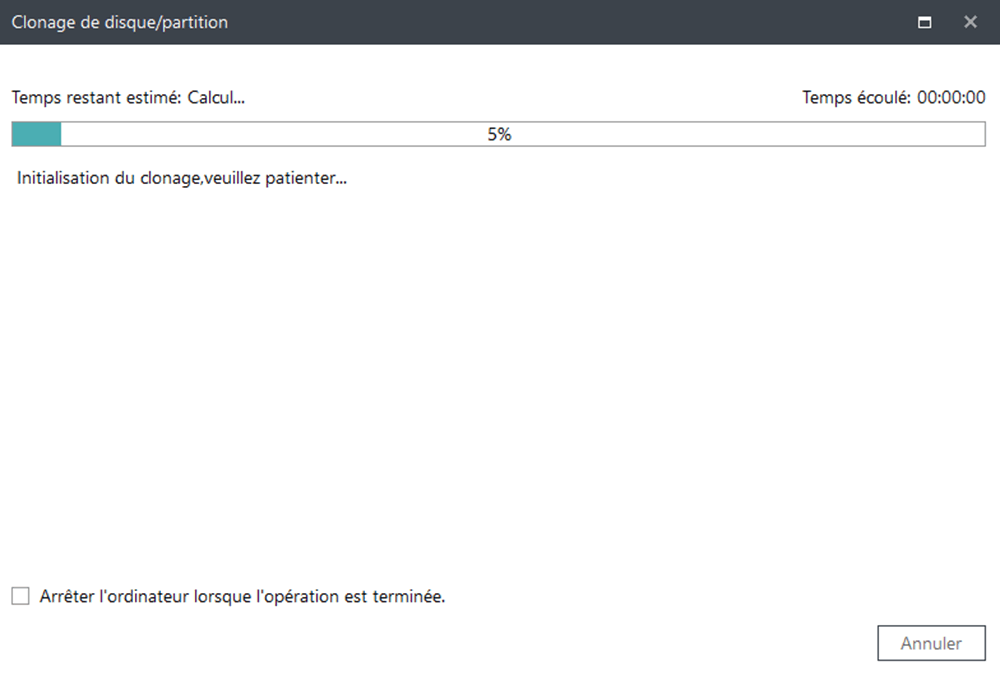
#3. Configurer le disque dur cloné comme étant bootable
Notez que si vous avez cloné un disque système Windows Server, il est important de configurer le disque cloné après l'opération. Voici comment configurer votre nouveau disque dur ou SSD comme lecteur de démarrage sur l'ordinateur Windows Server:
Étape 1. Redémarrez l'ordinateur serveur et appuyez sur F2/F12/Del pour entrer dans le BIOS.
Étape 2. Allez dans la section Boot, configurez l'ordinateur serveur pour qu'il démarre à partir du nouveau disque dur.
Étape 3. Enregistrez les modifications, quittez le BIOS, redémarrez le PC.

Après cela, votre ordinateur va démarrer Windows Server sur le nouveau disque dur. Il ne vous reste plus qu'à attendre la fin du processus.
Conclusion
Sur cette page, nous avons présenté un logiciel de clonage de serveur fiable - EaseUS Todo Backup pour vous aider à mettre à niveau et à cloner un disque dur Windows Server.
- Pour ce faire, vous devez télécharger un logiciel de clonage de serveur fiable et préparer l'ancien et le nouveau disque.
- Ensuite, vous pouvez cloner le disque dur de Windows Server 2019/2016/2012.
- Enfin, une fois le clonage terminé, n'oubliez pas de configurer le nouveau disque comme lecteur de démarrage dans le BIOS.
Voilà, c'est tout le processus de clonage d'un disque dur Windows Server vers un nouveau disque dur/SSD sans perte de données ni problème de démarrage. Si vous avez d'autres questions sur le clonage de disque dur ou le logiciel de clone EaseUS, consultez les réponses ci-dessous.
D'autres questions sur le clonage de disque dur Serveur
1. Comment gérer l'ancien disque après avoir cloné le disque dur du serveur?
Certains d'entre vous se demandent comment traiter l'ancien disque après l'avoir cloné sur un nouveau disque. Voici deux options possibles:
- Nettoyer le disque dur et l'utiliser comme deuxième disque de données.
- Nettoyer le disque et le vendre.
Alors, comment nettoyer un disque dur en profondeur? Vous pouvez nettoyer un disque dur avec un outil de gestion de disque fiable comme EaseUS Partition Master.
2. A quoi sert le logiciel de clonage EaseUS Server?
Outre le clonage de disque sur Windows Server 2019/2016/2012/2008/2003, etc., vous pouvez également utiliser EaseUS Todo Backup pour exécuter d'autres opérations sur les ordinateurs Server, notamment:
- Sauvegarder la partition système du serveur.
- Sauvegarder MS SQL Server, MS Exchange Server.
- Sauvegarder et récupérer des fichiers.
Outre les fonctions de sauvegarde de base, vous pouvez également utiliser ce logiciel pour sauvegarder le système Windows Server et le récupérer sur un matériel différent.
3. Le clonage d'un disque dur copie-t-il le système d'exploitation ?
Comme vous le savez, le clonage est une opération qui copie tout le contenu du disque cible vers un autre disque dur, rendant tout sur le nouveau disque exactement identique à l'ancien.
Par conséquent, si vous avez cloné un disque dur système, la réponse est oui. Le processus de clonage copiera votre système d'exploitation sur le nouveau disque.
Cette page vous a-t-elle été utile ? Votre soutien est très important pour nous !de

EaseUS Todo Backup
EaseUS Todo Backup est une solution de sauvegarde de données professionnelle et fiable, capable de sauvegarder des fichiers, dossiers, disques, données d'applications et de créer une image complète du système. Il permet également de cloner facilement un HDD/SSD, de transférer le système vers un matériel différent et de créer des disques de démarrage WinPE bootables.
-
Mis à jour par
Lionel est passionné de technologie informatique, il fait partie de l'équipe EaseUS depuis 8 ans, spécialisé dans le domaine de la récupération de données, de la gestion de partition, de la sauvegarde de données.…Lire la bio complète
EaseUS Todo Backup

Outil de sauvegarde intelligent pour vos fichiers, disques, applications et ordinateur entier.
Clusters de Thématiques
Sujets intéressants




