Sommaire
![]() A propos de l'auteur
A propos de l'auteur
![]() Articles liés
Articles liés

Réparation de fichiers Améliorée par l'IA
Réparer les fichiers corrompus et améliorer la qualité des fichiers!
Comment ouvrir des fichiers Excel protégés par un mot de passe
Ces dernières années, la protection de vos fichiers Microsoft Excel essentiels par des mots de passe a été le seul moyen de les sécuriser. Lorsqu'il s'agit de données et de statistiques liées au travail, il faut être constamment sur ses gardes en raison de l'augmentation constante du nombre de cyber-vols. L'ordinateur, le portable et l'appareil électronique de chacun au travail devraient toujours être protégés par un mot de passe afin de s'épargner des difficultés ultérieures.
Savez-vous s'il est encore possible de déverrouiller un fichier Excel qui a été protégé par un mot de passe ? Cet article vous fournira tout ce dont vous avez besoin pour ouvrir votre feuille de calcul Microsoft Excel si vous avez oublié le mot de passe utilisé pour protéger les classeurs.
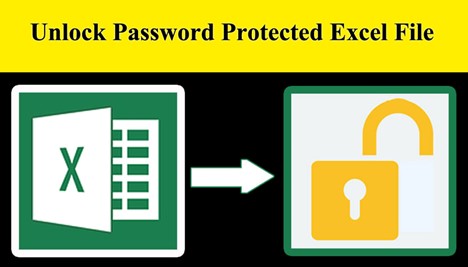
Avant cela, vous devez savoir que si le fichier Excel protégé par un mot de passe ne s'ouvre pas lorsque vous saisissez le bon mot de passe, cela peut être dû au fait que la feuille Excel est corrompue et non au problème de mot de passe. Voyons donc d'abord comment réparer les fichiers Excel corrompus. Après avoir réparé la feuille Microsoft Excel, vous pourrez à nouveau ouvrir les fichiers Excel protégés par mot de passe.
Tutoriel vidéo : 🔐 Mot de passe Excel Oublié ! Comment supprimer le mot de passe d'Excel
📌Chapitres vidéo:
0:57 Partie 1. Comment supprimer le mot de passe d'Excel avec Password
01:07 Méthode 1. Utilisation de la fonction Informations pour supprimer le mot de passe Excel
01:42 Méthode 2. Utiliser l'option Enregistrer sous
02:14 Partie 2. Comment enlever la protection d'un fichier Excel sans mot de passe
02:21 Méthode 1. Convertir une feuille Excel en fichier Zip
03:42 Méthode 2. Utiliser un outil de suppression du mot de passe Excel en ligne
04:42 Partie 3. Comment supprimer le mot de passe d'une feuille Excel sur Mac
05:11 Partie 4. Comment récupérer et réparer des fichiers Excel corrompus ?

Comment ouvrir un fichier Excel corrompu et protégé par un mot de passe (2 façons)
Nous avons tous fait l'expérience d'un fichier Excel qui ne s'ouvre pas parce qu'il est corrompu. La situation peut s'aggraver si vous ne disposez pas d'une sauvegarde de vos fichiers Excel. Toutefois, la méthode la meilleure et la plus simple consiste à utiliser un outil de réparation Office, qui vous permet d'accéder aux fichiers Excel défectueux/corrompus. Il existe deux techniques principales pour ouvrir un fichier Excel corrompu :
1. Réparer et ouvrir Excel protégé par un mot de passe avec un outil de réparation de fichiers
De nombreux logiciels peuvent être utilisés pour ouvrir des fichiers Excel corrompus protégés par un mot de passe. Toutefois, il convient d'être extrêmement prudent lors de la sélection d'un outil tiers pour ouvrir un fichier Excel corrompu afin de protéger les classeurs. Assurez-vous que ce produit tiers est fiable et capable d'effectuer le travail sans compromettre la confidentialité.
EaseUS Fixo Document Repair est le produit de réparation de fichiers Excel le plus souvent recommandé sur le marché pour effectuer ce type de tâches. Le programme peut réparer les fichiers XLSX rapidement et efficacement. De plus, la boîte à outils de réparation de fichiers Excel est disponible pour les derniers systèmes d'exploitation Windows.
- 👩⚕️ Il est capable de réparer tous les fichiers Excel corrompus et les documents Word, PPT, PDF et autres documents Microsoft Office.
- 🗂️ Il peut vous aider à ouvrir des fichiers PDF 0KB, à réparer Microsoft Word qui ne s'ouvre pas, les images PPT qui ne s'affichent pas, etc.
- 📒 Les formules, les commentaires de cellules, les photos, les tableaux, les feuilles de graphiques et les graphiques, entre autres, sont réparés.
Maintenant, vous pouvez suivre les étapes ci-dessous pour ouvrir les fichiers Excel protégés par un mot de passe avec EaseUS Fixo :
Étape 1. Téléchargez et lancez Fixo sur votre PC ou ordinateur portable. Choisissez "Réparation des fichiers" pour réparer les documents Office corrompus, y compris Word, Excel, PDF et autres. Cliquez sur "Ajouter des fichiers" pour sélectionner les documents corrompus.

Étape 2. Pour réparer plusieurs fichiers à la fois, cliquez sur le bouton "Réparer tout". Si vous souhaitez réparer un seul document, déplacez votre pointeur sur le fichier cible et choisissez "Réparer". Vous pouvez également prévisualiser les documents en cliquant sur l'icône de l'œil.

Étape 3. Cliquez sur "Enregistrer" pour enregistrer un document sélectionné. Sélectionnez "Enregistrer tout" pour enregistrer tous les fichiers réparés. Choisissez "Voir réparé" pour localiser le dossier réparé.

2. Réparer les fichiers Excel endommagés à l'aide de la méthode Ouvrir et réparer
La méthode Ouvrir et restaurer permet de réparer manuellement les fichiers Microsoft Excel corrompus et ne nécessite pas de sauvegarde. Voici les actions à entreprendre.
Étape 1. Sélectionnez l'onglet "Microsoft Office" sur le site .
Etape 2. Cliquez sur le bouton "Ouvrir".
Étape 3. Choisissez les fichiers Microsoft Excel corrompus lorsque la boîte de dialogue "Ouvrir" apparaît.
Étape 4. Cliquez sur la flèche, puis choisissez "Ouvrir et réparer" pour ouvrir les fichiers corrompus.
Étape 5. Sélectionnez l'option "Réparer" pour réparer les fichiers Excel.
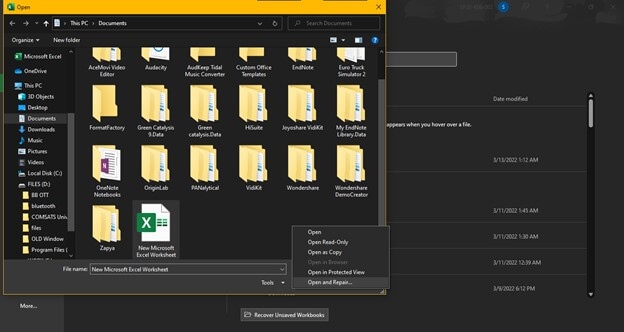
Si vous avez réparé des fichiers Excel avec les méthodes mentionnées, n'oubliez pas de partager cette page sur les médias sociaux pour aider d'autres utilisateurs à ouvrir des fichiers Excel !
Déverrouiller les fichiers Excel protégés par un mot de passe (4 façons)
Microsoft a mis en œuvre diverses mesures de sécurité pour protéger le contenu de ces fichiers Microsoft Excel des regards indiscrets. Cependant, cela peut devenir un problème important. C'est le cas lorsque vous perdez la trace de votre mot de passe. Néanmoins, nous avons trouvé trois façons d'ouvrir des fichiers Excel protégés par mot de passe.
Voici une vidéo sur le déverrouillage des fichiers Excel protégés par un mot de passe sans mot de passe. J'espère qu'elle pourra vous aider !
- 00:00 Comment déprotéger une feuille de calcul Excel
- 01:27 Supprimer le mot de passe Excel des fichiers XML
- 05:07 Synthèse
Après avoir regardé la vidéo, vous pouvez rapidement apprendre les quatre méthodes à partir du tableau suivant :
| Déverrouiller les fichiers Excel | Revue de la rédaction |
| Supposons que vous vous souvenez du mot de passe Excel mais que vous oubliez comment déprotéger les feuilles Excel. Vous pouvez utiliser cette méthode pour déverrouiller les feuilles Excel. | |
| Cette méthode est un peu difficile et vous devez vous assurer que le code que vous copiez est correct pour déprotéger les feuilles Excel. | |
| Cette méthode est également relativement complexe pour déverrouiller l'Excel cible, et vous devez suivre les dix procédures que nous fournissons. | |
| C'est la méthode la plus simple si vous oubliez le mot de passe pour déverrouiller la feuille Excel protégée par un mot de passe. Vous pouvez visiter le site web de suppression de mot de passe et télécharger le fichier Excel verrouillé pour le déverrouiller. |
Méthode 1. Déverrouiller Excel protégé par un mot de passe avec un mot de passe
Il vous suffit de saisir le mot de passe du fichier Excel, et le fichier s'affichera à côté de vous en quelques secondes. Voici les méthodes pour accéder à une feuille Excel protégée par un mot de passe en utilisant un mot de passe connu (l'opération peut être légèrement différente si vous utilisez des versions différentes d'Excel) :
Correction 1. Ouvrez votre fichier Microsoft Excel, recherchez la feuille Excel protégée par un mot de passe, cliquez dessus avec le bouton droit de la souris et choisissez "Déprotéger la feuille...".

Correction 2. Cliquez sur "Révision" dans la barre d'onglets et cliquez sur "Déprotéger la feuille" pour désactiver la protection par mot de passe de la feuille de calcul.

Correction 3. Cliquez sur "Accueil" dans la barre d'onglets et localisez la section Cellules. Cliquez sur "Format" pour voir apparaître l'option "Déprotéger la feuille" dans le menu contextuel. Cliquez sur le bouton pour déprotéger les fichiers Excel.

La feuille Microsoft Excel que vous tentez d'afficher étant protégée par un mot de passe, vous serez invité à saisir ce mot de passe dans une fenêtre contextuelle afin d'annuler la protection de la feuille Excel. Vous pourrez alors consulter les informations contenues dans la feuille une fois qu'elle aura été exposée.
Une fois que vous avez saisi votre mot de passe, cliquez sur le bouton "OK" en bas à droite de la fenêtre contextuelle pour déverrouiller la protection de la feuille. Vous accédez alors au fichier, prêt à être consulté et travaillé.

Une autre raison pour laquelle cette section a été surnommée la plus simple et la plus rapide de toutes est qu'elle fonctionne avec n'importe quelle version d'Excel, y compris Excel 2007, Excel 2010, Excel 2016 et plus. Vous pouvez partager cette méthode simple avec vos amis dès maintenant pour déverrouiller les fichiers Excel protégés par un mot de passe.
Méthode 2. Déprotéger la feuille de calcul Excel à l'aide d'un code VBA
VBA est un langage de programmation créé par Microsoft et inclus dans Microsoft Office. VBA est l'abréviation de Visual Basic for Applications. Le code VBA est utilisé pour effectuer des centaines d'activités, telles que la tenue d'une liste d'objets, la prévision et la budgétisation, l'évaluation de données scientifiques et la production de graphiques.
L'un de ses avantages est sa capacité à vous aider à déprotéger les feuilles de calcul Microsoft Excel sans avoir recours à un logiciel tiers. Il suffit de suivre les quatre étapes suivantes pour y parvenir.
Étape 1. La première étape consiste à ouvrir le fichier Microsoft Excel en question.
Étape 2. Le moyen le plus rapide de lancer Visual Basic Editor est d'appuyer simultanément sur les touches Alt et F11.
Étape 3. L'étape suivante consiste à inclure un module de menu d'insertion.
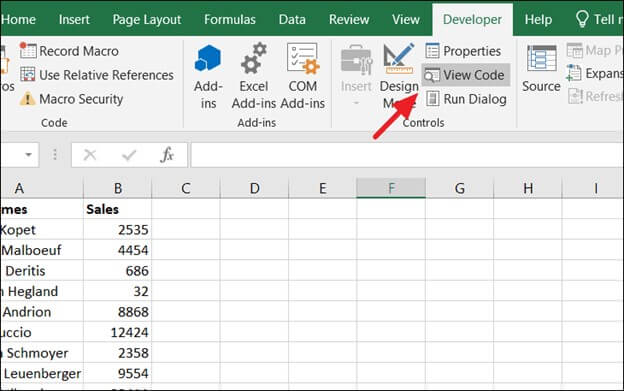
Étape 4. Après avoir ouvert la fenêtre de code VBA, vous devez saisir les lignes de code VBA suivantes.
|
>Sub UnProtectWorkbook() On Error GoTo ErrorOccured Dim pwd1 As String, ShtName As String pwd1 = InputBox("Please Enter the password") If pwd1 = "" Then Exit Sub ShtName = "Workbook as a whole" ActiveWorkbook.Unprotect Password:=pwd1 MsgBox, "The workbook's structure has been Unprotected." Exit Sub error occurred: MsgBox "Workbook could not be UnProtected - Password Incorrect." Exit Sub End Sub |
Étape 5. Après avoir saisi les lignes de code VBA dans la boîte de code, cliquez sur le bouton "Enregistrer". Votre fichier sera enregistré dans une feuille de calcul compatible avec les macros.
Étape 6. Appuyez sur F5 pour exécuter les actions précédentes.
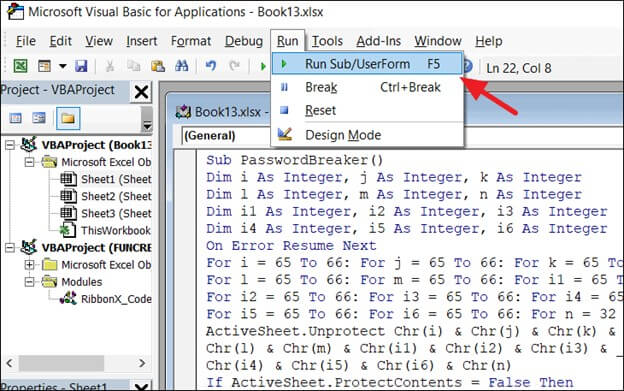
Si vous suivez attentivement les procédures, vous serez en mesure de déprotéger les fichiers Excel sans logiciel à l'aide du code VBA. Vous pouvez également consulter le passage suivant pour en savoir plus sur la suppression des mots de passe dans Excel :
Comment supprimer le mot de passe d'Excel avec ou sans mot de passe ?
Comment supprimer les mots de passe d'Excel en ligne ou à l'ouverture ? Cet article vous montre comment supprimer les mots de passe d'Excel. Lire la suite >>
Méthode 3. Ouvrir Excel protégé par un mot de passe en modifiant l'extension du fichier
Bien que ces techniques ne soient pas idéales pour les nouvelles versions de Microsoft Excel, elles fonctionnent très bien pour Microsoft Office 2010 ou toute autre version antérieure d'Excel. En modifiant l'extension du fichier, vous pourrez lire ou ouvrir une feuille protégée par un mot de passe en suivant ces dix étapes simples :
Étape 1. L'une des choses les plus importantes à faire avant de commencer l'opération est d'établir une sauvegarde protégée par mot de passe du fichier Excel.
Étape 2. Après avoir créé une sauvegarde, vous devez renommer le fichier en cliquant avec le bouton droit de la souris sur la feuille Microsoft Excel et en sélectionnant l'option "renommer".
Étape 3. Que votre fichier ait une extension .csv ou .xls, il est temps de le convertir en une extension .zip.
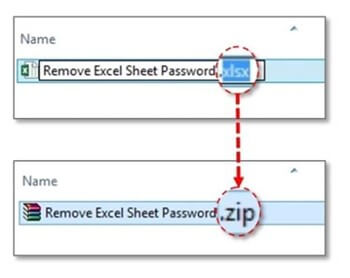
Étape 4. Après avoir renommé le fichier et changé l'extension en .zip, il est temps de décompresser le contenu du fichier zip.
Étape 5. Vous devez maintenant rechercher un fichier qui se termine par le format .xml.
Étape 6. Après avoir localisé le fichier portant l'extension .xml, double-cliquez dessus et ouvrez-le dans un éditeur XML.
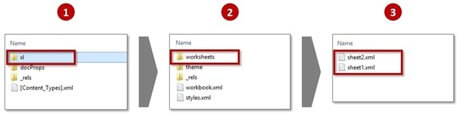
Étape 7. Vous pouvez localiser votre terme cible en maintenant simultanément les touches Ctrl et F enfoncées. Dans le cas présent, vous recherchez le terme "SheetProtection". Vous devez le rechercher.
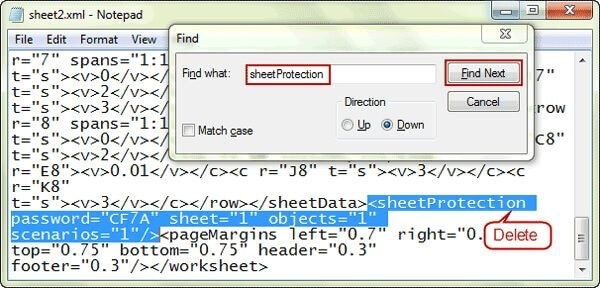
Étape 8. Retirez le terme du fichier après l'avoir découvert.
Étape 9. Enregistrez le fichier après avoir éliminé le mot.
Étape 10. Après avoir enregistré le fichier, changez l'extension du fichier .zip en .xls ou .csv, selon votre choix.
Lorsque vous aurez effectué les dix procédures décrites ci-dessus, vos feuilles de calcul Microsoft Excel ne seront plus protégées. Cela signifie que vous pourrez accéder à n'importe lequel de vos fichiers sans avoir à saisir le mot de passe Excel.
Méthode 4. Déprotéger un classeur Excel sans mot de passe en ligne
Si vous avez essayé toutes les méthodes et que vous ne pouvez pas ouvrir vos fichiers Excel, essayez de déverrouiller le fichier avec un outil professionnel en ligne si vous avez oublié le mot de passe. Vous devez vous assurer que la connexion internet est stable pour utiliser l'outil en ligne afin de déverrouiller vos fichiers Excel. Vous devez savoir que cette méthode ne fonctionne pas à 100 % et qu'il est possible que vous ne puissiez pas déverrouiller les fichiers Excel si le mot de passe est fort et complexe.
Nous recommandons LostMyPass pour ouvrir un fichier Excel protégé par un mot de passe en ligne, et il vous suffit de suivre quelques étapes pour déverrouiller le fichier Excel :
Étape 1. Visitez le site Web de LostMyPass et cliquez sur "ESSEYEZ MAINTENANT !".

Étape 2. Faites glisser vos fichiers Excel verrouillés vers cette fenêtre ou cliquez sur le bouton pour les télécharger. Ensuite, l'outil en ligne déprotégera les feuilles Excel pour vous.

Étape 3. Après avoir débloqué les fichiers Excel, téléchargez-les et enregistrez-les sur votre ordinateur.
Le déverrouillage des fichiers Excel n'est pas impossible, et le passage suivant présentera d'autres outils en ligne pour supprimer les mots de passe des fichiers Excel afin de déprotéger les feuilles Excel :

Top 5 des logiciels gratuits de suppression de mot de passe Excel en ligne 2016/2013/2010
Vous avez oublié ou perdu votre mot de passe pour déverrouiller vos fichiers e Excel protégés par un mot de passe ? Détendez-vous ! Ici, nous couvrons les cinq outils. Lire la suite >>
Dernières paroles
La gestion des mots de passe pour un grand nombre de fichiers professionnels et personnels devient un véritable défi. Dans cet article, nous souhaitons atténuer la frustration que vous pourriez éprouver avec une feuille de calcul Excel en raison de votre incapacité à vous souvenir du mot de passe que vous avez utilisé. Avec EaseUS Fixo Document Repair, vous avez une excellente opportunité d'ouvrir des fichiers Excel protégés par un mot de passe. Faites en sorte que cela compte !
FAQ pour déverrouiller un fichier Excel protégé par un mot de passe
Dans cette section, nous espérons que vous pourrez obtenir plus d'informations à partir des questions fréquemment posées sur le déblocage des fichiers Excel.
1. Pouvez-vous déverrouiller un fichier Excel sans le mot de passe ?
Vous disposez de trois méthodes pour déverrouiller un fichier Excel sans mot de passe :
- Déprotéger un fichier Excel à l'aide d'un code VBA
- Ouvrir des fichiers Excel protégés par un mot de passe en modifiant l'extension du fichier
- Déprotéger une feuille Excel sans mot de passe en ligne
2. Comment protéger une feuille Excel par un mot de passe ?
Après avoir ouvert le fichier Excel sur votre ordinateur, vous pouvez cliquer avec le bouton droit de la souris sur la feuille que vous souhaitez protéger par un mot de passe. Choisissez ensuite "Protéger la feuille..." et votre feuille de calcul Excel sera protégée par le mot de passe saisi.
3. Pourquoi ne puis-je pas ouvrir un fichier Excel sous Windows ?
De nombreuses raisons peuvent vous empêcher d'ouvrir des fichiers Excel protégés sous Windows, notamment le fait que le fichier Excel soit verrouillé, que le format de fichier ne soit pas pris en charge ou que le fichier Excel soit corrompu. Vous pouvez utiliser EaseUS Fixo Document Repair pour réparer les fichiers Excel corrompus et d'autres documents.
Cette page est-elle utile ?
A propos de l'auteur
Lionel est passionné de technologie informatique, il fait partie de l'équipe EaseUS depuis 8 ans, spécialisé dans le domaine de la récupération de données, de la gestion de partition, de la sauvegarde de données.
