Sommaire
![]() A propos de l'auteur
A propos de l'auteur
![]() Articles liés
Articles liés

Réparation de fichiers Améliorée par l'IA
Réparer les fichiers corrompus et améliorer la qualité des fichiers!
Vous ne pouvez donc pas lire les vidéos transférées sur une clé USB. Dans ce cas, le fichier vidéo provenait d'un appareil photo placé sur un lecteur flash. S'il s'agit d'un fichier important, vous voudrez d'abord le récupérer et chercher à savoir pourquoi il ne peut pas être lu avant de formater votre disque.
Pourquoi la vidéo ne fonctionne-t-elle pas après le transfert sur la clé USB ?
Vous devez découvrir la source de votre problème - la vidéo copiée ne peut pas être lue parce que votre vidéo peut avoir été interrompue en raison d'une corruption sur la clé USB ou sur le fichier vidéo lui-même.
Les pilotes Flash sont un type de pilote qui permet à l'utilisateur d'interagir avec divers périphériques, tels que des imprimantes ou des appareils photo. Il s'agit de petits morceaux de code qui permettent la communication entre le périphérique et l'ordinateur.
Lorsque quelque chose ne va pas avec ces éléments de code, la clé USB ne fonctionne pas correctement. Les symptômes d'une clé USB défectueuse peuvent être difficiles à détecter.
- La première consiste à recevoir un message d'erreur de votre appareil indiquant qu'il ne trouve pas de pilote ou de composant.
- L'autre signe est que votre appareil ne fonctionne pas correctement et que vous recevez des messages d'erreur de Windows sur l'écran de votre ordinateur.
Cependant, le problème peut provenir du fichier vidéo. Il existe plusieurs symptômes de fichiers corrompus. Par exemple, lorsque le lecteur multimédia que vous utilisez indique que la vidéo est injouable. La vidéo est souvent diffusée avec de nombreux problèmes, tels que la désynchronisation de l'audio et de la vidéo, la grisaille de l'écran ou la pixellisation.
Que faire lorsque les vidéos sont corrompues ?
EaseUS Fixo Video Repair est un outil de réparation vidéo pratique pour réparer les vidéos cassées. Vous pouvez l'utiliser pour restaurer des vidéos dont la lecture s'est arrêtée, que vous les ayez stockées sur votre clé USB ou téléchargées sur Internet.
Le processus est simple et rapide. Visitez le logiciel de réparation de vidéos ouvert, téléchargez vos vidéos et essayez l'outil. Vous recevrez les résultats finaux immédiatement.
Si vous êtes curieux de savoir à quel point EaseUS Fixo est puissant pour résoudre divers cas d'erreurs avec des vidéos, il suffit de vérifier les caractéristiques :
- EaseUS Fixo Video Repair fonctionne sur tous les appareils pris en charge. Par exemple, vous pouvez l'utiliser lorsque vous ne pouvez pas lire une vidéo à partir d'un disque dur externe.
- Cet outil de réparation de vidéos MP4 peut récupérer des vidéos endommagées qui ont été modifiées, converties, transférées ou cassées lors des tentatives de récupération. En outre, vous pouvez réparer les vidéos corrompues par des logiciels malveillants, des batteries perdues, etc.
- Il peut prendre en charge tous les formats vidéo les plus courants, notamment 3GP, M4V, FLV, AVI, MOV, MP4, MKV, WMV, SWF, FLV, MP3, NPEG, 3G2, RM/RMVB, etc.
- Réparer des vidéos cassées à partir d'une variété d'appareils, y compris LG, Sony, HTC, Samsung, Huawei, Motorola et ZTE. Vous pouvez également restaurer des vidéos endommagées à partir d'appareils photo de poche, d'appareils photo de tableau de bord, de clés USB, de CTTV, de disques durs corrompus et de bien d'autres sources.
Étape 1. Ouvrez Fixo sur votre PC local. Cliquez sur "Réparation des vidéos" et ajoutez les fichiers vidéo MP4/MOV/AVI/MKV/3GP/FLV/MKV/WMV corrompus en cliquant sur "Ajouter des vidéos".
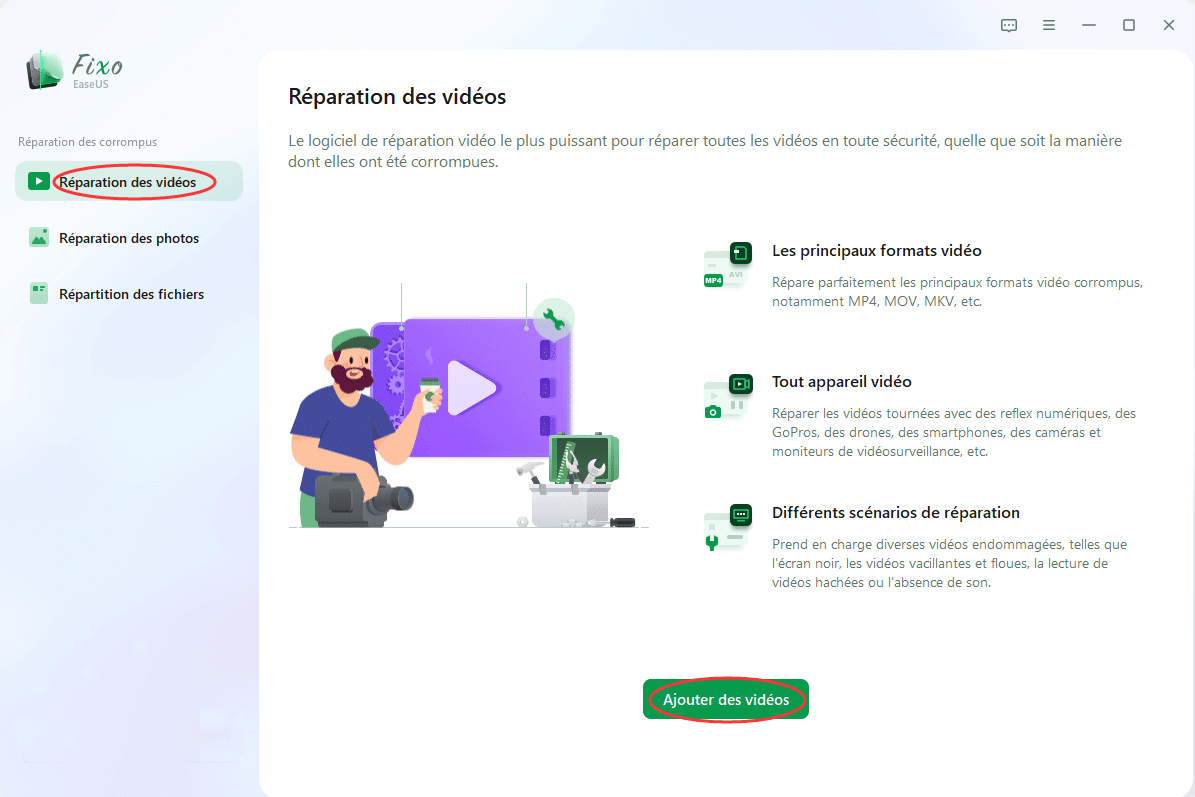
Étape 2. Placez le pointeur sur une vidéo et cliquez sur le bouton "Réparer" pour lancer le processus de réparation d'une seule vidéo. Si vous souhaitez réparer toutes les vidéos, cliquez sur "Réparer tout".
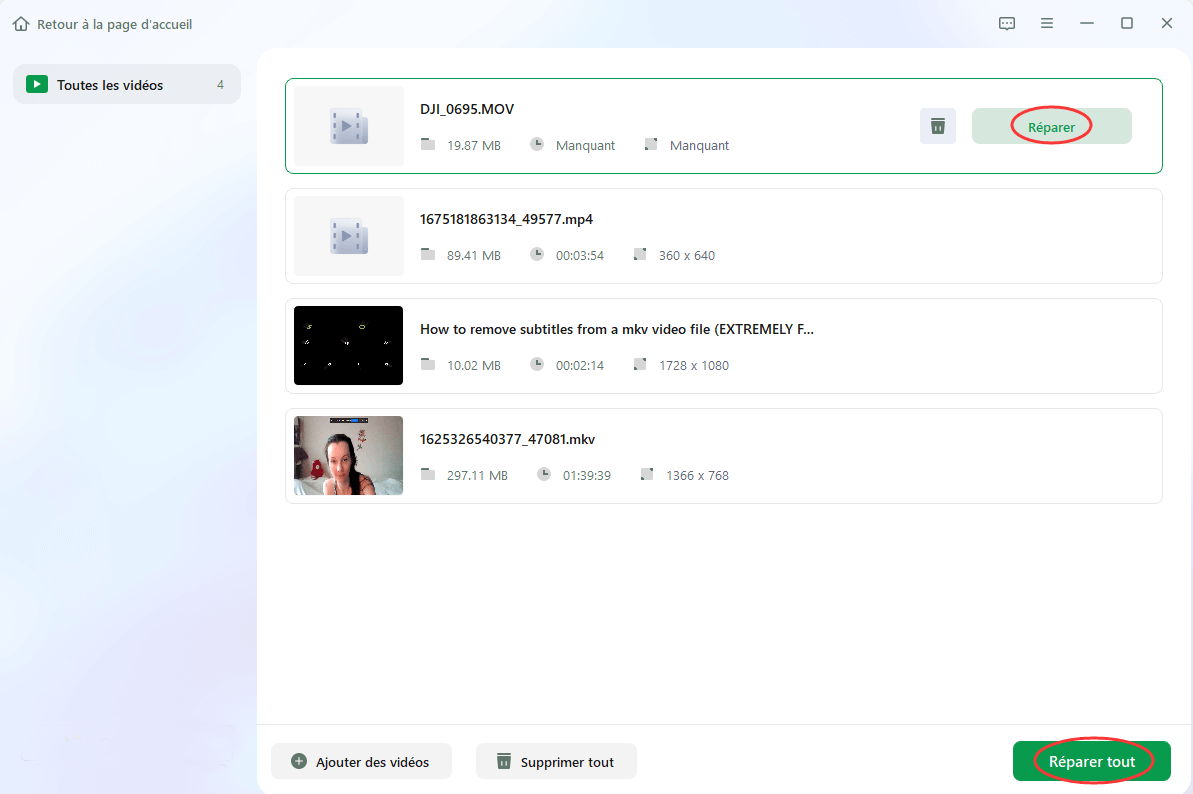
Étape 3. Attendez quelques minutes, et les vidéos corrompues seront réparées. Cliquez sur l'icône de lecture pour prévisualiser les vidéos. Vous pouvez enregistrer une seule vidéo en cliquant sur le bouton "Enregistrer" situé à côté de l'icône de lecture. Si vous souhaitez enregistrer toutes les vidéos réparées, choisissez "Enregistrer tout".
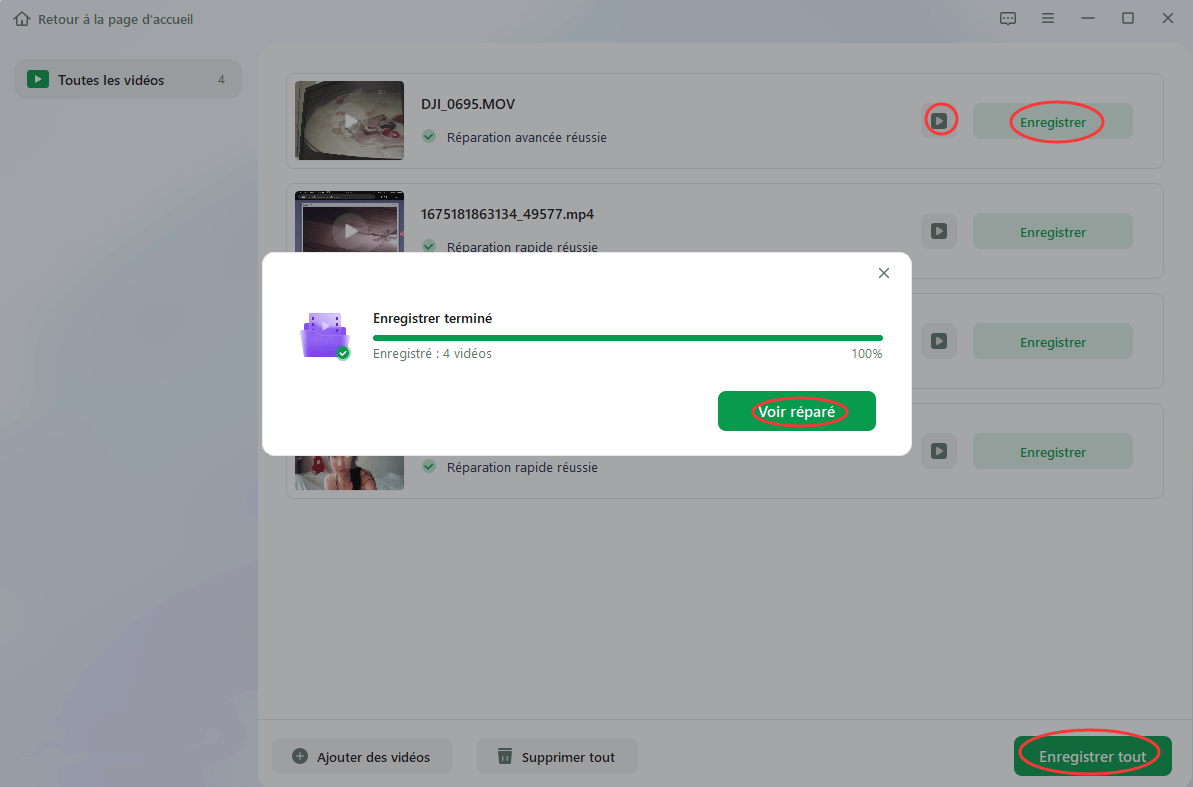
Étape 4. Si la réparation rapide échoue, vous pouvez utiliser le mode de réparation avancé. Cliquez sur "Réparation avancée" et ajoutez un exemple de vidéo. Choisissez "Confirmer" pour vous assurer.
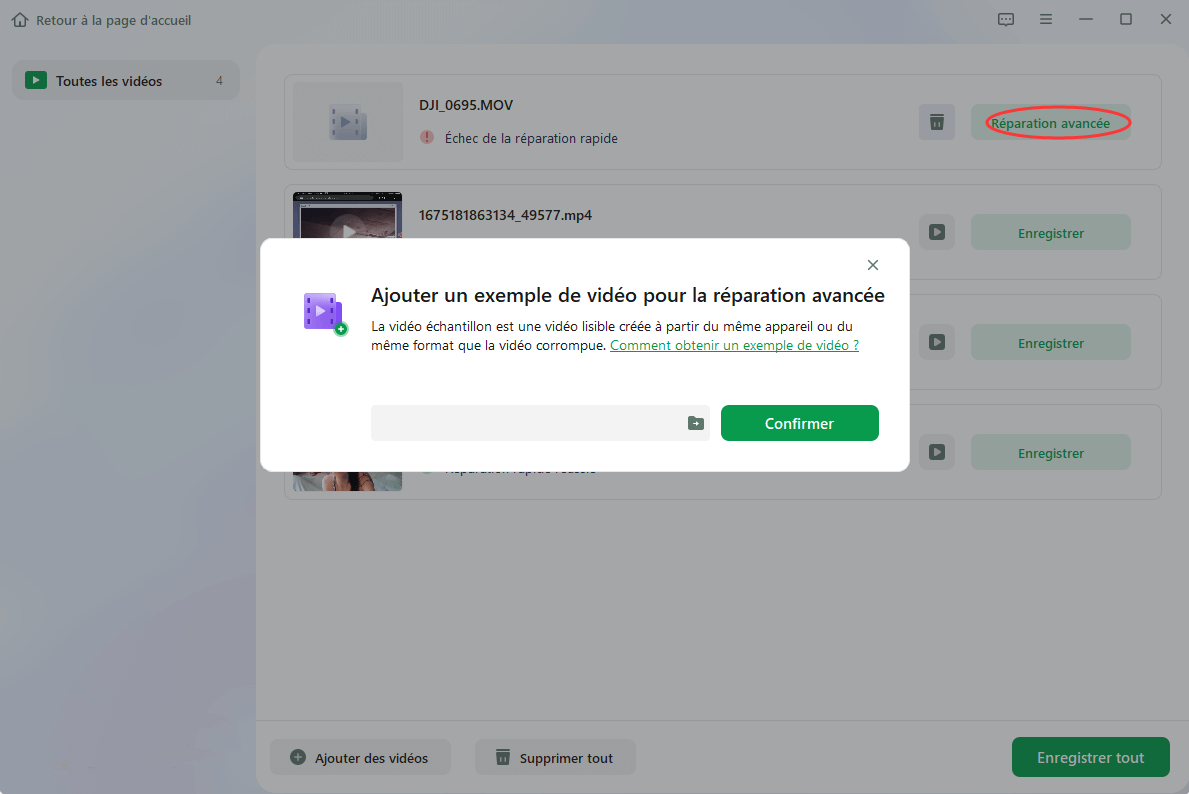
Étape 5. Une liste d'informations détaillées sur les vidéos corrompues et les exemples de vidéos s'affiche. Cliquez sur "Réparer maintenant" pour lancer le processus de réparation vidéo avancé. Une fois la réparation terminée, vous pouvez visionner les vidéos et cliquer sur le bouton "Enregistrer" pour sauvegarder les fichiers vidéo réparés vers une destination appropriée.
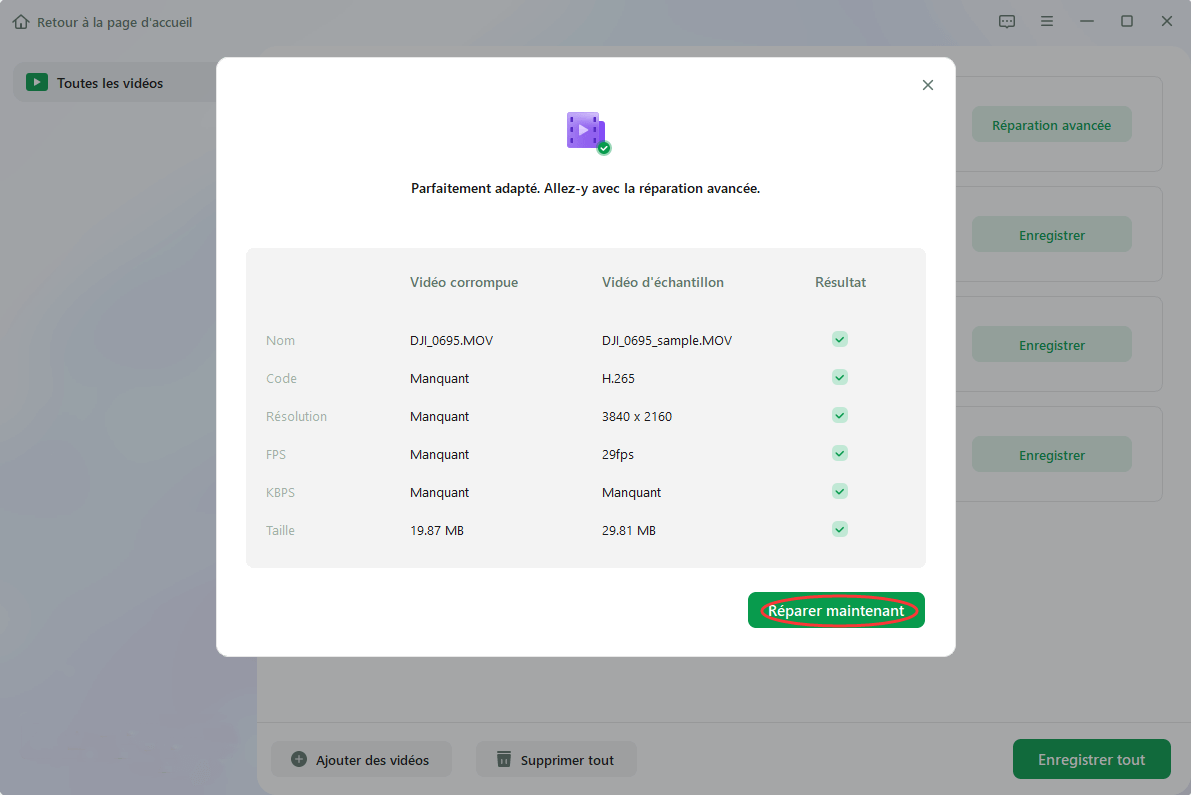
De nombreux utilisateurs de Windows 10/11 ont prouvé l'efficacité de l'outil. Si vous êtes intéressé par la résolution de la réparation de fichiers, partagez-la sur Facebook, Twitter, Instagram et d'autres plateformes de médias sociaux !
Méthode 1. Formatage rapide de la clé USB pour corriger l'erreur
Si vous rencontrez des problèmes avec votre clé USB, il est probable qu'il s'agisse d'une défaillance matérielle. Heureusement, il existe des moyens de résoudre ce problème. L'une des solutions les plus efficaces consiste à sauvegarder toutes les données de la clé USB, puis à la formater. Un formatage rapide suffit à résoudre des problèmes tels qu'une clé USB qui ne s'ouvre pas ou une infection par des logiciels malveillants.
Ce guide nécessite un ordinateur Windows 10, 8 ou 7 pour reformater une clé USB. Vous devrez également connecter votre clé USB à votre ordinateur.
Si vous devez formater le disque, assurez-vous d'abord que toutes les données ont été sauvegardées. Le formatage supprimera toutes les données de votre appareil et créera un nouvel espace vide pour l'enregistrement d'autres fichiers. Ensuite, procédez comme suit.
Étape 1. Pour formater la clé USB, allez dans Ordinateur et cliquez avec le bouton droit de la souris sur la clé USB que vous essayez de formater. Cliquez sur "Formater".
Étape 2. Choisissez "Format rapide" (le formatage complet prendra plus de temps). Cliquez ensuite sur "Démarrer".

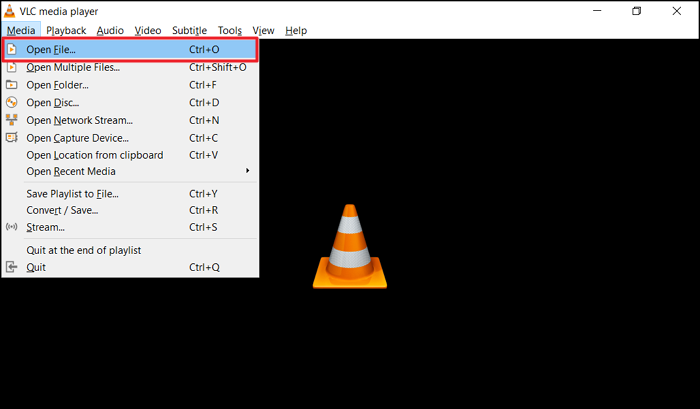
Le fichier MP4 ne se lit pas [Corrigé] avec 3 solutions avancées
La lecture de fichiers MP4 est l'un des moyens les plus populaires d'apprécier les vidéos. Il est donc fréquent que des fichiers vidéo MP4 ne soient pas lus. Lire la suite >>
Méthode 2. Exécuter CHKDSK pour vérifier et réparer les erreurs
Windows dispose de CHKDSK, un utilitaire de disque dur permettant d'analyser et de réparer les erreurs de disque. Il peut également être utilisé pour analyser et réparer les erreurs sur les lecteurs USB, les lecteurs flash, les cartes SD, les CD-ROM, etc.
Chkdsk est une commande intégrée qui vérifie la présence d'erreurs sur le disque et les corrige. L'outil est disponible sous forme de fichier exécutable dans Windows XP, Vista, 7, 8 et 10.
Avant de suivre les étapes ci-dessous, sauvegardez toutes les données de vos lecteurs flash.
Étape 1. Tout d'abord, ouvrez une fenêtre d'invite de commande surélevée. Pour ce faire, recherchez l'invite de commande dans le menu Démarrer, puis cliquez avec le bouton droit de la souris sur "Exécuter en tant qu'administrateur".
Étape 2. Exécutez CHKDSK pour rechercher les erreurs sur le lecteur flash et réparer celles qu'il trouve. Dans la fenêtre élevée de l'invite de commande, entrez chkdsk sans les guillemets, suivi d'un espace, puis tapez la lettre de votre clé USB(/f /r /x, etc.). Appuyez ensuite sur la touche Entrée et attendez l'analyse.
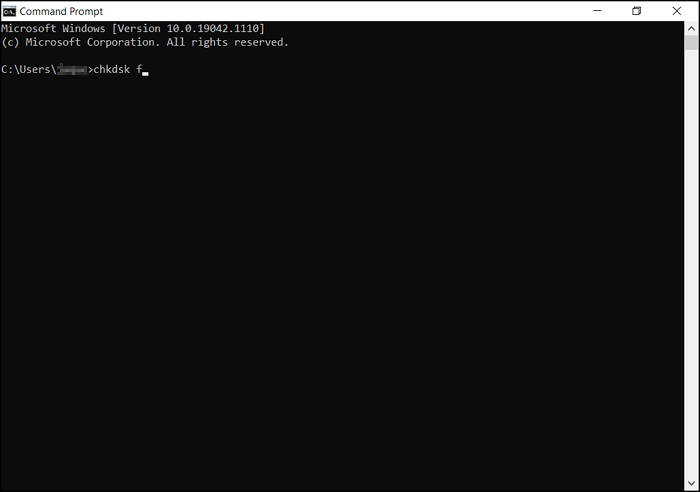
Méthode 3. Utilisation de VLC Media Player
L'utilisation d'un lecteur multimédia est un autre moyen de lire une vidéo à partir d'une clé USB. Les lecteurs multimédias sont généralement préinstallés sur les ordinateurs. VLC Media Player est le lecteur multimédia le plus populaire pour Windows qui peut être utilisé pour lire des fichiers vidéo.
VLC est un lecteur multimédia populaire, gratuit et à code source ouvert, réputé pour ses nombreuses fonctionnalités et sa souplesse d'utilisation. La prise en charge étendue de divers formats de fichiers par VLC lui permet de lire presque tous les fichiers multimédias. En outre, il offre des possibilités d'édition manuelle et de conversion de fichiers. Vous pouvez même ajouter des signets aux listes de lecture afin de pouvoir regarder les vidéos pendant leur téléchargement.
En procédant comme suit, vous pouvez lire votre vidéo à l'aide d'un lecteur multimédia VLC :
Étape 1. La première étape consiste à localiser et à démarrer le lecteur multimédia VLC sur votre ordinateur. Localisez l'onglet "Media" en haut de l'interface du programme et cliquez dessus.
Étape 2. Sélectionnez "Ouvrir un fichier" dans le menu déroulant situé sous l'onglet "Média". Le raccourci clavier "Ctrl + O" peut également être utilisé.
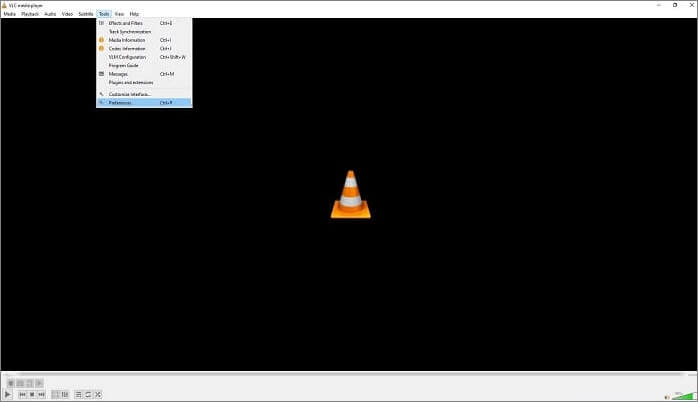
Étape 3. Vous pouvez choisir l'emplacement de votre vidéo dans la boîte de dialogue qui s'affiche. Recherchez votre clé USB dans cette situation, puis cliquez dessus pour voir son contenu.
Étape 4. Sélectionnez la vidéo que vous souhaitez regarder sur la clé USB et appuyez sur "Ouvrir". Le fichier vidéo choisi sera lu par VLC. En revanche, si vous choisissez plusieurs fichiers vidéo, le lecteur multimédia VLC les lira dans l'ordre que vous avez choisi.
FAQs sur impossible de lire les vidéos transférées sur une clé USB
Si vous avez encore des questions sur le fichier vidéo copié non lu, consultez les réponses rapides ci-dessous pour vous aider :
1. Pourquoi mon disque dur ne lit-il pas les vidéos ?
Voici quelques causes de l'incapacité de votre ordinateur à lire des films ou du son : Le codec dont vous avez besoin n'est pas présent dans le programme que vous utilisez actuellement. Vous essayez d'ouvrir un fichier altéré. Votre disque dur contient des secteurs corrompus.
2. Pourquoi ne puis-je pas copier un fichier vidéo volumineux sur une clé USB ?
Le système de fichiers FAT32 par défaut des dispositifs de stockage flash peut être la cause de votre incapacité à copier des fichiers volumineux sur des dispositifs USB classiques. En formatant votre clé USB, vous pouvez changer le système de fichiers par défaut en exFAT, qui peut accueillir des données de plus de 4 Go.
3. Comment lire une vidéo qui ne peut pas être lue en ligne ?
- Rouvrez votre navigateur et actualisez le site web.
- Utiliser un réseau privé virtuel (VPN)
- Les paramètres d'accélération matérielle doivent être désactivés.
- Supprimer le cache.
- Modifier la résolution de la vidéo.
- Si vous souhaitez que votre navigateur web fonctionne plus rapidement, désactivez les modules complémentaires.
- Réinitialisez les paramètres par défaut de votre navigateur web.
Conclusion
Si vous avez stocké des fichiers vidéo sur une clé USB et qu'ils ne fonctionnent plus, vous devez connaître le problème. Par exemple, lorsque le problème est lié à la clé USB, Windows signale généralement un problème avec le périphérique et refuse de charger le pilote.
Vous pouvez résoudre ce problème en procédant à un formatage rapide. Chkdsk analyse et répare également les erreurs sur le disque s'il y a encore des problèmes après le formatage rapide.
Lorsque vous formatez une clé USB, veillez également à sauvegarder vos données en cas d'incident et à installer un logiciel antivirus pour une protection accrue. Installez également les pilotes les plus récents pour votre clé USB.
Cependant, il arrive que le problème vienne du fichier vidéo. Vous devrez alors le réparer à l'aide d'un outil professionnel. Mais ne vous inquiétez pas. EaseUS Fixo peut réparer la vidéo gratuitement, sans qu'aucune installation ne soit nécessaire.
Cette page est-elle utile ?
A propos de l'auteur
Nathalie est une rédactrice chez EaseUS depuis mars 2015. Elle est passionée d'informatique, ses articles parlent surtout de récupération et de sauvegarde de données, elle aime aussi faire des vidéos! Si vous avez des propositions d'articles à elle soumettre, vous pouvez lui contacter par Facebook ou Twitter, à bientôt!