Qu'est-ce que l'erreur "Moov Atom Not Found" ?
Lorsque vous essayez de convertir des fichiers vidéo dans notre système, vous pouvez rencontrer le problème"moov atom not found".
L'atome moov est un composant unique du fichier qui spécifie la chronologie, la durée, les propriétés d'affichage et les sous-atomes contenant des données pour chaque piste de la vidéo. Vous pouvez rencontrer ce problème si le fichier n'est pas entièrement téléchargé, car cet atome peut se trouver à la fin du fichier.
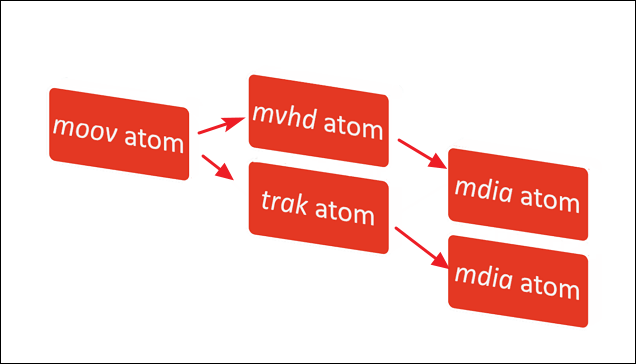
Sans atome moov, le décodage vidéo est impossible, ce qui rend impossible la conversion de la vidéo téléchargée. Nous essayons de convertir même dans les situations les plus désespérées, mais nous sommes totalement impuissants si le fichier ne peut pas être lu. Par exemple, si une vidéo MP4 n'a pas d'en-tête ou d'atome moov.
Comment corriger l'erreur "Moov Atom Not Found" ?
L'atome Moov manquant est à l'origine du problème, qui se manifeste généralement par l'arrêt inopiné de votre appareil d'enregistrement. Cela signifie simplement que les informations relatives à votre vidéo sont manquantes, ce qui rend le fichier incompatible avec le lecteur QuickTime. Cependant, il n'y a pas lieu de paniquer, car le problème est simple à résoudre. En lisant cette page, vous découvrirez les principales causes du problème et les outils de correction les plus pratiques.
- Télécharger à nouveau le fichier vidéo à partir de la source
- EaseUS Fixo Video Repair
- Avidemux
- MP4box
- FFmpeg
- TFastStart
Correction 1. Télécharger à nouveau le fichier vidéo à partir de la source
Téléchargez à nouveau le fichier vidéo à partir de l'emplacement d'origine, qu'il s'agisse d'Internet, d'un CD/DVD, d'un appareil Android ou d'une autre source si vous le pouvez. Récupérez une nouvelle fois votre vidéo et, cette fois, assurez-vous que le fichier est transféré complètement et correctement, sans interruption.
- Trouver la vidéo spécifique qui doit être téléchargée. L'URL ou l'option de téléchargement peuvent être sélectionnées pour commencer le téléchargement.
- Recherchez la source qui fonctionne le mieux. Si les sources de téléchargement sont désactivées ou corrompues, les fichiers risquent de ne pas fonctionner correctement.
- Examinez le choix de téléchargement. Choisissez la qualité et le format de la vidéo, puis téléchargez-la en conséquence.

Correction 2. Réparer la vidéo avec EaseUS Fixo Video Repair
L'emplacement de l'atome moov peut être modifié à l'aide d'un certain nombre d'outils en ligne de commande, notamment FFmpeg et MP4box, qui seront présentés dans les parties suivantes. Le problème "moov atom not found" peut être résolu manuellement à l'aide de ces applications pour les vidéos défectueuses.
Cependant, si vous n'êtes pas un expert en matière d'invites PC, la solution la plus rapide et la plus simple pour résoudre l'erreur "moov atom not found" en MP4 ou dans d'autres formats de fichiers vidéo est d'utiliser un outil de réparation vidéo - EaseUS Fixo Video Repair.
- 📷Réparez les vidéos MP4 corrompues de Cannon, Sony, DJI, Dashcam et de tous les autres appareils photo numériques universels.
- ✒️EaseUS Fixo peut réparer tout type de corruption de fichier, y compris les dommages survenus lors de l'édition, de la conversion ou même après la récupération.
- 🎞️EaseUS Fixo prend en charge tous les formats vidéo courants, notamment MP4, MOV, MKV, FLV, AVI, 3GP, M4V, WMV, FLV, SWF, MPG, 3G2, RM/RMVB, NPEG, etc.
- 🎦Si la tentative de réparation de la vidéo n'a pas abouti, vous pouvez ajouter des vidéos de test supplémentaires à l'outil afin de faciliter l'analyse et la réparation de votre vidéo corrompue.
Le tutoriel suivant concerne la réparation de vidéos corrompues avec l'outil de réparation EaseUS Fixo.
Étape 1. Ouvrez Fixo sur votre PC local. Cliquez sur "Réparation des vidéos" et ajoutez les fichiers vidéo MP4/MOV/AVI/MKV/3GP/FLV/MKV/WMV corrompus en cliquant sur "Ajouter des vidéos".
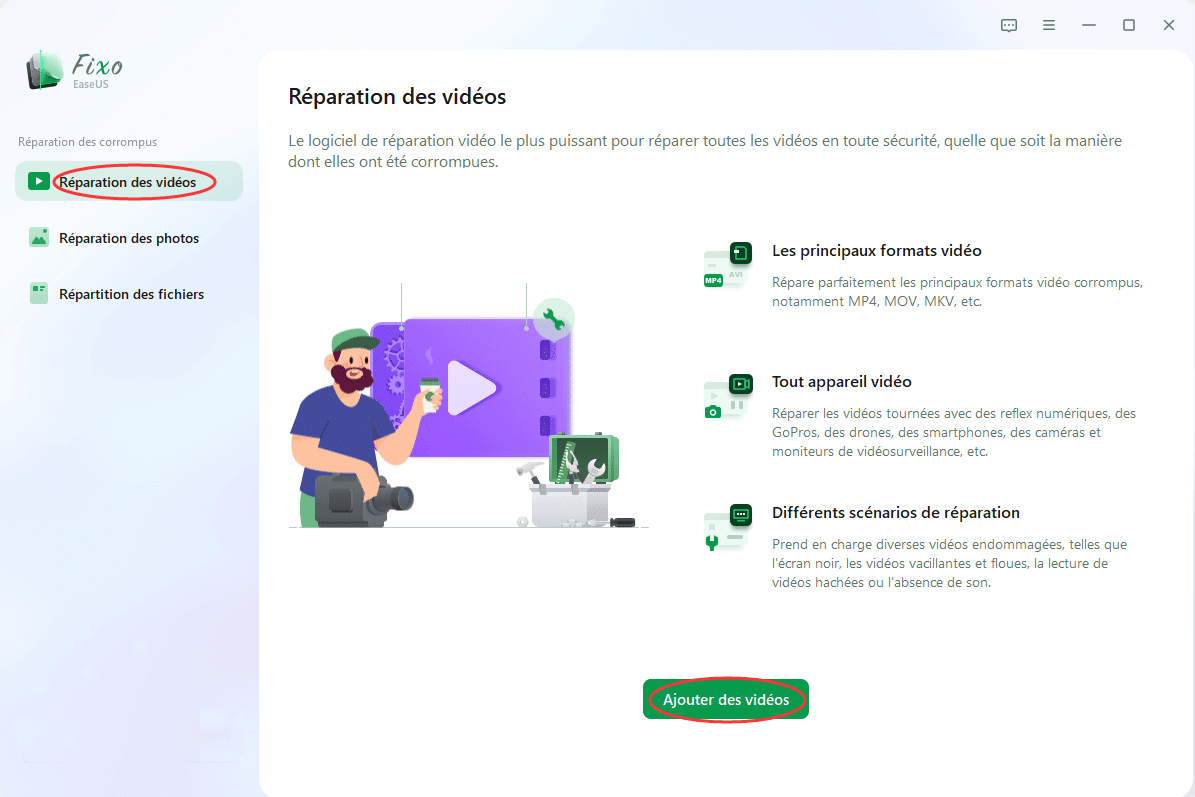
Étape 2. Placez le pointeur sur une vidéo et cliquez sur le bouton "Réparer" pour lancer le processus de réparation d'une seule vidéo. Si vous souhaitez réparer toutes les vidéos, cliquez sur "Réparer tout".
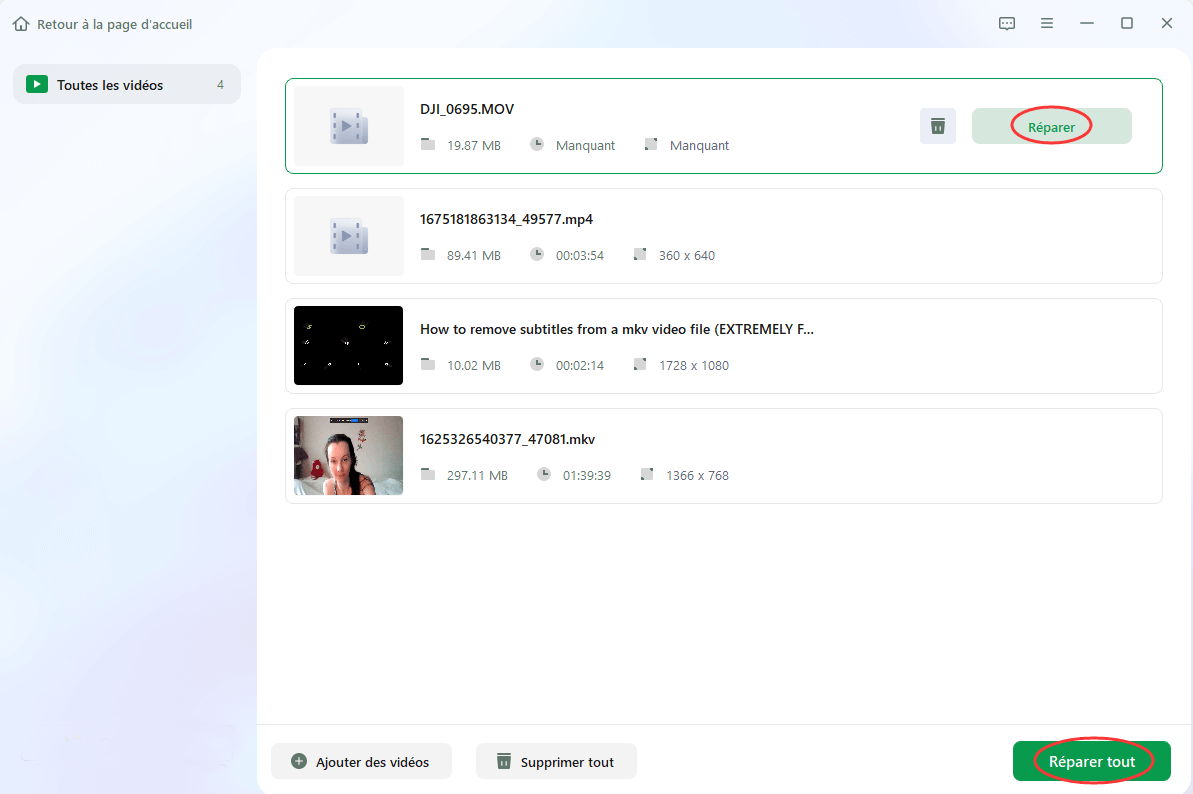
Étape 3. Attendez quelques minutes, et les vidéos corrompues seront réparées. Cliquez sur l'icône de lecture pour prévisualiser les vidéos. Vous pouvez enregistrer une seule vidéo en cliquant sur le bouton "Enregistrer" situé à côté de l'icône de lecture. Si vous souhaitez enregistrer toutes les vidéos réparées, choisissez "Enregistrer tout".
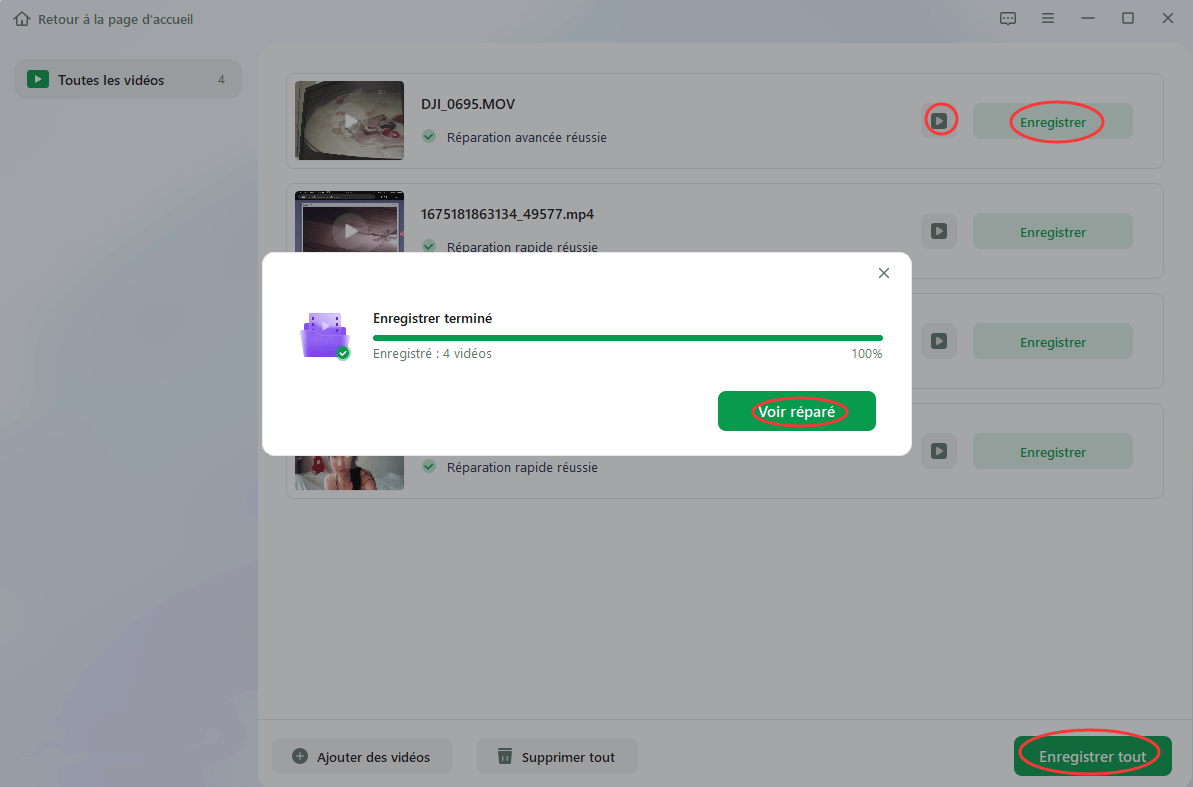
Étape 4. Si la réparation rapide échoue, vous pouvez utiliser le mode de réparation avancé. Cliquez sur "Réparation avancée" et ajoutez un exemple de vidéo. Choisissez "Confirmer" pour vous assurer.
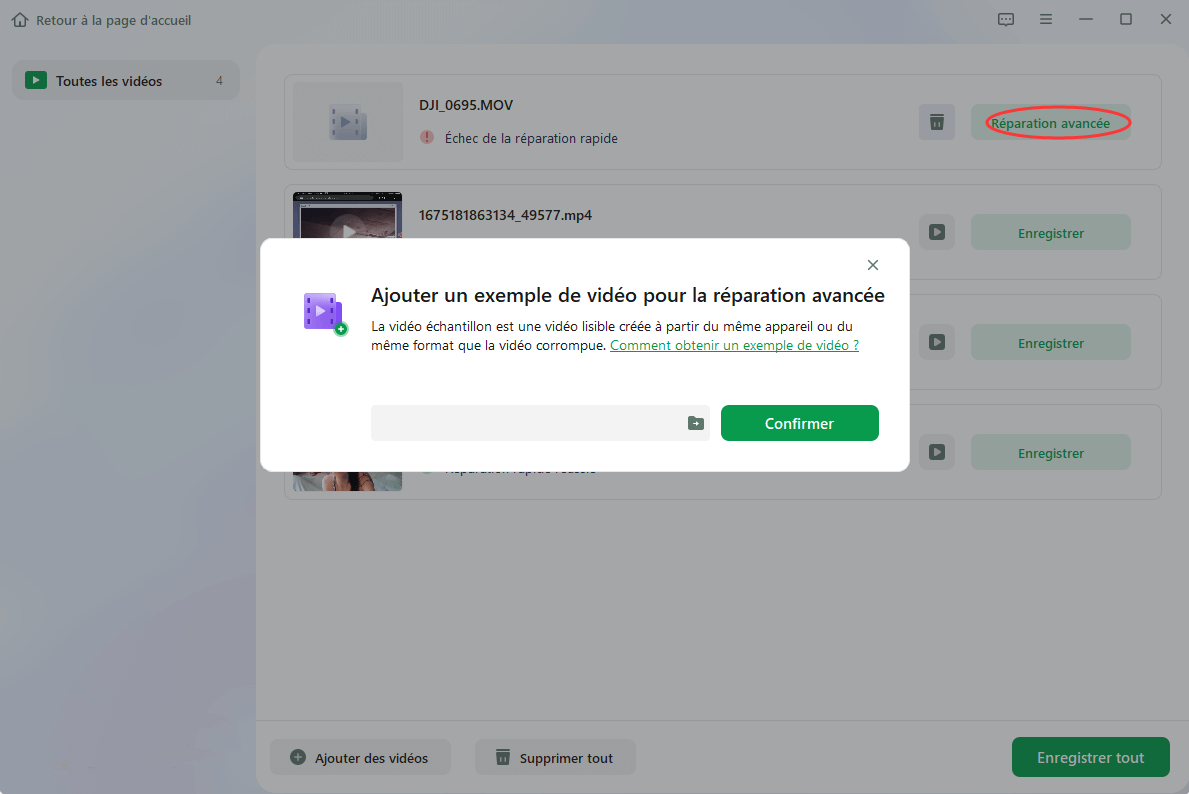
Étape 5. Une liste d'informations détaillées sur les vidéos corrompues et les exemples de vidéos s'affiche. Cliquez sur "Réparer maintenant" pour lancer le processus de réparation vidéo avancé. Une fois la réparation terminée, vous pouvez visionner les vidéos et cliquer sur le bouton "Enregistrer" pour sauvegarder les fichiers vidéo réparés vers une destination appropriée.
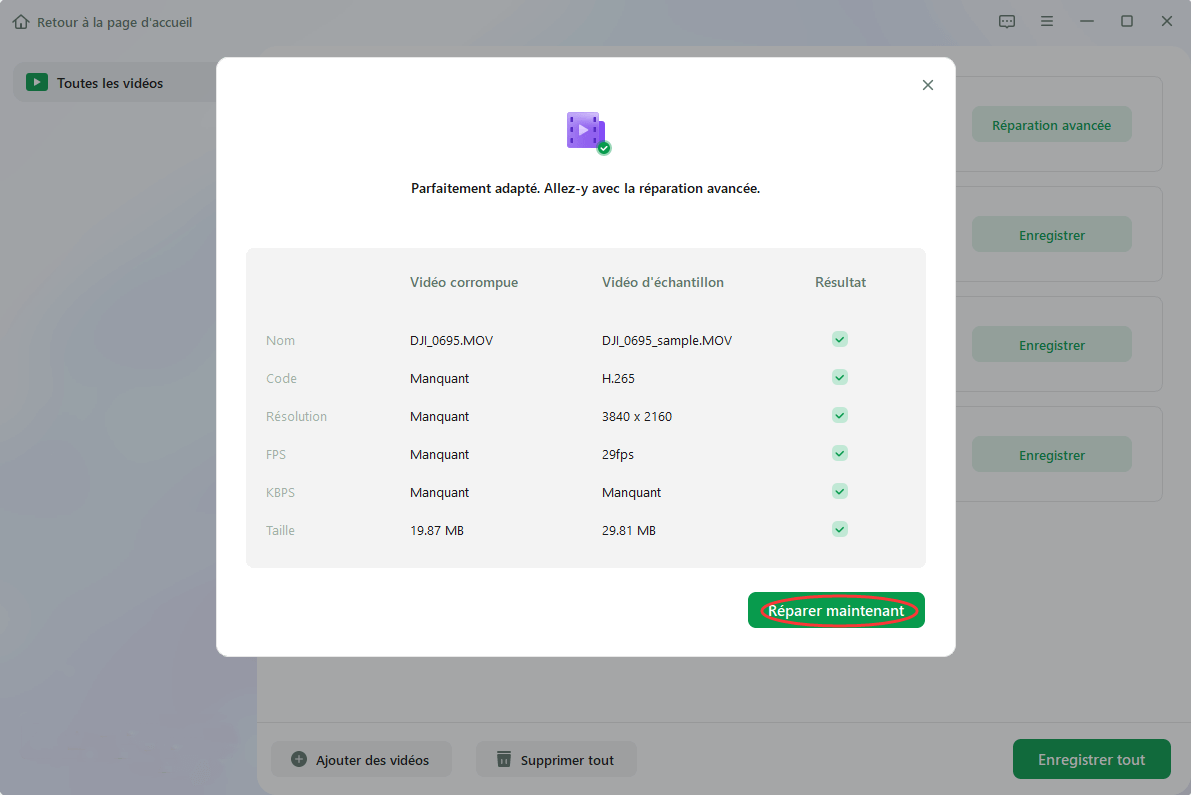
Correction 3. Corriger l'erreur Moov Atom Not Found en utilisant Avidemux
Avidemux est un logiciel de montage vidéo libre et gratuit. En utilisant ce programme et en l'exportant à nouveau sans compression. Vous pouvez également tester ce programme pour corriger votre problème vidéo.
Étape 1. Faites glisser et déposez le fichier vidéo que vous souhaitez réparer dans le programme après l'avoir ouvert et installé.
Étape 2. Exportez votre fichier vidéo sans encodage.
Étape 3. Vérifiez si cette solution résout le problème vidéo.

Avidemux a mis à disposition une interface de ligne de commande pour les ordinateurs Windows, Mac et Linux.
Correction 4. Essayez MP4box pour réparer la vidéo dont l'atome Moov n'a pas été trouvé
Deuxièmement, vous pouvez utiliser MP4box pour éviter ce problème. Un utilitaire de ligne de commande appelé MP4Box est utilisé pour modifier et corriger les fichiers MP4. L'une de ses principales caractéristiques est la correction des vidéos présentant le problème "moov atom not found".
Nous savons tous que l'atome moov, qui contient des métadonnées sur la structure du fichier, y compris des informations de synchronisation, est un élément essentiel d'un fichier MP4. Le fichier vidéo déplacé peut ne pas être lu si l'atome moov est cassé ou manquant. Pour résoudre votre problème, suivez attentivement les procédures suivantes.
Étape 1. Lancez l'invite de commande de votre ordinateur.
Étape 2. Téléchargez et lancez MP4box.
Étape 3. Ajoutez les emplacements des fichiers vidéo pour lesquels le problème "Moov atom not found" se pose.

Étape 4. Après avoir ajouté le chemin d'accès au fichier vidéo, ajoutez cette commande dans la boîte mp4.
Étape 5. Choisissez les options de réglage de la sortie vidéo.

Étape 6. Vérifiez si le problème est résolu.
Correction 5. Résoudre le problème Moov Atom Not Found avec FFmpeg
Vous pouvez résoudre le problème "moov atom not found" en utilisant la plateforme FFmpeg en lançant la fenêtre cmd de votre ordinateur. Cette commande déplace l'atome moov d'un fichier vidéo au début. Elle peut fonctionner sur des fichiers de presque tous les formats, y compris les fichiers volumineux. Ainsi, à l'aide de ce programme, un fichier volumineux peut être réparé.
Étape 1. Téléchargez le programme FFmpeg.
Étape 2. Utilisez qt-faststart pour transférer Moov Atom si la sortie indique "IsStreamable : Non".
Étape 3. Ouvrez l'invite de commande et entrez l'emplacement du fichier vidéo endommagé.
Étape 4. Pour résoudre l'erreur "moov atom not found" dans FFmpeg, exécutez la ligne de commande suivante :
"ffmpeg -i input_video_file.mp4 -vcodec copy -acodec copy -movflags faststart output_video_file.mp4".
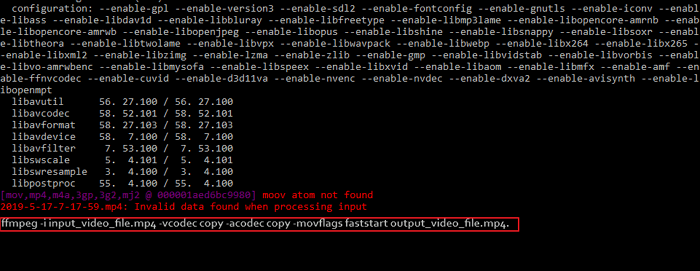
Étape 5. Ensuite, vérifiez si le problème moov a été corrigé dans le fichier vidéo MP4.
Correction 6. Essayez TFastStart pour corriger l'erreur Moov Atom Not Found
L'équipe FFmpeg a également créé un utilitaire en ligne de commande appelé TFastStart pour réparer les vidéos dont les atomes moov de ffmpeg sont perdus ou irrécupérables. L'atome moov est inséré au début du fichier vidéo en réarrangeant les atomes du fichier vidéo. Cela évite au lecteur vidéo de balayer rapidement l'ensemble du fichier pour trouver l'atome moov et commencer la lecture du film.
Plusieurs joueurs sur PC ont prouvé l'efficacité de ces solutions. Si l'une de ces méthodes vous aide à résoudre l'erreur "moov atom not found", partagez-la sur Facebook, Twitter, Instagram et d'autres plateformes de médias sociaux !
Pourquoi j'obtiens l'erreur "Moov Atom Not Found" ?
Il arrive que vous restauriez une vidéo, mais que les fichiers vidéo récupérés ne s'ouvrent pas. Aucun lecteur, y compris QuickTime et VLC Media Player, ne lira un fichier si les métadonnées sont incomplètes. Si vous voyez une erreur moov atom missing, cela signifie que votre fichier a été mal téléchargé ou téléchargé et qu'il a été endommagé depuis.
Il se produit généralement lorsqu'une opération de transmission, de téléchargement, d'extraction ou d'enregistrement d'un fichier vidéo est en cours et qu'elle est brusquement arrêtée ou interrompue.
Le problème "moov atom not found" apparaît donc fréquemment avec ces causes :
- ❌Lire les vidéos qui ont été incorrectement téléchargées dans VLC Player ou un autre lecteur multimédia.
- ➕Une extraction vidéo : lorsqu'une vidéo est copiée d'un CD ou d'un DVD vers un ordinateur.
- ️↩️Erreur de conversion des fichiers vidéo.
- 🌐Lire des vidéos enregistrées ou partagées sur Android. Modifiez les métadonnées dans FFmpeg ou un autre programme.
- 🛠️The La vidéo n'est pas lue car les données d'index sont endommagées.
Conclusion
En conclusion, les personnes qui regardent des vidéos peuvent trouver irritant le message "Moov atom not found". Cependant, vous pouvez rapidement résoudre ce problème à l'aide des solutions mentionnées ci-dessus et continuer à regarder des films sans interruption.
L'approche la plus fiable et la plus efficace pour résoudre l'erreur "Moov atom not found" est EaseUS Fixo Video Repair. Sa technologie de pointe et son interface conviviale lui permettent de réparer rapidement et sans effort tout fichier vidéo corrompu ou endommagé, ce qui vous permet de visionner vos vidéos préférées sans délai ni problème.
Moov Atom Not Found FAQs
Après avoir appris comment résoudre l'erreur "moov atom not found", vous avez peut-être d'autres questions à ce sujet. Voyez si vous pouvez trouver des réponses ici :
1. Qu'est-ce qu'un atome Moov ?
L'atome moov est un composant unique du fichier qui spécifie la chronologie, la durée, les propriétés d'affichage et les sous-atomes contenant des données pour chaque piste de la vidéo. Vous pouvez rencontrer ce problème si le fichier n'est pas entièrement téléchargé, car cet atome peut se trouver à la fin du fichier.
2. Qu'est-ce qu'une vidéo Moov ?
Moov (stylisé en MOOV) est un service d'écoute de musique, de podcasts et de vidéos en continu par abonnement. Il combine des fichiers audio sans perte et des vidéos musicales en haute définition avec des contenus exclusifs et des fonctionnalités uniques.
3. Comment réparer un fichier MP4 corrompu sur un Mac ?
- Lancez la version Mac de l'Assistant de récupération de données EaseUS.
- Faites glisser les fichiers vidéo MP4 endommagés vers la liste de réparation ou cliquez sur "Ajouter" pour les ajouter.
- Pour commencer la procédure de réparation de la vidéo, choisissez les fichiers vidéo endommagés dans la liste et appuyez sur le bouton "Réparer".
- Cliquez sur "Réparer tout" si vous souhaitez réparer toutes les vidéos.
4. VLC peut-il lire des fichiers MP4 sur Mac ?
Oui. Le lecteur multimédia libre et gratuit le plus efficace est VLC, dont VideoLAN est le moteur. Pratiquement tous les formats audio et vidéo, y compris MP4, peuvent être lus sur presque toutes les machines, y compris Mac.
