Sommaire
![]() A propos de l'auteur
A propos de l'auteur
![]() Articles liés
Articles liés

Réparation de fichiers Améliorée par l'IA
Réparer les fichiers corrompus et améliorer la qualité des fichiers!
Les utilisateurs se plaignent souvent de problèmes d'ouverture de PowerPoint sur leur MacBook. Ne t'inquiète pas! Il s'agit de l'erreur Microsoft Office la plus courante à laquelle les utilisateurs de macOS sont souvent confrontés. De tels messages d'erreur peuvent survenir en raison d'une corruption de fichier ou d'autres versions des textes d'erreur vous refusant l'accès à votre fichier. Par conséquent, si vous souhaitez prendre le contrôle de cette erreur PowerPoint ne s'ouvrant pas sur Mac, cet article fournira des informations adéquates pour exclure facilement l’erreur.
| Solutions réalisables | Dépannage étape par étape |
|---|---|
| Correction 1. Résolvez PowerPoint qui ne s'ouvre pas sur Mac avec l'outil de réparation de documents | Les utilisateurs sont souvent confus lorsqu'ils obtiennent le message d'erreur indiquant que le document est soit... Étapes complètes |
| Correction 2. Forcer la fermeture de PowerPoint | Chaque fois que l'application PowerPoint ne peut pas se lancer sur votre MacBook, vous pouvez envisager... Étapes complètes |
| Correction 3. Mettre à jour l'application PowerPoint | Si les corrections précédents n'ont pas fonctionné, vous pouvez rechercher une mise à jour de l'application. Cela peut se produire... Étapes complètes |
| Correction 4. Démarrez votre Mac en mode sans échec | Si les 3 corrections mentionnés ci-dessus n'ont pas fonctionné, il est temps de démarrer votre Mac en mode sans échec, vous permettant ainsi... Étapes complètes |
| Plus de corrections | Les paramètres de votre application sont enregistrés dans un fichier de préférences Microsoft PowerPoint. Pour résoudre... Étapes complètes |
Correction 1. Résolvez PowerPoint qui ne s'ouvre pas sur Mac avec l'outil de réparation de documents
Les utilisateurs sont souvent confus lorsqu'ils obtiennent le message d'erreur indiquant que le document est supprimé ou n'est pas accessible récemment lorsqu'ils lancent un fichier MS Word, PowerPoint ou Excel. Ils ont besoin d’aide pour comprendre ce que le problème implique ! La corruption de documents est la raison pour laquelle votre fichier PPT ne s'ouvre pas sur Mac. Par conséquent, vous devez compter sur l'outil EaseUS Fixo Document Repair pour réparer les documents corrompus et corriger cette erreur.
Ce logiciel de réparation de fichiers Office peut résoudre les fichiers corrompus. Il est donc suggéré d'éliminer l'erreur de vos différents documents.
Ce logiciel puissant résout presque tous les textes d'erreur qui apparaissent lorsque vous essayez de consulter un document particulier. Dans tous les cas, EaseUS Fixo Document Repair vous permet de réparer les fichiers PowerPoint endommagés existants. Les principaux points forts de cet outil sont les suivants :
- Vous pouvez réparer les fichiers PPT endommagés avec une fonction de prévisualisation gratuite.
- Vous pouvez réparer les fichiers Office corrompus comme Excel corrompu sur Mac et résoudre les erreurs courantes avec cet outil.
- Réparez les fichiers endommagés sur un Mac à partir d'un disque dur externe, d'un PC, d'un ordinateur portable, d'une clé USB et d'autres périphériques de stockage.
Vous pouvez lire les instructions ici pour réparer vos fichiers PowerPoint corrompus :
Étape 1. Téléchargez et lancez Fixo sur Mac. Choisissez « Réparation de fichiers » dans le panneau de gauche. Cliquez sur « Ajouter des fichiers » pour sélectionner les documents Office corrompus, notamment Word, Excel, PDF et autres que vous souhaitez réparer.
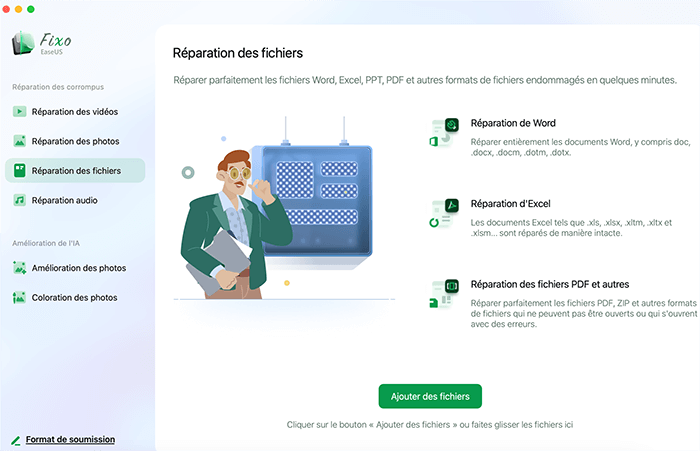
Étape 2. Pour réparer les fichiers corrompus par lots, cliquez sur le bouton « Réparer tout ». Si vous souhaitez réparer un document spécifique, déplacez votre curseur sur le document et cliquez sur le bouton "Réparer". Vous pouvez cliquer sur l'icône en forme d'œil pour prévisualiser le document réparé.
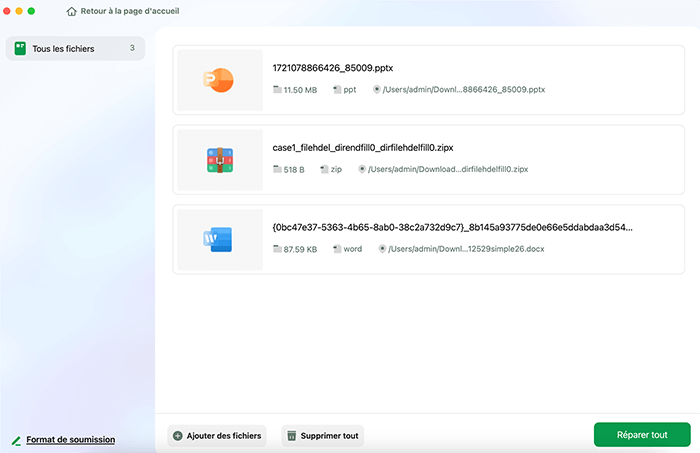
Étape 3. Cliquez sur « Enregistrer » pour enregistrer un document sélectionné. Pour conserver tous les documents réparés, choisissez « Enregistrer tout ». Une fois l'enregistrement terminé, cliquez sur « Afficher réparé » pour localiser le dossier réparé.

Téléchargez cet outil de réparation professionnel maintenant ! Veuillez vous rendre sur les sites de réseaux sociaux pour faire connaître cette section à tous ceux que vous connaissez si vous l'aimez.
Correction 2. Forcer la fermeture de PowerPoint
Chaque fois que l'application PowerPoint ne peut pas se lancer sur votre MacBook, vous pouvez envisager de la quitter de force pour la fermer complètement. Après cela, vous pouvez essayer de redémarrer l'application pour voir si elle se lance correctement. Suivez les étapes ci-dessous pour forcer la fermeture de PowerPoint et redémarrer l'application.
Étape 1. Cliquez sur le logo « Apple » en haut à gauche de la fenêtre.
Étape 2. Optez pour « Forcer à quitter » dans le menu déroulant.
Étape 3. Choisissez « Microsoft PowerPoint » dans la liste des applications et cliquez sur « Forcer à quitter ».

Étape 4. Redémarrez l'application "PowerPoint".
Correction 3. Mettre à jour l'application PowerPoint
Si les corrections précédents n'ont pas fonctionné, vous pouvez rechercher une mise à jour de l'application. Cela peut se produire sur votre Mac en raison d'une erreur dans le programme PowerPoint actuellement disponible. Voici les étapes pour mettre à jour l'application PowerPoint :
Étape 1. Appuyez sur le « Launchpad ». D'un autre côté, vous pouvez appuyer sur "Command + Espace" pour lancer la barre de recherche Spotlight. Maintenant, tapez « App Store » et cliquez sur l'option « Retour » pour lancer directement le Mac App Store.
Étape 2. Appuyez sur le symbole « App Store » pour le lancer.

Étape 3. Optez pour l'option "Mises à jour" dans le panneau de gauche.
Étape 4. Appuyez sur « Commande + R » pour actualiser la page.
Correction 4. Démarrez votre Mac en mode sans échec
Si les 3 corrections susmentionnés n'ont pas fonctionné, il est temps de démarrer votre Mac en mode sans échec, vous permettant de fermer toutes les applications tierces. Cette correction maintiendra également les applications système en vie pendant que vous démarrez votre Mac. Voici les étapes à suivre :
Pour les utilisateurs Mac M1
Étape 1. Cliquez sur le « logo Apple » en haut à gauche et optez pour « Arrêter ».

Étape 2. Une fois fermé, appuyez sur le bouton « Alimentation » jusqu'à ce que vous remarquiez deux options sur l'écran de votre Mac.
Étape 3. Optez pour « Macintosh HD », maintenez la touche « Maj » enfoncée et optez pour « Continuer » en mode sans échec.

Étape 4. Une fois le Mac démarré en mode sans échec, vous devez lancer l'application PowerPoint pour voir si elle fonctionne dans « l'environnement en mode sans échec ».
Pour les utilisateurs Intel Mac
Étape 1. Cliquez sur le logo « Apple », puis sur « Redémarrer ».

Étape 2. Appuyez et maintenez la touche « Shift » au lancement de votre Mac.
Étape 3. Libérez la touche « Shift » une fois que vous remarquez les fenêtres de connexion sur votre écran.
Une fois votre Mac Intel démarré en mode sans échec, vous devez démarrer l'application PowerPoint pour vérifier si elle fonctionne correctement. Si tout fonctionne comme il se doit, le mode normal de votre Mac doit être à l'origine du problème. Pour le corriger, passez à la solution suivante.
Partagez cet article sur des forums comme Reddit si vous le trouvez utile :
Correction 5. Supprimer les fichiers de préférences PowerPoint
Les paramètres de votre application sont enregistrés dans un fichier de préférences Microsoft PowerPoint. C'est un moyen courant de supprimer vos préférences lorsque vous rencontrez des problèmes tels que l'écran noir d'iMovie.
Pour résoudre ce problème, vous pouvez déplacer brièvement le fichier de préférences. Cependant, les étapes pour supprimer les fichiers de préférences PowerPoint sont les suivantes :
Étape 1. Démarrez l'application "Finder".

Étape 2. Optez pour l'option « Go » dans la barre supérieure « Menu ».
Étape 3. Cliquez sur l'option "Aller au dossier".

Étape 4. Tapez ~/Bibliothèque dans la barre de recherche et appuyez sur « Retour ».
Étape 5. Frappez le premier résultat affiché dans l'image.
Étape 6. Optez pour le dossier « Conteneurs » dans la liste.
Étape 7. Dans la barre de recherche, tapez com.microsoft.PowerPoint.plist après avoir ouvert le dossier et appuyez sur « Retour ».
Étape 8. Cliquez sur le fichier et faites-le glisser vers la « Corbeille ».
Étape 9. Redémarrez l'application « Microsoft PowerPoint ».
Correction 6. Exécutez S.O.S dans l'Utilitaire de disque
Si votre MacBook rencontre des problèmes de stockage après avoir supprimé diverses applications, vous pouvez corriger ces erreurs à l'aide de l'Utilitaire de disque. L'application PowerPoint peut avoir besoin d'aide en raison de ces erreurs. De plus, cela a un effet sur les fonctionnalités générales de votre Mac. Les actions à entreprendre sont les suivantes :
Étape 1. Appuyez sur « Commande + Barre d'espace » pour lancer « Recherche Spotlight », tapez « Utilitaire de disque » et appuyez sur « Retour ».
Étape 2. Cliquez sur l'option « S.O.S » dans la fenêtre « Utilitaire de disque ».

Étape 3. Sélectionnez « Exécuter » pour lancer les « Premiers secours ».
Étape 4. Appuyez sur le bouton « Continuer » pour confirmer vos préférences.
Maintenant, redémarrez l'application PowerPoint.
Correction 7. Créer un nouveau compte utilisateur
Si rien ne fonctionne sur votre MacBook, vous devez créer brièvement un nouveau compte utilisateur. La modification d'un tout nouveau compte utilisateur est une option premium pour résoudre PowerPoint qui ne s'ouvre pas sur votre Mac. Voici les étapes à suivre :
Étape 1. Appuyez sur le symbole « Apple » en haut à gauche et optez pour « Préférences Système ».
Étape 2. Optez pour « Utilisateurs et groupes ».

Étape 3. Appuyez sur le symbole « Verrouillage » en bas à gauche dans « Utilisateurs et groupes ».
Étape 4. Tapez votre mot de passe Mac et cliquez sur le bouton « Déverrouiller ».
Étape 5. Appuyez sur le signe « Plus » pour insérer un nouvel utilisateur.
Étape 6. Insérez toutes les informations et cliquez sur « Créer un utilisateur ».

Maintenant, vous verrez le profil utilisateur fraîchement créé dans le menu de gauche.
Étape 7. Optez pour le nouveau profil utilisateur et choisissez « Autoriser les utilisateurs à administrer cet ordinateur ».
Étape 8. Fermez l'onglet et appuyez à nouveau sur le logo "Apple".
Étape 9. Après avoir créé un nouveau compte, déconnectez-vous du compte existant et reconnectez-vous.
Correction 8. Réinstallez l'application PowerPoint
La dernière solution consiste à essayer de réinstaller l'application PowerPoint après l'avoir désinstallée. Voici les étapes à suivre :
Étape 1. Appuyez sur le « Launchpad ».
Étape 2. Recherchez l'icône « PowerPoint » et appuyez longuement dessus jusqu'à ce que chaque application tremble.
Étape 3. Appuyez sur l'icône « croix » sur l'application PowerPoint.
Étape 4. Optez pour « Supprimer » pour confirmer votre préférence.
Étape 5. Lancez « App Store » et réinstallez « MS PowerPoint » une fois l'application désinstallée.
PowerPoint ne s'ouvre pas sur Mac - FAQ
Voici les FAQ à prendre en compte au cas où PowerPoint ne s'ouvrirait pas sur Mac :
1. Pourquoi ma présentation PowerPoint ne s'ouvre-t-elle pas sur mon Mac ?
Les préférences PowerPoint peuvent être corrompues, ce qui ne permettra pas à votre application PPT de s'ouvrir sur votre Mac.
2. Pourquoi mon Microsoft PowerPoint ne s'ouvre-t-il pas ?
Même si le fichier PowerPoint semble corrompu, il peut ne pas fonctionner avec l'édition la plus récente de PowerPoint s'il ne semble pas conforme à celle-ci ou si vous essayez d'ouvrir un fichier PPT provenant d'une version antérieure de le programme.
3. Pourquoi ne puis-je pas télécharger PowerPoint sur mon Mac ?
Lorsque vous essayez d'installer PowerPoint sur votre Mac, vous devez confirmer que vous êtes connecté au World Wide Web. L'application ne parvient pas à se télécharger si votre connexion Internet est irrégulière.
Conclusion
En utilisant les solutions suivantes, vous pouvez éviter les situations dans lesquelles PowerPoint ne s'ouvre pas sur votre Mac. Bien que les corrections mentionnés ci-dessus devraient être utiles dans la plupart des cas, il est avantageux de maintenir le logiciel à jour pour garantir une expérience utilisateur ininterrompue. De plus, si vous vous inquiétez d'un fichier PPT corrompu sur votre Mac et souhaitez le réparer, vous devez télécharger et installer l'outil EaseUS Fixo Document Repair.
Cette page est-elle utile ?
A propos de l'auteur

Arnaud est spécialisé dans le domaine de la récupération de données, de la gestion de partition, de la sauvegarde de données.