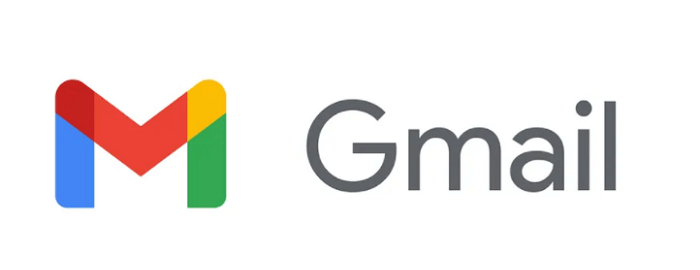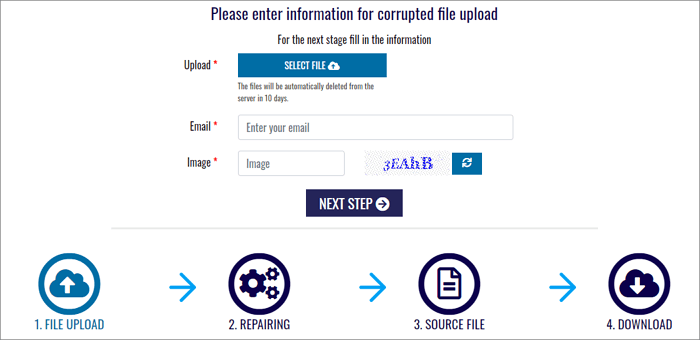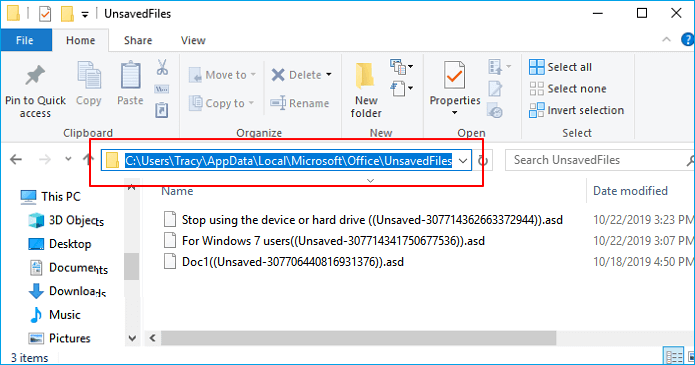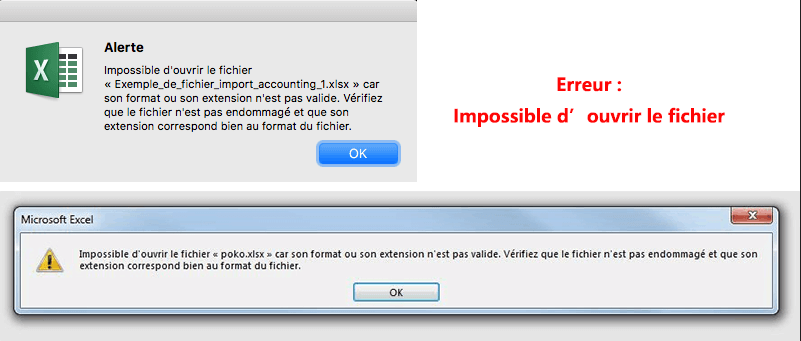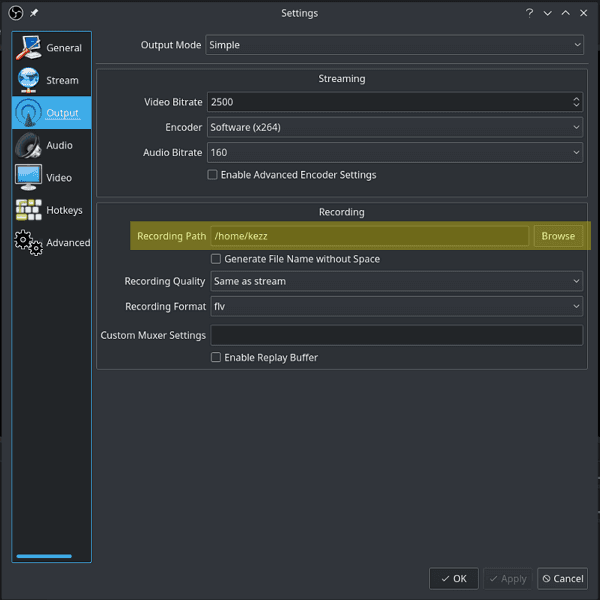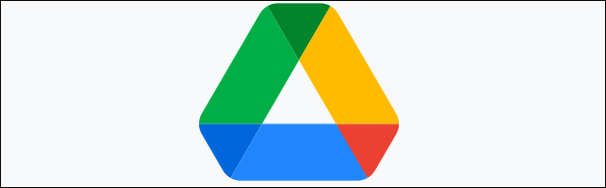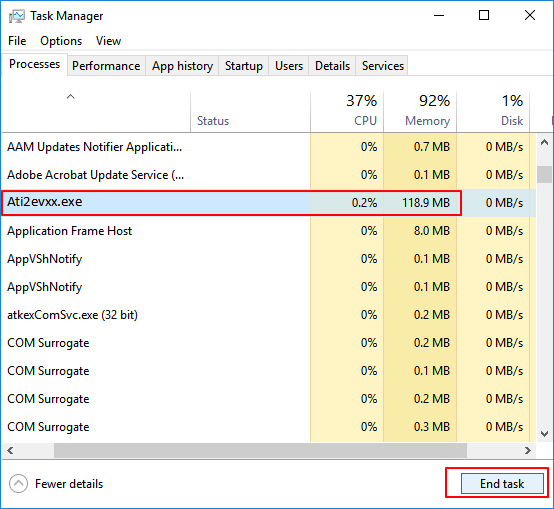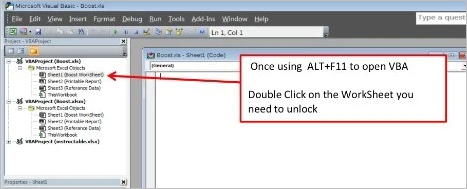-
![]() Déverrouiller le lecteur BitLocker sans clé de récupération ni mot de passe gratuitement [Guide complet]
Déverrouiller le lecteur BitLocker sans clé de récupération ni mot de passe gratuitement [Guide complet] le 01 Sep 2025
le 01 Sep 2025 6 min de lecture
6 min de lecture -
Récupérer des données de Adobe Photoshop CS6 non sauvegardé ou non enregistré
 le 13 Aug 2025
le 13 Aug 2025 6 min de lecture
6 min de lecture -
![]() Comment récupérer des mails supprimés définitivement sur Gmail?
Comment récupérer des mails supprimés définitivement sur Gmail? le 13 Aug 2025
le 13 Aug 2025 6 min de lecture
6 min de lecture -
![]() Réparer les fichiers PSD corrompus avec l'outil de réparation PSD gratuit en ligne
Réparer les fichiers PSD corrompus avec l'outil de réparation PSD gratuit en ligne le 13 Aug 2025
le 13 Aug 2025 6 min de lecture
6 min de lecture -
![]() 5 méthodes pour récupérer un document Word perdu ou non enregistré sous Windows 10/11
5 méthodes pour récupérer un document Word perdu ou non enregistré sous Windows 10/11 le 13 Aug 2025
le 13 Aug 2025 6 min de lecture
6 min de lecture -
![]() [Résolu]Excel Ne Peut Pas Ouvrir le Fichier car son format ou son extension n'est pas valide
[Résolu]Excel Ne Peut Pas Ouvrir le Fichier car son format ou son extension n'est pas valide le 14 Aug 2025
le 14 Aug 2025 6 min de lecture
6 min de lecture -
![]() Comment récupérer un enregistrement OBS supprimé, interrompu ou corrompu ?
Comment récupérer un enregistrement OBS supprimé, interrompu ou corrompu ? le 13 Aug 2025
le 13 Aug 2025 6 min de lecture
6 min de lecture -
![]() Les fichiers Google Drive ne s'affichent pas sur les PC/Phones/Mac [Résolu].
Les fichiers Google Drive ne s'affichent pas sur les PC/Phones/Mac [Résolu]. le 13 Aug 2025
le 13 Aug 2025 6 min de lecture
6 min de lecture -
![]() Effacer et supprimer les virus sans antivirus
Effacer et supprimer les virus sans antivirus le 13 Aug 2025
le 13 Aug 2025 6 min de lecture
6 min de lecture -
![]() Comment récupérer le mot de passe Excel sur Windows/ Mac
Comment récupérer le mot de passe Excel sur Windows/ Mac le 13 Aug 2025
le 13 Aug 2025 6 min de lecture
6 min de lecture
Sommaire
Il existe trois façons de résoudre le problème selon lequel le dossier est vide mais les fichiers y sont sous Windows 10/8/7. Le tableau ci-dessous est un aperçu de la solution, lisez le contenu détaillé pour les étapes complètes.
| Solutions pratiques | Dépannage étape par étape |
|---|---|
| Solution 1. Récupérer des fichiers avec un logiciel | Le moyen le plus efficace de montrer les fichiers cachés et de récupérer les fichiers perdus ou manquants est d'utiliser un outil de récupération des données... Les étapes complètes |
| Solution 2. Afficher les fichiers dans l'explorateur de fichiers | Dans la boîte de recherche, tapez l'option de dossier, cliquez sur "Afficher". Sélectionnez "Afficher les fichiers, dossiers et lecteurs cachés"... Les étapes complètes |
| Solution 3. Afficher les fichiers en utilisant CMD | Appuyez simultanément sur les touches Windows + R et saisissez cmd dans la zone de recherche. Ouvrez l'invite de commande... Les étapes complètes |
| Solution 4. Afficher les fichiers en un clic | Le moyen le plus efficace de montrer les fichiers cachés et de récupérer les fichiers perdus ou manquants est d'utiliser un outil de récupération des données... Les étapes complètes |
Le dossier apparait vide mais a une taille
"C’est étrange ! Le dossier apparait vide mais les fichiers y sont pourtant bien. L’autre jour, j’ai transféré toutes mes photos depuis mon appareil photo Canon vers mon PC et les ai gardés sur le lecteur D. Aujourd’hui je clique sur le dossier mais rien n’est là ! Je suis sûr que TOUS les fichiers ont été transféré sans problème, mais je les ai perdues pour une raison inconnue. Le pire est que je n’ai pas gardé de copie dans l’appareil photo. Comment puis-je retrouver ces fichiers dans ce dossier qui apparait vide?"
Voyez-vous un dossier vide qui devrait contenir des fichiers? Ce dossier apparait vide comme sur cette photo.
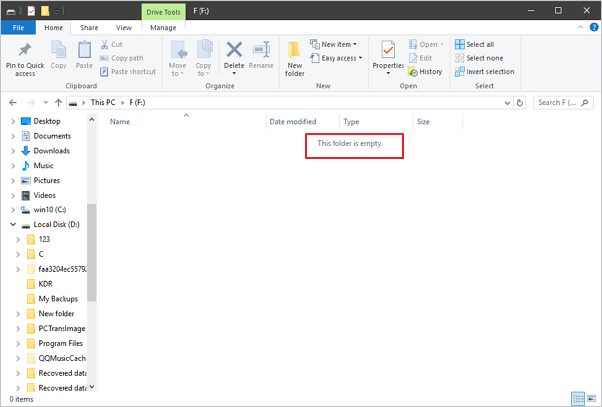
Mais vous savez que ce dossier prend de l'espace.
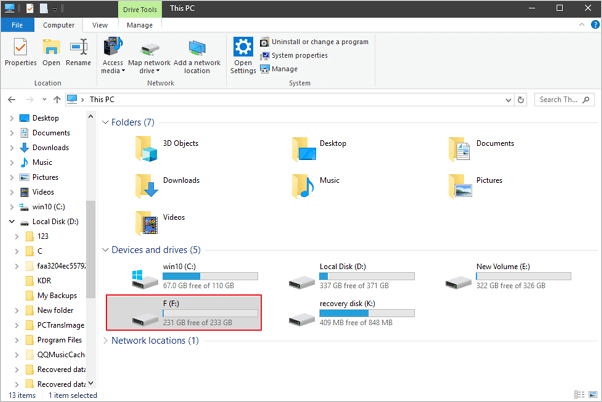
Imaginez ceci : Vous avez créé un dossier pour y stocker des fichiers spécifiques, que ce soit pour des applications téléchargées, photos, documents, ou vidéos. Un jour vous essayez de parcourir ce dossier pour constater qu’il est désormais vide, et bien sûr pas moyen de déplacer le contenu. Il n’y a rien de pire que de survoler un dossier qui vous affiche qu'il est vide. Quelle situation stressante !!!
Pourquoi un dossier apparaitrait-il vide même s’il contient des fichiers
La plupart des cas de fichiers/dossiers qui n'apparaissent pas alors qu'ils existent encore suggèrent un attribut caché, ce qui signifie que vous avez caché les fichiers et ne pouvez pas les voir dans le dossier. Par conséquent, le dossier est vide mais a une certaine taille.
Les causes possibles de l'affichage du dossier vide mais des fichiers sont présents en raison d'une infection par un virus ou un logiciel malveillant. Le virus cache les fichiers et fait apparaître un dossier vide mais de taille importante. D'autres raisons probables sont la suppression incorrecte du disque dur externe/clé USB/carte mémoire, la mise à jour du système ou la corruption du disque dur qui empêche une visualisation correcte. Si vos périphériques de stockage sont corrompus, réparez d'abord le disque dur externe/la clé USB/carte SD endommagés, puis suivez les trois solutions ci-dessous pour récupérer les données à temps.
Tutoriel vidéo pour récupérer des fichiers manquants sur un disque dur.
Solution - Repérer le dossier est vide mais il ne l'est pas et retrouver ses fichiers
En résumé, vous avez trois solutions pour résoudre ce problème de dossier vide sous Windows 10/8/7, notamment, montrer les fichiers cachés depuis Windows Explorer, la ligne de commande et un logiciel tiers de récupération de données.
Solution 1. Retrouver les fichiers cachés dans un dossier vide avec un logiciel de récupération de données
Le dernier mais plus efficace moyen de retrouver des fichiers perdu ou manquant est un logiciel tiers de récupération de données. Par exemple le logiciel de récupération de données d’EaseUS est gratuit et très professionnel pour retrouver tous type de données qui ont été supprimé, ou qui ont disparu sans raison. Il ne requiert pas de compétence informatique, et la procédure de récupération ne demande pas d’effort. Suivez juste les étapes ci-dessous et retrouver vos fichiers perdus.
- Attention:
- La version gratuite vous permet de récupérer gratuitement total 2 Go de données. Vous obtenez 500 Mo en premier et si vous le partagez sur Facebook, Twitter ou Google+, vous obtiendrez gratuitement les 1,5 Go données supplémentaires. L'option de partage se trouve en haut à droite de l'interface d'EaseUS Data Recovery Wizard. Si les fichiers cachés se trouvent sur un périphérique externe, connectez-le d'abord à votre ordinateur. Enregistrez les fichiers récupérés à un autre endroit pour éviter le remplacement des données.
►Etape 1. Choisissez l'emplacement.
Ouvrez EaseUS Data Recovery Wizard et sélectionnez l'emplacement. Par exemple, si vos fichiers cachés sont sur le lecteur D, cliquez simplement sur le lecteur D.

►Etape 2. Analysez les fichiers cachés.
Cliquez sur le bouton "Analyser" et le logiciel commencera à analyser votre lecteur. Tout ce que vous avez à faire est d'attendre la fin du processus.

►Etape 3. Récupérez les fichiers cachés.
Après analyser, tous les résultats seront sur le panneau de gauche. Si vous voulez trouver rapidement les fichiers cachés, cliquez sur le bouton "Filtre" et sélectionnez le type de fichier ou l'emplacement. Vous pouvez également rechercher le type de fichier ou le nom dans "Rechercher des données "pour trouver les fichiers cachés.
Ensuite, sélectionnez les fichiers cachés et cliquez sur le bouton "Récupérer" pour récupérer les fichiers cachés.

Solution 2. Montrer les fichiers cachés/perdus dans un dossier vide dans l’explorateur de fichier
Microsoft fournit un guide détaillé pour aider à afficher les fichiers cachés dans toutes ses versions de Windows 10/8.1/8/7. Malgré une petite différence dans l'exécution de cette action pour chaque version, l'opération de base est la même. Il s'agit de trouver l'option de masquage dans l'explorateur de fichiers. Sous Windows 10, vous pouvez cacher tous les fichiers en suivant ces deux étapes.
Étape 1. Dans la zone de recherche de la barre des tâches, tapez l'option de dossier, puis cliquez sur "Afficher".
Étape 2. Sélectionnez "Afficher les fichiers, dossiers et lecteurs cachés" sous "Cacher les fichiers et dossiers". Puis sélectionnez "OK".

Solution 3. Montrer les fichiers manquants dans un dossier vide avec la ligne de commande
Un moyen pour voir les fichiers cachés est d'utiliser les lignes de commande. Voir les étapes ci-dessous.
Étape 1. Appuyez simultanément sur les touches Windows + R et saisissez cmd dans la zone de recherche. Ouvrez l'invite de commande en tant qu'administrateur.
Étape 2. Vérifiez dans quel lecteur le dossier s'affiche vide, par exemple le lecteur G, puis tapez la commande attrib -h -r -s /s /d g:\*.* et appuyez sur la touche Entrée. Rafraîchissez le dossier et vérifiez si les fichiers apparaissent maintenant.

Solution 4. Montrer les fichiers cachés dans un dossier vide en un clic
L'exécution manuelle de la ligne de commande convient aux professionnels de l'informatique, car des commandes incorrectes peuvent faire plus de mal que de bien. Par conséquent, pour des raisons de sécurité et de convivialité, nous vous recommandons vivement d'essayer une alternative à la ligne de commande automatique - EaseUS CleanGenius. Il s'agit d'un outil pratique qui vous permet de vérifier et de corriger les erreurs du système de fichiers, d'activer/désactiver la protection en écriture et de mettre à jour votre système en un seul clic au lieu de taper des lignes de commande compliquées.
Suivez les étapes simples ci-dessous pour afficher les fichiers cachés avec ce logiciel de réparation en un clic.
Étape 1. TELECHARGEZ EaseUS CleanGenius gratuitement.
Étape 2. Lancez EaseUS CleanGenius, choisissez "Optimisation" dans le panneau de gauche. Ensuite, cliquez sur "Présentation des fichiers" dans le panneau de droite.
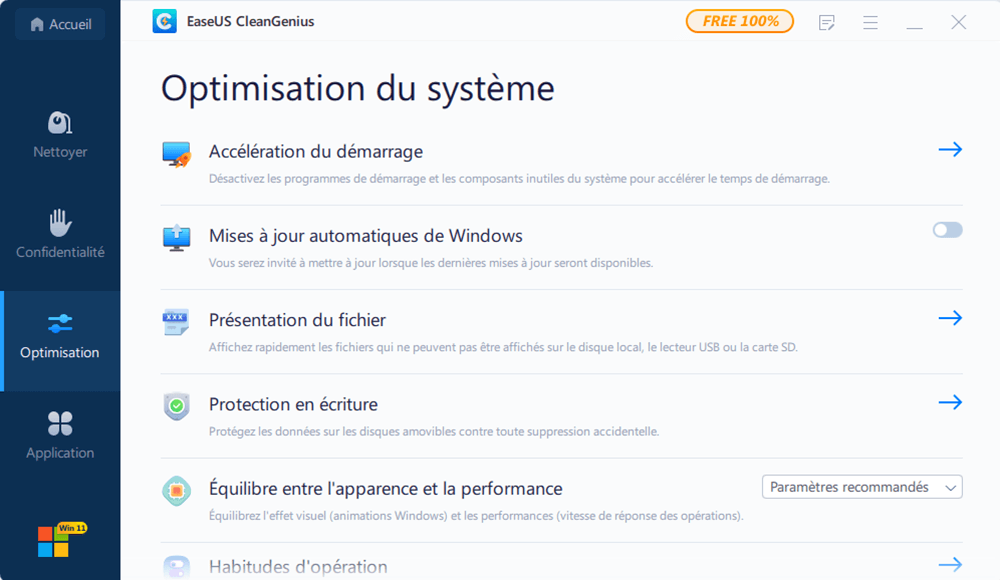
Étape 3. Sélectionnez le disque dur et cliquez sur "Exécuter".
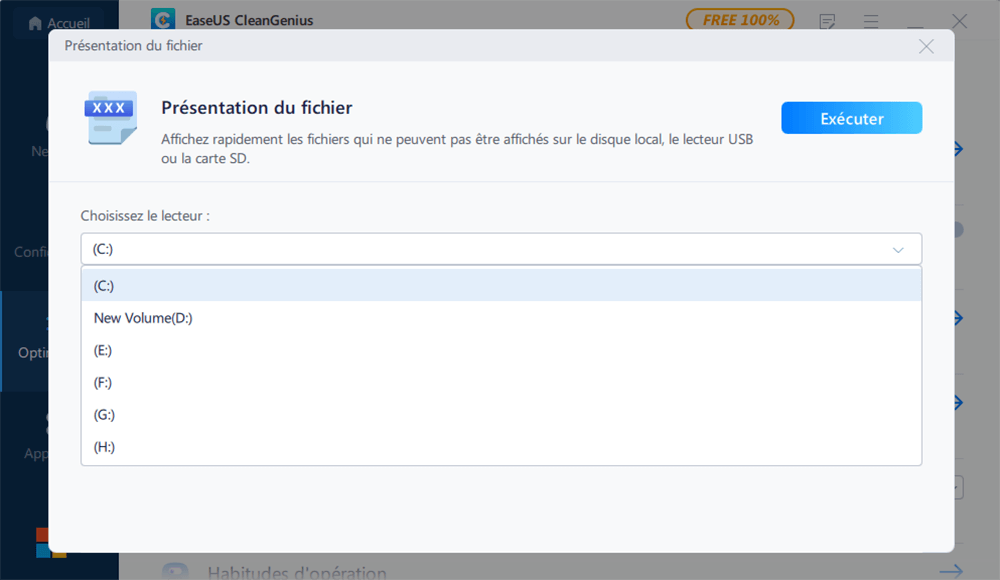
Étape 4. Une fois l'opération terminée, cliquez sur le lien ici pour vérifier les fichiers cachés.
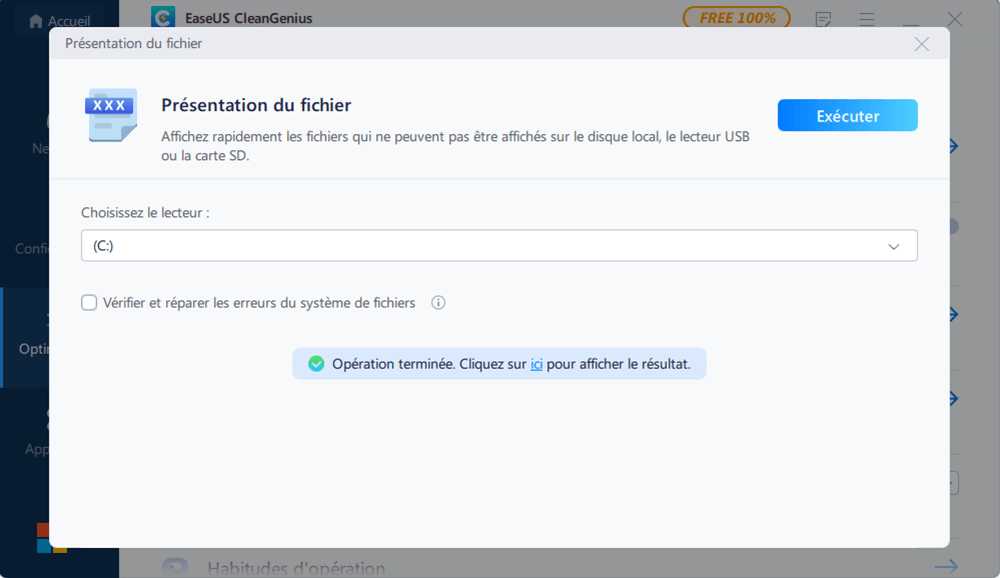
Conclusion
En conclusion, n'abandonnez pas facilement lorsqu'un dossier qui aurait dû contenir des fichiers s'avère vide. En appliquant les méthodes rapides décrites ci-dessus, vous pourrez sans aucun doute retrouver le contenu de tous vos dossiers manquants.
Cette page vous a-t-elle été utile ?
-
Mélanie est une rédactrice qui vient de rejoindre EaseUS. Elle est passionnée d'informatique et ses articles portent principalement sur la sauvegarde des données et le partitionnement des disques.…
-
Lionel est passionné de technologie informatique, il fait partie de l'équipe EaseUS depuis 8 ans, spécialisé dans le domaine de la récupération de données, de la gestion de partition, de la sauvegarde de données.…

20+
Ans d’expérience

160+
Pays du monde d'entier

72 millions+
Utilisateurs

4,8 +
Note de Trustpilot


Logiciel de récupération
de données gratuit
Récupérez 2 Go gratuitement !