Articles à la une
- 01 Comment retrouver un mail supprimé
- 02 Comment récupérer des mails supprimés définitivement
- 03 Comment retrouver le mot de passe de mon adresse mail
- 04 Récupérer mail supprimé Outlook
- 05 Retrouver un mail supprimé Yahoo
- 06 Comment récupérer des mails supprimés définitivement sur Hotmail
- 07 Comment récupérer mes mails AOL
Il existe de nombreux services de messagerie qui ont rendu le travail humain plus facile et accessible. L'un des services de messagerie les plus efficaces et les plus célèbres est fourni par la plate-forme Google, à savoir Gmail. En raison de son interface simple et de sa disponibilité sur tous les navigateurs Internet, de nombreuses personnes dépendent désormais de cette plateforme.
Cependant, il est difficile de se souvenir des mots de passe des comptes de divers médias sociaux et plateformes en ligne. Si vous n'avez pas sauvegardé votre mot de passe Gmail, il est fort probable que vous l'oubliiez au moment où vous en aurez besoin. Ne vous inquiétez pas, car cet article vous propose un guide complet sur la récupération du compte Gmail en suivant des étapes simples.
Comment retrouver le mot de passe Gmail avec un e-mail de récupération
Chaque fois que vous créez un nouveau compte Gmail, la plate-forme vous demande un identifiant de messagerie de récupération en cas d'oubli du mot de passe. En fournissant cet identifiant, les utilisateurs peuvent facilement accéder à leur compte Gmail même s'ils ont oublié le mot de passe. Dans cette section, nous allons mettre en évidence les instructions pour récupérer un compte Gmail avec un identifiant de messagerie de récupération.
Étape 1. Cliquez sur "Mot de passe oublié".
Commencez par vous rendre sur la page de connexion de Gmail sur votre navigateur Internet. Si vous avez oublié votre mot de passe, il vous suffit de saisir votre adresse électronique et de cliquer sur le bouton "Suivant". Une fois cela fait, cliquez sur l'option "Mot de passe oublié".
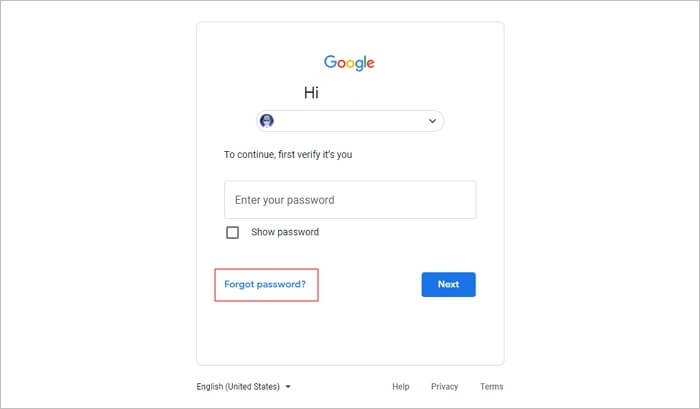
Étape 2. Sélectionnez l'adresse électronique de récupération
Google affiche maintenant une page où vous voyez plusieurs options pour récupérer votre Gmail. Vous devez sélectionner l'option affichant votre ID de messagerie de récupération pour obtenir le code de vérification pour la récupération du mot de passe de l'e-mail.
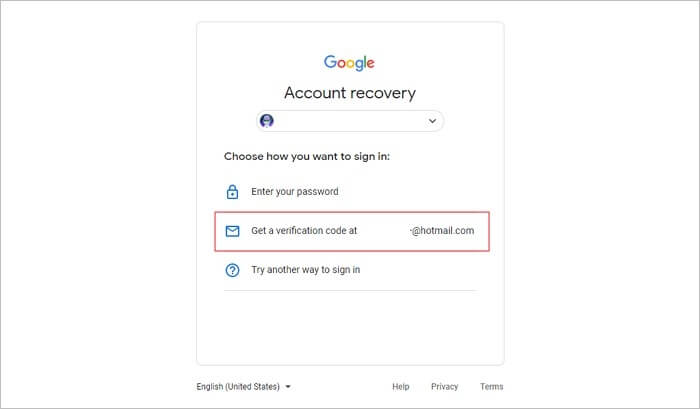
Étape 3. Récupérez votre mot de passe Gmail
Gmail enverra un e-mail contenant le code de vérification à votre compte e-mail de récupération. Vous devez accéder à votre adresse électronique de récupération pour obtenir le code et saisir ce code dans l'assistant de récupération de mot de passe de Gmail. Après avoir saisi le code, appuyez sur "Suivant". Vous pouvez maintenant réinitialiser le mot de passe de votre compte Gmail instantanément.
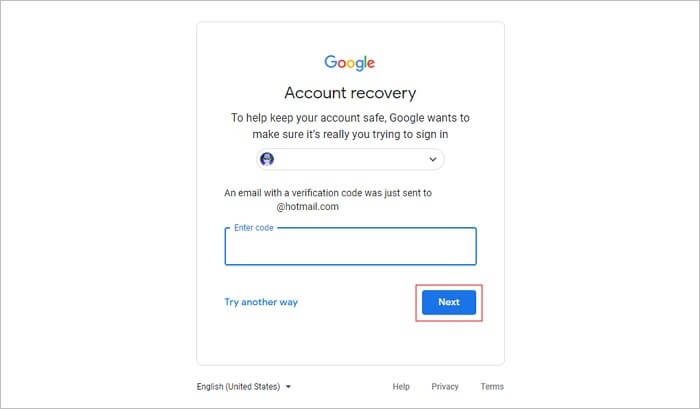
Comment récupérer le mot de passe Gmail sans courriel de récupération ?
Une adresse électronique de récupération permet à l'utilisateur de récupérer facilement le mot de passe Gmail. Toutefois, si vous ne vous souvenez pas de l'adresse électronique de récupération ou si vous ne pouvez pas la joindre pour une raison quelconque, vous pouvez toujours la récupérer. Dans cette section, nous vous proposons des instructions pour récupérer le mot de passe Gmail à l'aide d'un numéro de téléphone lié.
Étape 1. Commencez par vous connecter à Gmail
Tout d'abord, ouvrez la page de connexion de Gmail et saisissez correctement votre adresse électronique. Ensuite, cliquez sur le bouton "Suivant" et si vous ne vous souvenez pas du mot de passe, cliquez sur "Mot de passe oublié" affiché ci-dessous.
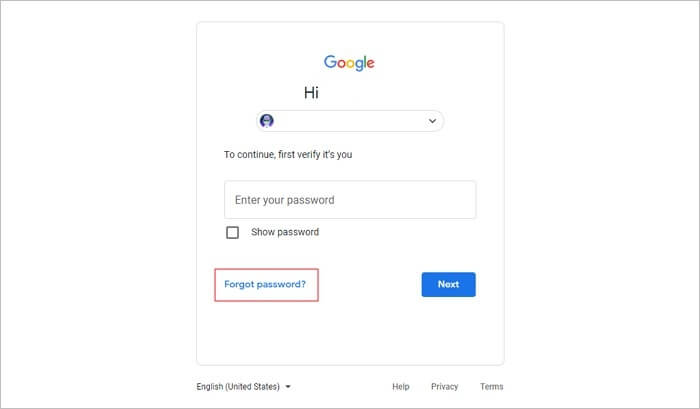
Étape 2. Entrez le numéro de téléphone lié
Dans un premier temps, Google vous demandera de saisir l'identifiant de l'e-mail de récupération. En plus de cette option, tapez sur l'option "essayer d'une autre manière" indiquée en bas. Google vous demandera ensuite si vous souhaitez obtenir un code de vérification pour récupérer le mot de passe Gmail. Vous devez cliquer sur le bouton "Envoyer" pour continuer.
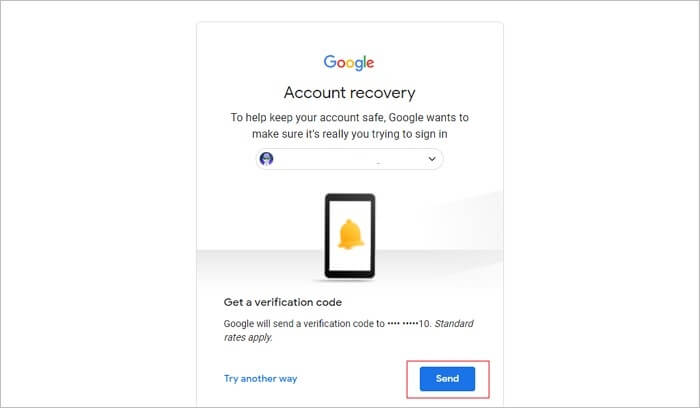
Étape 3. Entrez le code de vérification
Google vous enverra un message texte qui comprendra un code généré à usage unique. Vous pouvez saisir ce code dans l'assistant de récupération et cliquer sur le bouton "Suivant". Une fois cela fait, vous pouvez réinitialiser le mot de passe Gmail sans avoir besoin d'un e-mail de récupération.
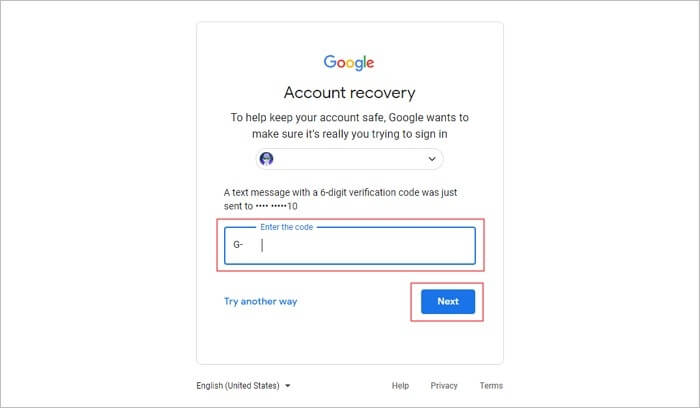
Ne manquez pas : Comment récupérer les e-mails supprimés dans Yahoo Mail
Comment réinitialiser votre mot de passe Gmail
Pour éviter de récupérer inutilement le mot de passe de votre messagerie, vous devez essayer de réinitialiser et d'enregistrer soigneusement votre mot de passe Gmail. Cela vous permettra de vous souvenir de votre mot de passe Gmail et d'améliorer la sécurité de votre compte. Ainsi, les experts recommandent à tout utilisateur régulier de Gmail de réinitialiser son mot de passe deux fois par mois afin de réduire les risques de piratage.
Dans cette section, nous allons vous expliquer comment réinitialiser votre mot de passe Gmail sans avoir à suivre des étapes compliquées.
Étape 1. Connectez-vous à votre compte Gmail
Commencez par vous connecter à votre compte Gmail en saisissant votre identifiant de messagerie et votre mot de passe. Une fois cela fait, cliquez sur l'icône "Profil" affichée dans le coin supérieur droit. De là, cliquez sur "Gérer votre compte Google".
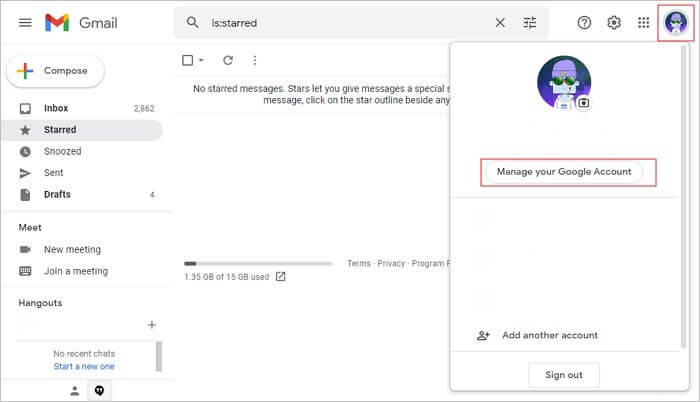
Étape 2. Sélectionnez l'onglet Sécurité
Allez maintenant dans l'onglet "Sécurité" et repérez le titre "Se connecter à Google". Sous l'intitulé "Connexion à Google", cliquez sur le bouton "Mot de passe". Saisissez votre mot de passe existant et cliquez sur "Suivant".
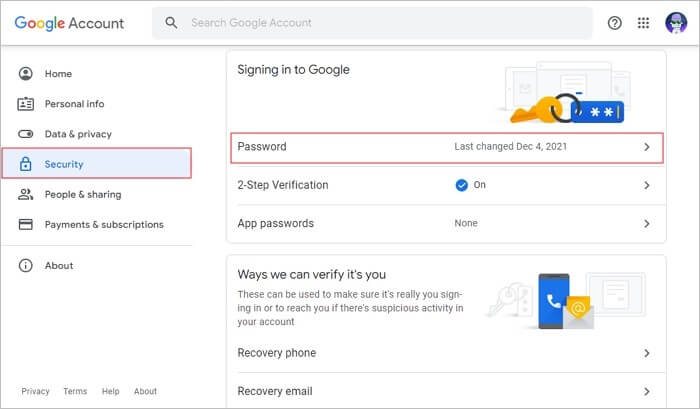
Étape 3. Réinitialisez votre mot de passe
Google va maintenant vous permettre de modifier le mot de passe. Créez donc un nouveau mot de passe et entrez-le à nouveau pour confirmation. Appuyez sur "Modifier le mot de passe", et votre mot de passe sera réinitialisé. Vous devez maintenant saisir ce nouveau mot de passe sur les appareils sur lesquels vous avez utilisé Google pour vous connecter.
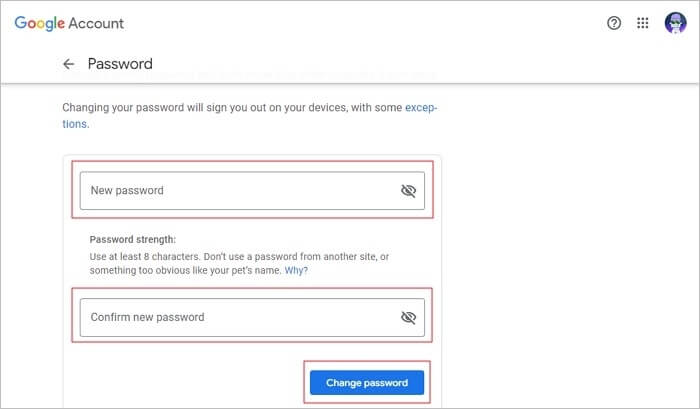
Conseil de pro : Comment récupérer des e-mails définitivement supprimés ?
Comme nous avons décrit comment effectuer la récupération d'un compte Gmail, nous allons maintenant faire la lumière sur la récupération de données à partir d'Outlook. Il peut y avoir plusieurs scénarios où vous pouvez perdre vos données de messagerie sur Outlook, comme un fichier corrompu ou une suppression accidentelle. Pour récupérer ces données perdues d'Outlook, nous vous recommandons fortement le logiciel EaseUS Data Recovery Wizard.
Le logiciel de récupération de données EaseUS est un outil efficace et avancé qui peut récupérer instantanément les données de messagerie supprimées du fichier Outlook. Par exemple, vous pouvez récupérer les messages électroniques, les calendriers, les contacts, les notes et les fichiers joints dans leur état d'origine.
Que vos données de messagerie aient été gravement corrompues ou endommagées par une attaque de virus, ce logiciel cible précisément le problème principal. Ainsi, vous pouvez utiliser le logiciel de manière pratique pour récupérer vos données de messagerie à partir du fichier Outlook sans rencontrer de complications.
Caractéristiques principales d'EaseUS Data Recovery Wizard :
- Récupérer les fichiers Word, Excel, PPT, PDF, photos, vidéos, audio, courriels et d'autres centaines de fichiers supprimés.
- Récupérez les données d'une corbeille vide, d'un disque dur, d'un disque dur SSD, d'une clé USB, d'une carte SD et de disques durs externes.
- Restauration des données perdues sur Windows 10/8.1/8/7/Vista/XP et Windows Server 2019 - 2003
- Récupérer les fichiers supprimés d'un ordinateur Mac fonctionnant sous macOS 11.2 ~ 10.9
Étapes pour récupérer les données perdues d'Outlook avec le logiciel EaseUS Email Recovery
Vous êtes impatient de savoir comment récupérer les données de messagerie perdues des fichiers Outlook ? Lisez les instructions complètes ci-dessous pour avoir une idée claire de ce processus.
- Remarque
- 1. Tous les logiciels ou outils de récupération de mail ne prennent en charge que la récupération des fichiers ou des dossiers de courrier électronique enregistrés localement.
- 2. Si vous avez perdu des fichiers de courrier électronique dans une application de courrier électronique, sans fichiers locaux enregistrés sur votre ordinateur, la chance de récupération d'email est réduite.
- 3. De plus, il vous faut trouver l'emplacement où vous avez enregistré les fichiers ou le dossier de courriel perdu avant d'appliquer le guide de récupération des courriels ici pour obtenir de l'aide.
Etape 1. Exécutez le logiciel de récupération de mail supprimés.
Sélectionnez le bon emplacement - un disque dur ou un emplacement spécifique où vous avez enregistré les fichiers ou dossiers perdus.
Cliquez sur "Analyser" pour permettre à EaseUS Data Recovery Wizard d'analyser complètement et de trouver les e-mails perdus.

Etape 2. Trouvez le courrier électronique perdu.
Recherchez les fichiers de courriers électroniques perdus à l'emplacement ci-dessous:
Fichiers supprimés: Si vous supprimez accidentellement des fichiers de courrier électronique, ils apparaîtront ici.
Disque (avec le nom de l'appareil): Un autre endroit pour trouver des fichiers de courrier électronique perdus.
Les fonctions de "Rechercher des données " ou de “Filtre” peuvent également vous aider à trouver rapidement les e-mails perdus.

Etape 3. Récupérez des mails supprimés.
Maintenant, vous pouvez sélectionner les fichiers de courriers électroniques trouvés et cliquez sur "Récupérer" pour les enregistrer sur un emplacement sécurisé de votre ordinateur.

Conclusion
Vous avez oublié votre mot de passe Gmail ? Ne vous inquiétez pas, car cet article contient des instructions authentiques pour récupérer le mot de passe de votre compte Gmail. Nous avons fourni des méthodes faciles par lesquelles vous pouvez exécuter la récupération de compte Gmail sans faille. En outre, vous pouvez également récupérer les données de messagerie perdues ou endommagées d'Outlook grâce à l'excellent outil appelé EaseUS Data Recovery Wizard.
Ces informations vous-ont elles été utiles ?
Articles associés
-
Comment réparer l'erreur le système ne trouve pas le fichier spécifié
![author icon]() Nathalie/Aug 13, 2025
Nathalie/Aug 13, 2025 -
Comment récupérer un fichier PowerPoint non enregistré
![author icon]() Nathalie/Aug 13, 2025
Nathalie/Aug 13, 2025 -
Samsung SSD non reconnu dans le BIOS + Windows 10/11 [Résolu]
![author icon]() Lionel/Aug 13, 2025
Lionel/Aug 13, 2025 -
Comment ouvrir ou réparer un disque dur endommagé sans formatage dans Windows 10/8/7
![author icon]() Nathalie/Aug 13, 2025
Nathalie/Aug 13, 2025