Sommaire
![]() A propos de l'auteur
A propos de l'auteur
![]() Avis et récompenses
Avis et récompenses
Si je réinitialise mon Mac, vais-je tout perdre sur iCloud
La récupération d'un MacBook à ses paramètres d'usine actuels éliminera tous les types de données et de paramètres stockés sur l'appareil, y compris les mots de passe. Il est essentiel de comprendre que la restauration de votre MacBook à ses paramètres d'usine d'origine n'éliminera pas les informations de votre compte iCloud ni ne conservera les données dans iCloud s'il est lié au service.
Après avoir réinitialisé le MacBook à son état précédent, vous devez le configurer exactement comme s'il s'agissait d'un tout nouvel appareil, ce qui nécessite la configuration d'un compte utilisateur et d'un mot de passe entièrement différents. Vos informations iCloud seront à nouveau synchronisées avec votre MacBook lorsque vous vous enregistrerez avec le même identifiant Apple que vous avez utilisé pour la sauvegarde.
Vous vous demandez davantage « si je réinitialise mon Mac, est-ce que je perdrai tout sur iCloud ? » Bien que la réinitialisation du Mac ne entraîne pas de perte de données dans iCloud, il existe un risque de suppression accidentelle de fichiers cruciaux. Lisez la suite pour en savoir plus sur les moyens de réinitialiser votre MacBook Pro ou Air et de récupérer les données perdues à l'aide d'un outil professionnel de récupération de données, EaseUS.
Comment réinitialiser votre MacBook Air/Pro
Vous devez effectuer une réinitialisation d'usine si vous constatez une chute des performances du MacBook Air ou si vous souhaitez le vendre. Avant de commencer à réinitialiser votre MacBook aux paramètres d'usine, vous devez vous déconnecter des comptes, y compris iMessage et iCloud, et sauvegarder votre Mac avec un logiciel de sauvegarde premium.
Ensuite, vous devez tenir compte du système d'exploitation et de l'âge de votre Mac. Cela signifie que si vous possédez un Mac datant de 2018 ou des plus récents, tels que les Mac M1 et M2, il possédera la puce de sécurité T2 d'Apple et la toute nouvelle fonctionnalité Erase Assistant, qui simplifie le processus de réinitialisation d'usine tant que vous travaillez sur macOS Monterey. Sinon, les étapes pour réinitialiser les dernières versions de macOS sont les suivantes :
1. Réinitialiser le MacBook après Monterey
MacOS Ventura, ou macOS 13, est la nouvelle version lancée après Monterey. Donc, si vous en possédez, les étapes de réinitialisation sont les suivantes :
Étape 1. Faites défiler le bord de l'écran du MacBook et cliquez sur le logo « Apple ».
Étape 2. Optez pour « Paramètres système ».
Étape 3. Cliquez sur « Général » dans la barre latérale du menu des paramètres.
Étape 4. Sélectionnez « Transfert » ou « Réinitialiser ».
Étape 5. Optez pour « Effacer tout le contenu et tous les paramètres ».
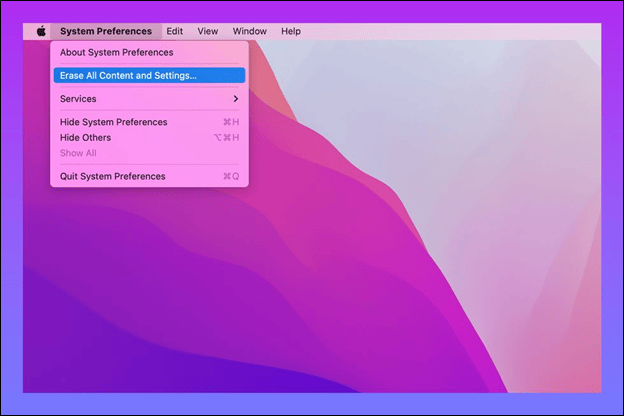
Étape 6. Tapez votre nom d'utilisateur et votre mot de passe administrateur pour valider la réinitialisation.
Étape 7. Appuyez sur le bouton « Continuer » pour continuer sans effectuer de sauvegarde.
Étape 8. Un nouvel écran montre les éléments qui doivent être supprimés lors de la réinitialisation. Assurez-vous de recouper chaque élément, par exemple Touch ID, Apple ID, Apple Wallet, accessoires et Find My. Sélectionnez « continuer ».

Étape 9. Cliquez sur « Effacer tout le contenu et les paramètres » pour aller plus loin.
Étape 10. Votre MacBook redémarrera, indiquant que la réinitialisation est en cours.
Si vous trouvez ces informations utiles, partagez-les avec d’autres sur les réseaux sociaux pour les aider à surmonter ce défi commun.
2. Réinitialisez le MacBook avec une puce Intel
Si vous possédez un Mac datant de 2017 ou plus ancien, vous ne bénéficierez pas d'un processus de réinitialisation d'usine sans tracas, même si votre Mac actuel utilise macOS Monterey. La réinitialisation de votre MacBook aux paramètres par défaut nécessite que vous démarriez à partir du mode de récupération macOS. Mac équipé d'un processeur Intel, les étapes de réinitialisation sont les suivantes :
Étape 1. Appuyez et maintenez « Commande + R » après avoir allumé votre MacBook jusqu'à ce que vous remarquiez le logo Apple.

Étape 2. Lorsque vous êtes invité à sélectionner un utilisateur administrateur et à saisir le mot de passe, cliquez sur « Effacer Mac » dans le menu « Assistant de récupération » situé dans la barre de menus.
Étape 3. Cliquez sur « Effacer Mac » dans la fenêtre Effacer Mac et sélectionnez à nouveau « Effacer Mac » pour confirmer.
Étape 4. Une fois votre Mac éteint, maintenez enfoncé l'interrupteur « alimentation » pendant une courte période. Redémarrez ensuite votre ordinateur à l'aide de l'option de récupération macOS.
Un autre processus pour réinitialiser les paramètres d'usine d'un MacBook Air ou Pro avec une puce Intel consiste à effectuer une mise à niveau vers Monterey et à suivre simplement les étapes ci-dessous :
Étape 1. Déconnectez-vous d'iCloud
- Appuyez sur l'icône « Apple » > « Préférences Système » > Optez pour l'icône « Apple ID ».
- Optez pour « aperçu » dans la barre latérale de droite.
- Cliquez sur l'option « Déconnexion » ci-dessous.

Étape 2. Déconnectez-vous d'iMessage
- Lancez l'application « Messages » > « Messages » dans la barre de menu > « Préférences » dans l'option déroulante.
- Optez pour « iMessage » dans la fenêtre contextuelle et appuyez sur le bouton indiquant « Se déconnecter ».

Étape 3. Redémarrez votre Mac Intel en mode de récupération
- Éteignez votre Mac.
- Rallumez-le et maintenez enfoncé « Commande + P + R », ce qui démarrera en mode de récupération.
- Optez pour « Utilitaire de disque » dans l'option de récupération macOS.
- Sélectionnez le bouton « Continuer ».

Étape 4. Effacer le disque
- Optez pour le bouton « Macintosh HD » > « Effacer ».
- Sauf si vous êtes un expert, laissez la configuration par défaut du type de format en place.
- Parcourez les invites à l'écran pour terminer l'effacement.

Comment récupérer des données perdues après la réinitialisation d'un Mac
Avez-vous perdu vos données après avoir réinitialisé votre Mac ? Les utilisateurs de Mac révèlent que la réinstallation de la réinitialisation d'usine de macOS fait suite à un ralentissement, une panne du système ou même lorsque les utilisateurs de Mac doivent effacer leur PC Mac obsolète pour le vendre.
Suite à une réinstallation de macOS ou Mac OS X, vous risquez généralement de perdre la plupart des documents présents sur votre Mac. La possibilité de récupérer des fichiers après une réinitialisation d'usine sur Mac ou Mac OS X peut être un problème en cas de problème de corruption de données. La réinitialisation d'usine de MacOS effectue uniquement un effacement instantané du volume.
Par conséquent, il éliminera le répertoire de fichiers mais n’écrira aucune donnée sur le lecteur. Les informations préliminaires ne seront donc jamais corrompues. Par conséquent, si vous prenez des mesures immédiates après avoir réinitialisé le système d'exploitation Mac, vous pourrez peut-être récupérer toutes vos données.
Récupérer les données perdues après la réinitialisation de Mac est possible avec l'aide de EaseUS Data Recovery Wizard for Mac Pro. Il peut récupérer tout type de données perdues suite à une suppression accidentelle, des corbeilles vidées ou d'autres situations de perte de données. Cependant, les principaux points forts du logiciel EaseUS Data Recovery sont les suivants :
- Récupérez différents types de formats de fichiers, notamment des vidéos, des photos, des e-mails, des documents, etc.
- Il s'agit d'un outil de récupération de données DIY de premier ordre, car vous pouvez rechercher des données perdues en un seul clic.
- Tous les différents appareils sont pris en charge, y compris les SSD, les disques durs, les disques de sauvegarde Time Machine, les disques Fusion, etc.
Étape 1. Sélectionnez l'emplacement du disque (il peut s'agir d'un disque dur interne/SSD ou d'un périphérique de stockage amovible) où vous avez perdu des données et des fichiers. Cliquez sur le bouton "Rechercher les fichiers perdus".

Étape 2. Le logiciel exécute une analyse rapide et une analyse approfondie et s'efforce de trouver le plus grand nombre possible de fichiers supprimés sur le volume sélectionné.

Étape 3. Dans les résultats de l'analyse, sélectionnez le ou les fichiers et cliquez sur le bouton "Récupérer" pour les récupérer..

Téléchargez cet outil professionnel de récupération de données maintenant ! Aussi, si vous aimez ce passage, partagez-le avec vos amis sur les réseaux sociaux.
APPRENDRE ENCORE PLUS
Toujours curieux ? Cliquez ici pour en savoir plus sur la récupération de fichiers supprimés sur Mac sans Time Machine.
L'essentiel
En conclusion, réinitialiser un MacBook à ses paramètres d'usine supprimera tous les mots de passe et données présents sur l'ordinateur mais n'aura aucun impact sur votre compte iCloud ou les informations qui y sont conservées. Pour éviter de gaspiller des fichiers ou des données, il est essentiel de sauvegarder tous les fichiers importants avant de récupérer votre appareil. Si vous ne parvenez pas à sauvegarder votre Mac sur iCloud, un outil peut récupérer les fichiers perdus. EaseUS Data Recovery Wizard for Mac est une plateforme de récupération de données unique qui permet de récupérer différents types de fichiers perdus.
Si je réinitialise mon Mac, vais-je tout perdre sur iCloud ?
Parcourez la FAQ ci-dessous pour mieux comprendre le sujet :
L'effacement d'un Mac supprime-t-il les données iCloud ?
Lorsqu'un MacBook est réinitialisé à ses paramètres d'usine, tous les mots de passe et informations supplémentaires sont supprimés. Il est impératif de comprendre que si votre MacBook est enregistré sur iCloud, le réinitialiser à sa configuration d'origine ne supprimera pas votre compte iCloud ni les données qu'il contient.
Puis-je réinitialiser mon Mac sans tout perdre ?
La réinitialisation de votre Mac entraîne la suppression des données, car elle effacera les fichiers, les paramètres, les applications, les profils et d'autres détails. Par conséquent, il est crucial de sauvegarder toutes les données cruciales avant d’effectuer une réinitialisation d’usine.
La réinitialisation d'usine affectera-t-elle iCloud ?
L'intégralité du contenu de l'appareil sera effacé lors d'une réinitialisation d'usine ; cependant, ni votre compte iCloud ni votre sauvegarde iCloud ne seront impactés.
Comment supprimer quelque chose de mon Mac mais pas d'iCloud ?
Vous devez ouvrir les préférences système et opter pour l'onglet iCloud. Près des images, il pourrait y avoir une coche. Cocher la case pour la désactiver fera alors apparaître un message vous demandant si vous souhaitez supprimer les photos de l'ordinateur.
Cette page vous a-t-elle aidé ?
Mise à jour par Mélanie
Mélanie est une rédactrice qui vient de rejoindre EaseUS. Elle est passionnée d'informatique et ses articles portent principalement sur la sauvegarde des données et le partitionnement des disques.
-
EaseUS Data Recovery Wizard est un puissant logiciel de récupération de système, conçu pour vous permettre de récupérer les fichiers que vous avez supprimés accidentellement, potentiellement perdus à cause de logiciels malveillants ou d'une partition entière du disque dur.
En savoir plus -
EaseUS Data Recovery Wizard est le meilleur que nous ayons vu. Il est loin d'être parfait, en partie parce que la technologie avancée des disques d'aujourd'hui rend la récupération des données plus difficile qu'elle ne l'était avec la technologie plus simple du passé.
En savoir plus -
EaseUS Data Recovery Wizard Pro a la réputation d'être l'un des meilleurs logiciels de récupération de données sur le marché. Il est livré avec une sélection de fonctionnalités avancées, notamment la récupération de partitions, la restauration de lecteurs formatés et la réparation de fichiers corrompus.
En savoir plus
Articles liés
-
Méthode facile pour récupérer la bibliothèque iPhoto supprimée sur Mac 2025 (Catalina Compatible)
![author icon]() Lionel 15 Sep, 2025
Lionel 15 Sep, 2025 -
Tout savoir : la dernière mise à jour de Mac OS en 2025
![author icon]() Nathalie 15 Sep, 2025
Nathalie 15 Sep, 2025 -
Je n'ai pas l'autorisation d'enregistrer les fichiers à cet emplacement sur Mac [Correctifs]
![author icon]() Arnaud 15 Sep, 2025
Arnaud 15 Sep, 2025 -
Où sont stockées les photos sur Mac | Rechercher des photos
![author icon]() Mélanie 15 Sep, 2025
Mélanie 15 Sep, 2025