Sommaire
![]() A propos de l'auteur
A propos de l'auteur
![]() Avis et récompenses
Avis et récompenses
Vous pouvez être confronté à la situation suivante : le disque dur Macintosh ne s'affiche pas dans le Finder ou en mode de récupération sur votre MacBook Pro/Air. Macintosh HD est le nom du disque dur interne d'un Mac exécutant macOS 10.15 ou une version ultérieure, donc si votre Mac exécute macOS Monterey, vous pouvez trouver Macintosh HD dans l'Utilitaire de disque.
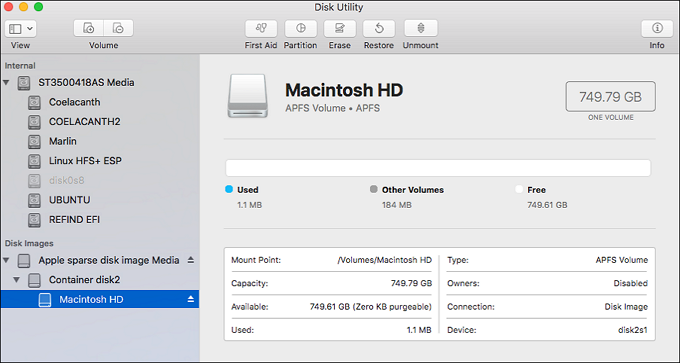
Si vous ne pouvez pas trouver le disque dur Macintosh dans le Finder ou en mode récupération et que vous cherchez une solution, nous vous félicitons d'avance ! Cet article présente 5 solutions efficaces et réalisables :
| Cette solution permet de résoudre rapidement le problème du disque dur Macintosh qui ne s'affiche pas dans le Finder/mode de récupération, et vous n'avez pas à craindre de perdre des données au cours du processus. | |
| Le redémarrage de votre Mac en mode sans échec peut résoudre des problèmes courants, mais l'exécution de programmes en mode sans échec prend beaucoup de temps. | |
| Lorsque vous utilisez le terminal, vous devez veiller à ce que la commande soit correcte. Des commandes différentes produiront des utilitaires différents, ce qui peut entraîner des pertes de données. | |
| L'utilisation de commandes ne convient pas aux débutants en informatique, et si vous craignez de perdre des données irréparables à cause d'erreurs, il est conseillé d'utiliser une méthode plus simple. | |
| La réinstallation de macOS effacera le disque dur de votre Macintosh, ce qui supprime les données de manière permanente. Il s'agit donc de la dernière option si les autres solutions ne permettent pas de résoudre le problème. |
Pourquoi le disque dur du Macintosh ne s'affiche-t-il pas dans le Finder ?
Les principales causes pour lesquelles Macintosh HD ne s'affiche pas dans le Finder ou en mode de récupération sont les suivantes :
📁 Système de fichiers corrompu : le système de fichiers endommagé du disque dur Macintosh peut faire en sorte qu'il ne soit pas monté dans le Finder Mac, de sorte qu'il ne s'affiche pas dans le Finder ou en mode de récupération.
🖇️ Corruption du connecteur : Le câble Macintosh HD relié à votre Mac est endommagé et ne fonctionne pas, de sorte que vous ne pouvez pas trouver le disque dur interne dans le Finder.
💾 Défaillance du disque dur : Si le disque dur est physiquement endommagé en raison d'une défaillance de la tête ou d'un composant, le disque de démarrage du Mac n'apparaîtra pas dans le Finder/mode de récupération.
⚠️ Attaques de virus : Si votre Mac est attaqué par un virus ou un logiciel malveillant, entraînant la perte et la corruption de données, votre Mac ne peut pas monter le disque dur du Macintosh.
Préparation : Récupération des données de Macintosh HD
Si le disque dur de votre Macintosh contient de nombreux fichiers importants dont vous avez besoin, mais qu'ils ne peuvent pas être affichés dans le Finder ou en mode de récupération sans raison spécifique : il peut s'agir d'une attaque de virus ou d'un dommage causé au système de fichiers du disque dur.
Dans ce cas, il est recommandé de récupérer d'abord les données du disque dur du Macintosh, puis de réparer le problème du disque dur du Macintosh qui ne s'affiche pas dans le Finder/mode de récupération.
Par conséquent, la seule chose à faire avant de résoudre le problème de non-affichage est de trouver un outil de récupération de données professionnel. EaseUS Data Recovery Wizard for Mac est un logiciel fiable et puissant qui prend en charge la récupération de données de nombreux types de fichiers sur différents appareils.
Avec EaseUS Data Recovery Wizard for Mac, vous pouvez récupérer les données sur le disque dur Macintosh qui ne s'affiche pas en quelques clics, rapidement et efficacement. Suivez les étapes ci-dessous :
Étape 1. Sélectionnez l'emplacement du disque (il peut s'agir d'un disque dur interne/SSD ou d'un périphérique de stockage amovible) où vous avez perdu des données et des fichiers. Cliquez sur le bouton "Rechercher les fichiers perdus".

Étape 2. Le logiciel exécute une analyse rapide et une analyse approfondie et s'efforce de trouver le plus grand nombre possible de fichiers supprimés sur le volume sélectionné.

Étape 3. Dans les résultats de l'analyse, sélectionnez le ou les fichiers et cliquez sur le bouton "Récupérer" pour les récupérer..

Notez que vous pouvez sauvegarder les données dans un endroit sûr plutôt que sur le disque dur du Macintosh, et vous pouvez résoudre le problème du disque dur interne du Mac qui ne s'affiche pas dans le Finder ou en mode de récupération en vous reportant à la partie suivante.
Partagez cet article sur les médias sociaux pour aider d'autres personnes à apprendre comment récupérer les données d'un disque dur Macintosh qui ne s'affiche pas.
Solutions rapides : Macintosh HD ne s'affiche pas en mode de récupération
Même les débutants en informatique savent une chose : le redémarrage d'un ordinateur peut résoudre la plupart des problèmes informatiques dans leur travail et leur vie quotidienne. La méthode la plus simple, lorsque vous rencontrez un Macintosh HD qui ne s'affiche pas correctement, consiste à redémarrer votre Mac en maintenant le bouton d'alimentation enfoncé jusqu'à ce qu'il s'éteigne.
Lorsque vous rallumez votre Mac après quelques minutes, il se peut qu'il revienne à la normale. Si le redémarrage du Mac ne s'applique pas à ce problème, ne vous inquiétez pas, ce n'est qu'une panacée, et nous pouvons utiliser les solutions pratiques suivantes.
Réparer le disque dur interne qui ne s'affiche pas dans le Finder
Dans cette solution, vous devez démarrer le Mac en mode de récupération. Suivez les étapes ci-dessous :
Étape 1. Appuyez sur les touches "Commande + R" pour démarrer votre Mac en mode Recovery, et relâchez-les une fois que le logo Apple apparaît.
Étape 2. Sélectionnez "Utilitaire de disque" parmi les quatre options de la fenêtre Utilitaires macOS, puis cliquez sur "Continuer".
Étape 3. Sélectionnez "Disque dur Macintosh non montable" dans le menu de gauche et cliquez sur "Première aide" pour réparer les erreurs de disque du disque dur Macintosh.
Redémarrer le Mac en mode sans échec pour réparer le disque dur du Macintosh qui ne s'affiche pas
Le redémarrage de votre Mac en mode sans échec permet de réparer les erreurs trouvées au cours du processus, ce qui peut aider à résoudre les erreurs d'affichage du disque dur du Macintosh. Suivez les étapes ci-dessous :
Étape 1. Arrêtez d'abord votre Mac, puis appuyez sur "Shift" pour le redémarrer en mode sans échec.
Étape 2. Utilisez votre ordinateur de manière générale une fois que vous avez accédé au mode sans échec. Par exemple, si une application donnée a provoqué le plantage de votre Mac, essayez de relancer l'application en mode sans échec pour voir si le problème persiste.
Utiliser le terminal pour réparer le disque dur Macintosh qui ne s'affiche pas dans le Finder
Cette solution peut être considérée comme un choix différent de la première, que vous devez toujours effectuer en mode de récupération. Reportez-vous à ce qui suit :
Étape 1. Démarrez votre Mac en mode de récupération, et choisissez "Terminal" dans la liste des utilitaires.
Étape 2. Tapez diskutil list pour dresser la liste des volumes disponibles.
Étape 3. Vérifiez l'identifiant du volume.
Étape 4. Entrez diskutil repairvolume/disk#. Remplacez # par l'identifiant du volume du Macintosh HD.
Corriger le fait que le disque dur de Macintosh ne s'affiche pas avec la commande FSCK
Pour résoudre le problème du disque dur Macintosh qui ne s'affiche pas dans le Finder ou en mode de récupération, vous devez vous assurer que votre Mac est en état d'arrêt. Ensuite, suivez les étapes ci-dessous :
Étape 1. Redémarrez votre Mac en maintenant "Commande + S", et relâchez les touches lorsque vous voyez le logo Apple.
Étape 2. Tapez la commande : /sbin/fsck -fy, et appuyez sur "Entrée" pour continuer.
Étape 3. Répétez la commande ci-dessus lorsque vous voyez le message "Le système de fichiers a été modifié".

Étape 4. Redémarrez votre Mac lorsque le message "Le volume Macintosh semble être OK" s'affiche.

Réinstallation de macOS pour résoudre le problème du disque dur de Macintosh qui ne s'affiche pas
La réinitialisation d'usine du MacBook Pro/Air est la dernière option à considérer car elle peut entraîner la perte de données, et la récupération des données est une tâche très difficile à moins que vous n'utilisiez EaseUS data recovery for Mac.
Notez que le disque dur du Macintosh sera formaté et que macOS sera réinstallé sur votre Mac, donc avant de commencer la réinitialisation d'usine, assurez-vous d'avoir une sauvegarde. Ensuite, vous pouvez suivre les étapes ci-dessous :
Étape 1. Démarrez votre Mac en mode de récupération en maintenant "Commande + R", et relâchez les touches une fois que vous voyez le logo Apple.
Étape 2. Allez dans "Utilitaires macOS > Utilitaire de disque" et sélectionnez "Monter le disque dur Macintosh".
Étape 3. Cliquez sur "Effacer", sélectionnez "Réinstaller macOS" et cliquez sur "Continuer".
Conclusion
Vous pouvez résoudre le problème du disque dur Macintosh qui ne s'affiche pas dans le Finder ou en mode de récupération à l'aide de 5 méthodes pratiques : réparation en mode de récupération, redémarrage du Mac en mode sans échec, utilisation de Mac Terminal, utilisation de la commande FSCK et réinstallation de macOS.
Et supposons que vous souhaitiez récupérer les données du disque dur Macintosh qui ne s'affiche pas. Dans ce cas, vous pouvez installer l'outil de récupération de données professionnel et fiable - EaseUS Data Recovery Wizard for Mac, qui peut restaurer vos données perdues/supprimées en quelques clics.
FAQ sur Macintosh HD ne s'affiche pas dans le Finder
Voici quelques questions que les gens se posent également lorsqu'ils cherchent à savoir comment réparer un disque dur Macintosh qui ne s'affiche pas dans le Finder/mode de récupération :
1. Puis-je cacher mon Macintosh HD sur mon MacBook Pro ?
Oui. Suivez les étapes pour cacher Macintosh HD de votre MacBook Pro :
Étape 1. Sélectionnez "Finder" dans les Préférences.
Étape 2. Cliquez sur "Général".
Étape 3. Désactivez l'option Disques durs en cliquant dessus.
Lorsque vous démarrez votre MacBook Pro, MacBook Air ou d'autres modèles, le symbole Macintosh HD n'apparaît plus sur votre bureau.
2. Que se passe-t-il si j'efface le disque dur Macintosh dans l'Utilitaire de disque ?
L'effacement du disque dur de votre Macintosh supprimera définitivement les données qu'il contient et vous ne pourrez pas les restaurer à partir de la Corbeille. Vous pouvez néanmoins utiliser un logiciel de récupération de données tiers pour les récupérer.
3. Pourquoi ne puis-je pas mettre mon Macintosh HD en mode de récupération ?
Les raisons suivantes peuvent entraîner la disparition du disque dur du Macintosh en mode de récupération :
- Le disque dur de votre Mac est soit mort, soit mal connecté.
- Exécution d'une ancienne version de macOS qui ne dispose pas d'une partition de récupération.
- Le système de fichiers endommagé du Macintosh HD.
- Le câble Macintosh HD relié à votre Mac est endommagé ou ne fonctionne pas.
- Le disque dur est physiquement endommagé.
- Un virus ou un logiciel malveillant attaque votre Mac.
Cette page vous a-t-elle aidé ?
Mise à jour par Mélanie
Mélanie est une rédactrice qui vient de rejoindre EaseUS. Elle est passionnée d'informatique et ses articles portent principalement sur la sauvegarde des données et le partitionnement des disques.
-
EaseUS Data Recovery Wizard est un puissant logiciel de récupération de système, conçu pour vous permettre de récupérer les fichiers que vous avez supprimés accidentellement, potentiellement perdus à cause de logiciels malveillants ou d'une partition entière du disque dur.
En savoir plus -
EaseUS Data Recovery Wizard est le meilleur que nous ayons vu. Il est loin d'être parfait, en partie parce que la technologie avancée des disques d'aujourd'hui rend la récupération des données plus difficile qu'elle ne l'était avec la technologie plus simple du passé.
En savoir plus -
EaseUS Data Recovery Wizard Pro a la réputation d'être l'un des meilleurs logiciels de récupération de données sur le marché. Il est livré avec une sélection de fonctionnalités avancées, notamment la récupération de partitions, la restauration de lecteurs formatés et la réparation de fichiers corrompus.
En savoir plus
Articles liés
-
Les photos ont disparu de Mac après la mise à jour, comment les récupérer [6 méthodes]
![author icon]() Mélanie 15 Sep, 2025
Mélanie 15 Sep, 2025 -
Word a trouvé du contenu illisible sur Mac, puis-je récupérer le document Word ? [4 façons]
![author icon]() Mélanie 15 Sep, 2025
Mélanie 15 Sep, 2025 -
4 méthodes fiables pour cacher des fichiers sur Mac [Cacher des fichiers/dossiers]
![author icon]() Mélanie 15 Sep, 2025
Mélanie 15 Sep, 2025 -
Récupérer les données d'un disque dur non monté sur Mac
![author icon]() Mélanie 15 Sep, 2025
Mélanie 15 Sep, 2025