Sommaire
![]() A propos de l'auteur
A propos de l'auteur
![]() Avis et récompenses
Avis et récompenses
Un écran de MacBook Pro qui clignote peut rapidement gâcher une journée de travail ou une nuit de détente, si vous en avez déjà fait l'expérience. Heureusement, quelques remèdes rapides peuvent aider à résoudre le problème.
Cet article vous aidera à résoudre le problème de votre MacBook Pro/Air qui ne s'allume pas en raison d'un dysfonctionnement technologique ou qui nécessite une réinitialisation d'usine. Pour vous aider à revenir à l'essentiel, nous allons vous montrer ce qu'il faut faire si l'écran de votre MacBook Pro vacille.
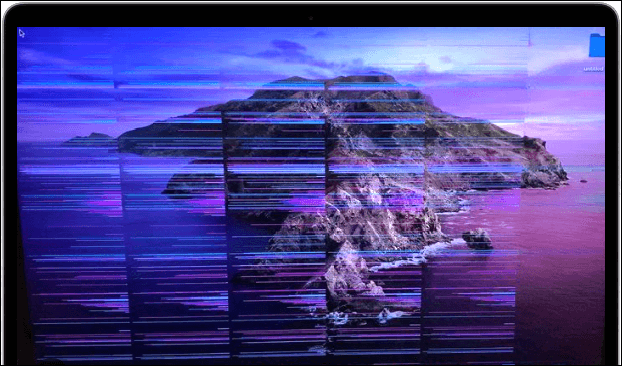
Vous pouvez lire cet article relatif si l'écran de votre MacBook s'affiche avec un point d'interrogation.
Dans les parties suivantes, nous vous présenterons huit causes potentielles du problème de dysfonctionnement de l'écran du Mac. Ces connaissances vous permettront ensuite de résoudre efficacement le problème.
Pourquoi l'écran de mon MacBook clignote-t-il ?
Il n'y a pas un seul problème ou objet qui peut provoquer le scintillement de l'écran du MacBook Air/Pro. En revanche, il existe plusieurs actions ou mesures de sécurité susceptibles de provoquer le scintillement de l'écran du MacBook Pro. Sans plus attendre, entrons dans le vif du sujet et découvrons pourquoi l'écran du Mac ne cesse de clignoter.
🔧 Les dommages physiques. Par exemple, faire tomber la batterie d'une certaine hauteur, poser un objet pointu dessus ou laisser un liquide s'écouler à l'intérieur et blesser la batterie.
🍎 Un système d'exploitation obsolète. Le problème d'écran du MacBook Pro peut résulter de l'incompatibilité du macOS obsolète avec les logiciels et les réglages du système.
🌀 La consommation élevée du GPU par les applications intensives. L'augmentation à long terme de l'activité du GPU peut résulter de l'utilisation de divers écrans haute résolution, de différentes transparences et d'ombres portées.
Pilotes peu fiables ou obsolètes. Le disque externe du MacBook Pro est obsolète et présente un faible taux de rafraîchissement, ou vous avez défini un système de fichiers non valide sur le disque dur externe.
🐞 Des bogues dans le logiciel qui endommagent votre écran. Certains logiciels problématiques qui se chargent au démarrage de votre MacBook font clignoter votre écran.
🧩 Un processeur graphique intégré défectueux. Si l'affichage de votre MacBook Pro vacille, un dysfonctionnement du processeur graphique intégré est l'une des causes potentielles.
🔋 Problème de batterie. Le MacBook Pro ne se recharge pas ou présente un problème de mauvais contact entre les périphériques. Vous serez alors confronté à des problèmes d'affichage.
💻 Le problème de la "Flexgate". Les MacBook Pro construits entre 2016 et 2018 pourraient être le principal facteur à l'origine du problème de scintillement de l'écran. Apple affirme que certains MacBook Pro 13 pouces de l'année modèle 2016 peuvent présenter des points lumineux bizarres en bas de l'écran.
Il s'agit d'une annonce d'Apple concernant le problème du "Flexgate".
Apple a déterminé qu'un très faible pourcentage d'écrans MacBook Pro 13 pouces peut présenter un ou plusieurs des comportements suivants :
- ✔️ Le rétroéclairage de l'écran présente en permanence des zones lumineuses en bas de l'écran.
- ✔️ Le rétroéclairage de l'écran ne fonctionne plus du tout. -- Apple Support
Plusieurs utilisateurs de Mac ont prouvé l'efficacité de ces causes et solutions. Si l'une de ces causes peut s'appliquer pour résoudre le scintillement de l'écran du MacBook Pro, partagez-la sur Facebook, Twitter, Instagram et d'autres plateformes de médias sociaux !
Comment récupérer les données d'un MacBook qui ne peut pas démarrer
Vos données peuvent être perdues ou corrompues lorsque l'écran d'un MacBook clignote ou lorsque macOS ne démarre pas. Si vous forcez l'appareil à redémarrer, vos fichiers et données peuvent être perdus.
La première chose à faire est donc de récupérer les données d'un Mac non redémarrable. Afin d'aider les utilisateurs à récupérer leurs données, le logiciel robuste EaseUS Data Recovery Wizard for Mac a créé une récupération de données unique et sécurisée pour Mac. Les utilisateurs n'ont besoin d'aucune connaissance technique pour restaurer rapidement les données supprimées ou perdues sur Mac avec ce programme.
EaseUS Data Recovery Wizard for Mac
- Il peut récupérer les fichiers d'un Mac qui ne démarre pas. Vous pouvez créer un support de démarrage pour récupérer les fichiers et les données perdus sur Mac.
- Il prend en charge la récupération des fichiers définitivement supprimés de la Corbeille même vidée, l'analyse et la restauration des données perdues en plusieurs étapes.
- Il fonctionne même si votre MacBook Pro/Air ne parvient pas à charger macOS et a un problème de dysfonctionnement de l'affichage comme le gel de l'écran.
Voyons les étapes pour récupérer les données perdues d'un MacBook qui ne peut pas démarrer à l'aide de l'Assistant de récupération de données EaseUS pour Mac :
Comment créer un support de démarrage USB
Étape 1. Installez et exécutez EaseUS Data Recovery Wizard for Mac sur un autre ordinateur Mac, sélectionnez "Fichier" > "Créer une clé USB amorçable". Ensuite, choisissez un lecteur USB pour créer le disque amorçable.
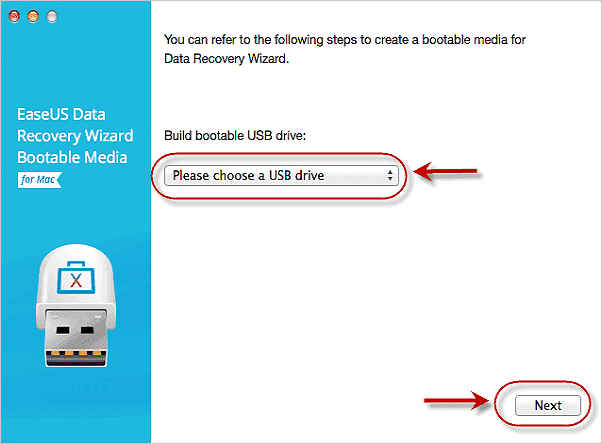
- Avertissement
- Le créateur vous demandera d'effacer le disque pour réallouer l'espace, puis il pourra écrire les fichiers amorçables sur ce disque. Veuillez sauvegarder tous les fichiers USB avant de traiter "Effacer".
Étape 2. Le programme commence à créer un espace de 2 Go et à enregistrer les fichiers de démarrage. L'espace restant sur la clé USB peut encore être utilisé pour le stockage.
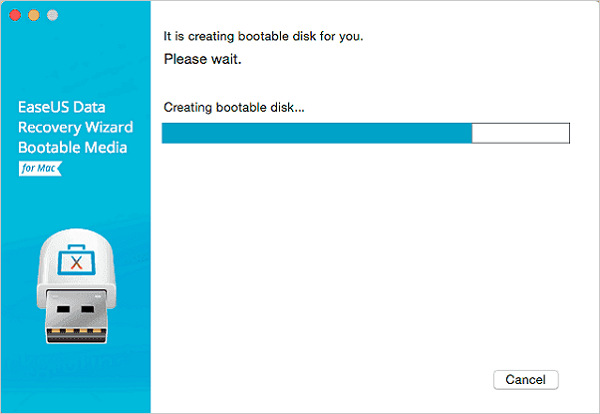
Étape 3. Une fois l'opération terminée, suivez le guide pour démarrer le Mac corrompu à partir du disque de démarrage et lancer la récupération. Nous vous suggérons de restaurer les données sur un disque dur externe.
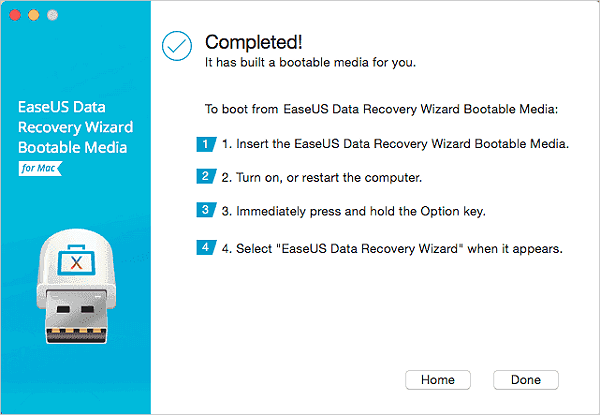
Comment récupérer les données d'un disque dur Mac
Étape 1. Sélectionnez l'emplacement du disque (il peut s'agir d'un disque dur interne/SSD ou d'un périphérique de stockage amovible) où vous avez perdu des données et des fichiers. Cliquez sur le bouton "Analyser".
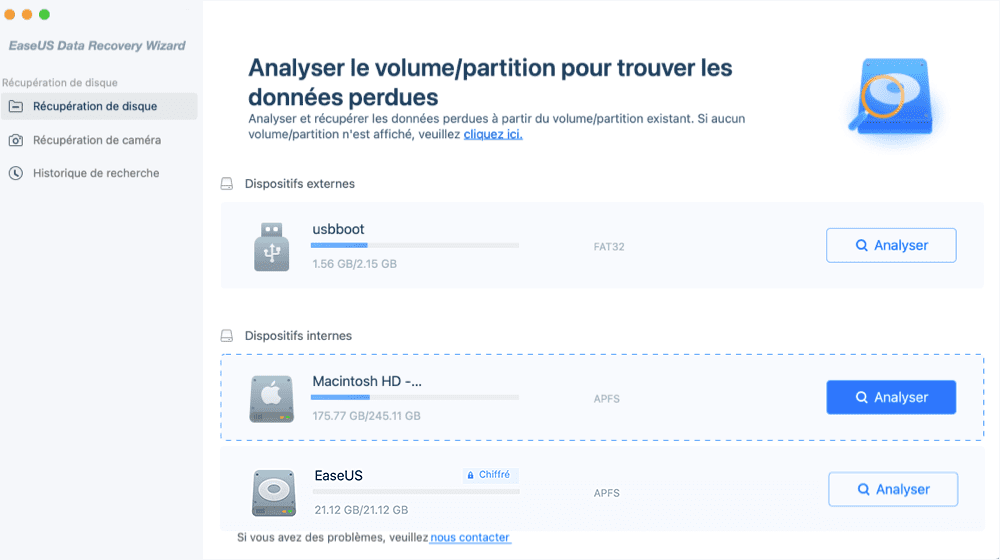
Étape 2. EaseUS Data Recovery Wizard for Mac analyse immédiatement le volume de disque sélectionné et affiche les résultats de l'analyse dans le volet de gauche.
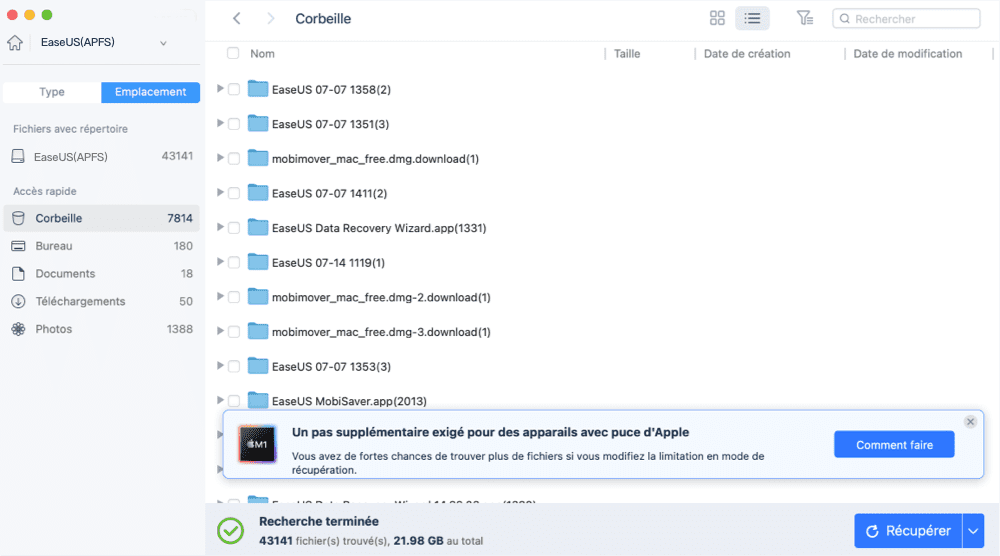
Étape 3. Dans les résultats de l'analyse, sélectionnez le ou les fichiers et cliquez sur le bouton "Récupérer" pour les récupérer.
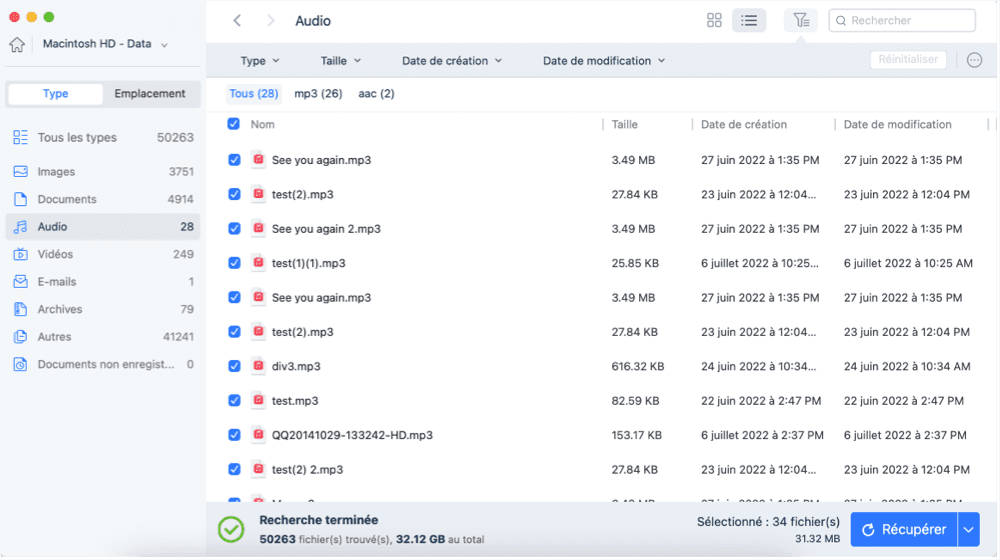
Comment réparer le scintillement de l'écran du MacBook Pro
Nous vous proposons 7 méthodes pour vous aider à résoudre le problème de scintillement de l'écran du MacBook Pro. Nous préparons ici une évaluation de chaque méthode.
| 7 Méthodes | Application | Difficulté | Efficacité |
| 🔎 Réinitialiser le SMC | Utilisé en cas de problèmes liés à l'alimentation, lorsque les ventilateurs tournent à plein régime et que l'écran scintille. | Facile | Modéré |
| ⚙️ Réinitialiser la NVRAM ou la PRAM | Utilisé en cas de problèmes d'affichage, de démarrage ou de paramètres système irréguliers. | Facile | Modéré |
| 🩺 Exécuter les diagnostics d'Apple | Utilisé en cas de suspicion de problèmes matériels, tels que des problèmes d'écran liés au GPU. | Facile | Modéré-élevé |
| 🍪 Désactiver le True Tone) | Utilisé lorsque l'éclairage ambiant ou les changements de température de couleur provoquent un scintillement de l'écran. | Facile | Modéré |
| ⏫ Mise à jour de macOS | Utilisé lorsque des problèmes liés au logiciel ou à une version obsolète de macOS entraînent des problèmes d'affichage. | Modéré | Modéré |
| 🎚️ Désactiver la commutation automatique des graphiques | Utilisé lorsque le problème peut être lié au fait que le MacBook Pro passe d'une carte graphique à l'autre. | Facile | Modéré |
| ⛑️ Démarrer le Mac en mode sans échec | Utilisé lors de la résolution de problèmes, de conflits ou de mauvaises configurations liés à des logiciels ou à des pilotes. | Modéré | Modéré |
Correction 1. Réinitialiser le SMC
Le SMC (Contrôleur de gestion du système) est responsable de la gestion des fonctions de bas niveau, y compris des paramètres d'affichage. Pour réinitialiser le SMC, vous devez :
Étape 1. Éteignez votre MacBook Pro.
Étape 2. Connectez-le à l'adaptateur d'alimentation.

Étape 3. Maintenez enfoncées les touches Maj, Contrôle et Option de gauche, ainsi que le bouton d'alimentation pendant 10 secondes.
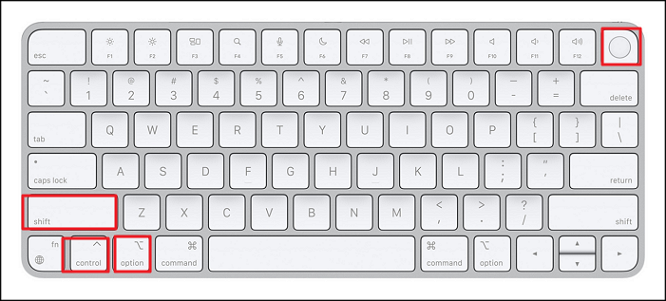
Étape 4. Relâchez toutes les touches simultanément.
Étape 5. Allumez votre MacBook Pro et vérifiez si le problème de scintillement de l'écran est résolu.
Correction 2. Réinitialiser la NVRAM ou la PRAM
La mémoire vive non volatile (NVRAM) ou la mémoire vive paramétrique (PRAM) stocke les paramètres liés à l'affichage et d'autres paramètres du système. Pour réinitialiser la NVRAM/PRAM,
Étape 1. Éteignez votre MacBook Pro.
Étape 2. Redémarrez-le en maintenant les touches Option, Commande, P et R enfoncées pendant 20 secondes.
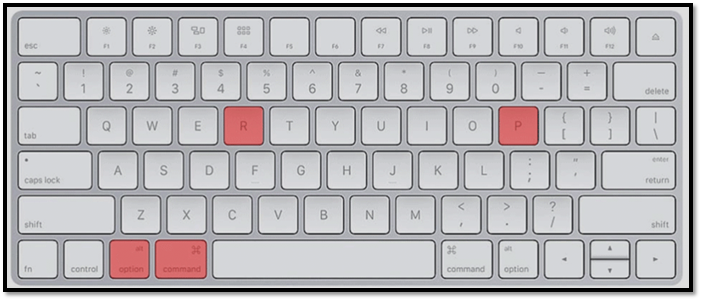
Etape 3. Relâchez les touches et laissez votre MacBook démarrer normalement.
Étape 4. Vérifiez si le problème de scintillement de l'écran est résolu.
Correction 3. Exécuter Apple Diagnostics pour un test matériel
Pour déterminer la cause de la déchirure de l'écran de votre Mac et résoudre le problème, utilisez Apple Diagnostics pour tester le matériel de votre Mac.
La procédure à suivre pour lancer Apple Diagnostics est la suivante :
Étape 1. Appuyez sur la touche "D" et maintenez-la enfoncée tout en redémarrant votre Mac.
Étape 2. La fenêtre d'Apple Diagnostics s'ouvre et fonctionne automatiquement.
Étape 3. Une fois la collecte des données terminée, il affiche la cause première du problème et toute autre cause première.
Cette vidéo peut vous aider à résoudre le problème d'affichage.
- 00:29 - Redémarrer votre Mac
- 00:54 - Mettez à jour votre macOS
- 02:24 - Réinitialiser votre PRAM
- 03:12 - Régler l'économiseur d'énergie
Correction 4. Désactiver la fonction True Tone
Une fonction intégrée au Mac, appelée True Tone, modifie automatiquement la couleur et le contraste en fonction de la lumière ambiante. Mais elle peut aussi faire scintiller très légèrement l'écran sur l'affichage rétina.
Pour désactiver la fonction True Tone,
- Ouvrez les "Réglages d'affichage" sur le MacBook.
- Sélectionnez "Affichages".
- Décochez la case "True Tone".
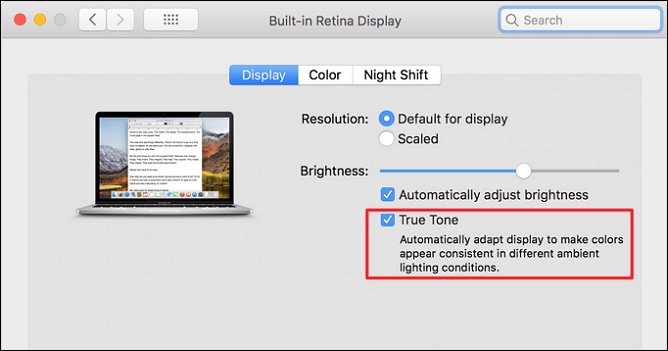
Si l'écran vacille toujours, redémarrez votre MacBook Pro.
Correction 5. Mettre à jour macOS
Assurez-vous que votre MacBook Pro utilise la dernière version de macOS. Allez dans le "menu Apple" > "Préférences Système" > "Mise à jour logicielle" et installez toutes les mises à jour disponibles.
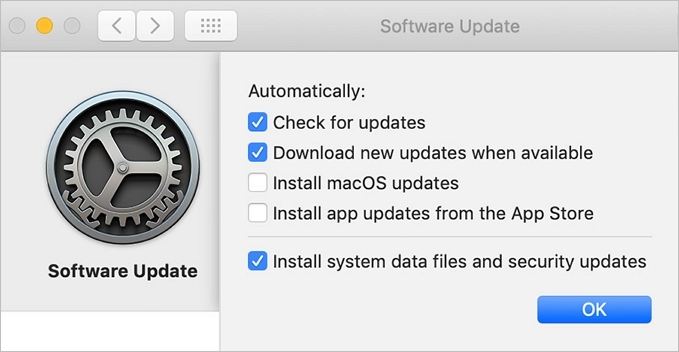
Correction 6. Désactiver la commutation automatique des graphiques
Certains modèles de MacBook Pro sont équipés de deux cartes graphiques, et la commutation automatique entre les deux peut provoquer un scintillement de l'écran. Voici la marche à suivre pour désactiver la commutation graphique automatique :
Étape 1. Allez dans Préférences Système > Économiseur d'énergie
Étape 2. Décochez la case "Commutation automatique des graphiques".

Étape 3. Redémarrez votre MacBook Pro pour voir si le problème de scintillement est résolu.
Correction 7. Démarrer le Mac en mode sans échec
Le mode sans échec désactive les processus non essentiels, ce qui peut vous aider à déterminer si un problème logiciel est à l'origine du scintillement de l'écran.
Étape 1. Redémarrez votre MacBook Pro tout en maintenant la touche Majuscule enfoncée pour démarrer en mode sans échec.
Étape 2. Relâchez la touche Shift lorsque la fenêtre de connexion s'affiche.
Étape 3. Connectez-vous et testez votre MacBook Pro pour voir si le problème de scintillement persiste.
Si le problème est résolu en mode sans échec, il peut s'agir d'un conflit logiciel.
Si le problème de scintillement de l'écran persiste après avoir essayé ces étapes, il est recommandé de consulter l'assistance Apple ou de se rendre chez un fournisseur de services agréé Apple pour obtenir de l'aide.
Conclusion
Les distorsions d'écran sur Mac existent depuis toujours. Malgré leur rareté, elles peuvent être gênantes et vous empêcher d'accomplir des tâches essentielles. L'écran de l'ordinateur portable tremble généralement en cas de problèmes matériels. Cependant, vous pouvez résoudre les problèmes les plus fréquents à l'aide des 7 techniques décrites dans cet article.
La meilleure solution consiste toujours à récupérer les données de votre Mac lorsqu'il rencontre des problèmes de démarrage. La meilleure solution consiste à utiliser EaseUS Data Recovery Wizard for Mac, qui permet la récupération au démarrage sur votre MacBook.
FAQ sur le scintillement de l'écran du MacBook Pro
Voici 4 questions supplémentaires sur le problème du scintillement de l'écran du MacBook Pro. Les réponses se trouvent ici.
1. Comment empêcher l'écran de mon IMAC de scintiller ?
Vous pouvez recourir à l'une de ces méthodes :
- Réinitialiser le SMC
- Réinitialiser la NVRAM ou la PRAM
- Exécuter les diagnostics d'Apple
- Mise à jour de macOS
- Démarrer le Mac en mode sans échec
2. Comment réinitialiser l'écran d'un Mac ?
- Sélectionnez "Menu Apple" > "Réglages système", puis cliquez sur "Affichages" dans la barre latérale après le démarrage de votre Mac.
- Faites défiler vers le bas.
- Pour utiliser la résolution qui convient le mieux à votre écran, cliquez sur "Défaut" à droite.
- Redémarrez normalement votre Mac.
3. Pourquoi l'écran de mon Mac scintille-t-il en plein écran ?
L'une des raisons possibles du scintillement de l'écran de votre MacBook Pro est un processeur graphique intégré défectueux. Le fait de travailler avec des écrans haute résolution variés, des transparences variables et des ombres portées peut entraîner une augmentation à long terme de l'activité du GPU.
4. Qu'est-ce qu'un dossier avec un point d'interrogation sur Mac ?
Lorsqu'un Mac est allumé, un point d'interrogation clignotant apparaît au centre de l'écran à la place du logo Apple. Ce problème concerne tous les ordinateurs Apple Mac, y compris les MacBook, MacBook Pro et MacBook Air, et indique que le disque de démarrage est cassé.
Cette page vous a-t-elle aidé ?
Mise à jour par Mélanie
Mélanie est une rédactrice qui vient de rejoindre EaseUS. Elle est passionnée d'informatique et ses articles portent principalement sur la sauvegarde des données et le partitionnement des disques.
-
EaseUS Data Recovery Wizard est un puissant logiciel de récupération de système, conçu pour vous permettre de récupérer les fichiers que vous avez supprimés accidentellement, potentiellement perdus à cause de logiciels malveillants ou d'une partition entière du disque dur.
En savoir plus -
EaseUS Data Recovery Wizard est le meilleur que nous ayons vu. Il est loin d'être parfait, en partie parce que la technologie avancée des disques d'aujourd'hui rend la récupération des données plus difficile qu'elle ne l'était avec la technologie plus simple du passé.
En savoir plus -
EaseUS Data Recovery Wizard Pro a la réputation d'être l'un des meilleurs logiciels de récupération de données sur le marché. Il est livré avec une sélection de fonctionnalités avancées, notamment la récupération de partitions, la restauration de lecteurs formatés et la réparation de fichiers corrompus.
En savoir plus
Articles liés
-
![author icon]() Lionel 15 Sep, 2025
Lionel 15 Sep, 2025 -
Comment couper et coller des fichiers sur Mac/MacBook Air [Raccourci ou Souris]
![author icon]() Mélanie 15 Sep, 2025
Mélanie 15 Sep, 2025 -
Comment résoudre le problème iCloud qui ne télécharge pas les fichiers sur Mac
![author icon]() Arnaud 15 Sep, 2025
Arnaud 15 Sep, 2025 -
La mise à jour de macOS supprime-t-elle tout ? Non... mais oui !
![author icon]() Nathalie 15 Sep, 2025
Nathalie 15 Sep, 2025