Sommaire
![]() A propos de l'auteur
A propos de l'auteur
![]() Avis et récompenses
Avis et récompenses
Aperçu rapide des solutions pour réparer un disque dur externe qui ne s'affiche pas sur Mac :
| Solutions réalisables | Dépannage étape par étape |
|---|---|
| Solution 1. Redémarrer votre Mac | Le redémarrage de Mac est l'une des méthodes les plus simples pour réparer les dommages mineurs aux données et afficher le disque dur dans Mac... Étapes complètes |
| Solution 2. Modifier les réglages du Finder | Vous pouvez modifier la réglages du Finder pour afficher les lecteurs externes sur le bureau s'il ne s'affiche pas... Étapes complètes |
| Solution 3. Réparer avec S.O.S. | Accédez au "Launchpad" dans votre dock. Tapez Utilitaire de disque dans la barre de recherche. Cliquez pour explorer... Étapes complètes |
| Solution 4. Monter le disque dur externe | Appuyez sur la touche Commande + barre d'espace pour afficher le menu de recherche Spotlight. Tapez l'utilitaire de disque... Étapes complètes |
| Méthodes plus utiles | Pour résoudre le problème du disque dur externe qui ne s'affiche pas sur Mac, vous pouvez toujours reformater le disque, réinitialiser la NVRAM... Étapes complètes |
Si vous rencontrez un problème avec le disque dur externe qui ne s'affiche pas sur Mac , vous avez peut-être eu du mal à le résoudre. De nombreuses personnes ont signalé le même problème en disant que leur Mac ne peut pas reconnaître le disque dur externe, y compris le disque dur externe Seagate qui ne s'affiche pas .
Ce guide couvre tous les conseils de dépannage pour vous enseigner. Nous vous expliquerons en détail les raisons et les solutions. De plus, nous vous fournirons une astuce bonus pour récupérer vos données si votre disque est corrompu ou si vous perdez accidentellement vos précieuses données.
Raisons pour lesquelles le disque dur externe ne s'affiche pas sur Mac
Les raisons du lecteur externe non reconnu peuvent être différentes selon les situations. Cette section vous aidera à comprendre les raisons les plus courantes pour lesquelles les utilisateurs sont confrontés à ce problème.
- Le lecteur n'est pas correctement connecté : si votre périphérique externe n'est pas correctement connecté, le Mac ne reconnaîtra pas votre périphérique externe. Assurez-vous que le disque dur est connecté et vérifiez si le port USB fonctionne correctement.
- Il est possible qu'un disque dur corrompu ou cassé soit à l'origine du problème.
- Le câble USB ou HDMI peut être le coupable : si le câble est endommagé quelque part, la connexion sera interrompue. Si vous pensez que le câble est tout à fait correct, vous devrez peut-être essayer un autre câble car il existe un risque de dommage interne qui pourrait être invisible pour vous.
- Problèmes temporaires avec votre Mac : dans de nombreux cas, macOS commence à rencontrer des problèmes temporaires si le Mac n'a pas été redémarré pendant une longue période. Parfois, le redémarrage de votre Mac donne un coup de pouce au système d'exploitation et supprime les erreurs.
- Le disque dur externe est démonté ou illisible sous macOS.
Correction du disque dur externe ne s'affichant pas sur Mac (7 méthodes de travail)
Après avoir compris les raisons du disque dur externe non reconnu sur Mac, il est temps de résoudre ce problème. Parcourez la section et apprenez en détail les différentes méthodes de fixation.
Solution 1. Redémarrer votre Mac
Le redémarrage de votre Mac est l'une des méthodes les plus simples pour réparer les dommages mineurs aux données et afficher le disque dur sur Mac. Cette solution a un taux de réussite assez impressionnant pour résoudre ces problèmes initiaux sur Mac. Si vous rencontrez le problème du lecteur externe qui ne s'affiche pas sur Mac, suivez ces étapes pour redémarrer votre Mac.
Cliquez sur le "logo Apple" et sélectionnez "Redémarrer". Vous pouvez maintenir le bouton d'alimentation enfoncé pendant quelques secondes et appuyer sur R lorsque la boîte de dialogue apparaît. Il effacera toutes les données inutiles de la mémoire de macOS et lui donnera un nouveau départ. Une fois votre Mac allumé, vérifiez si le lecteur externe est visible sur le Finder. Si ce n'est pas le cas, vous devez modifier les réglages du Finder en utilisant le solution suivant.
Solution 2. Modifier les réglages du Finder
Lorsque vous connectez un disque dur externe, vérifiez s'il s'affiche dans le Finder. Vous devrez modifier les réglages du Finder pour afficher les lecteurs externes sur le bureau s'il ne s'affiche pas. Voyons comment résoudre ce problème.
Étape 1. En haut de l'écran, allez dans le menu "Finder" et cliquez sur "Réglages".
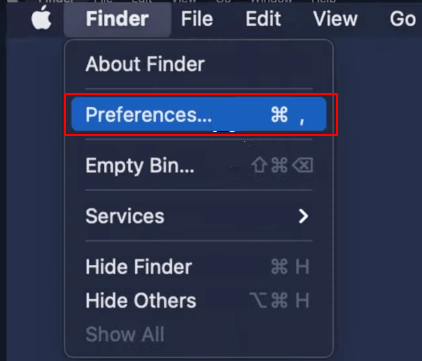
Étape 2. Sélectionnez "Général" et assurez-vous que le disque externe et le disque dur sont cochés sous l'onglet "Afficher ces éléments sur le bureau".
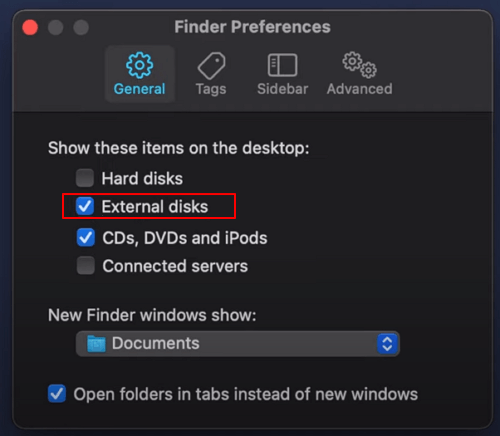
Étape 3. À l'aide de l'onglet "Barre latérale", vous pouvez configurer la colonne de gauche de la fenêtre du Finder pour afficher des dossiers et des périphériques spécifiques.
La solution devrait résoudre le problème du disque dur externe qui n'apparaît pas sur Mac. Sinon, passez à la solution suivante.
Solution 3. Réparer le disque dur externe avec S.O.S.
Si votre Mac n'identifie pas le lecteur externe, il est possible qu'il y ait des erreurs sur le disque. Vous pouvez utiliser l'outil S.O.S. pour vérifier et résoudre tout problème de disque sans perdre les données. Il s'agit d'un outil Mac intégré conçu pour identifier les problèmes de disque et tenter les solutions nécessaires. Vérifiez les étapes suivantes pour y remédier :
Étape 1. Allez dans le "Launchpad" dans votre quai. Tapez Utilitaire de disque dans la barre de recherche.
Étape 2. Vous pouvez voir l'icône de l'application illustrée dans l'image ci-dessous. Cliquez pour le lancer.
Étape 3. Cliquez pour explorer le panneau latéral gauche de l'utilitaire de disque.
Étape 4. Recherchez et cliquez sur le disque dur externe qui ne s'affiche pas autrement.
Étape 6. Sélectionnez "S.O.S." puis cliquez sur "Exécuter". Il affichera une notification lorsque le système trouvera une erreur sur le disque dur.
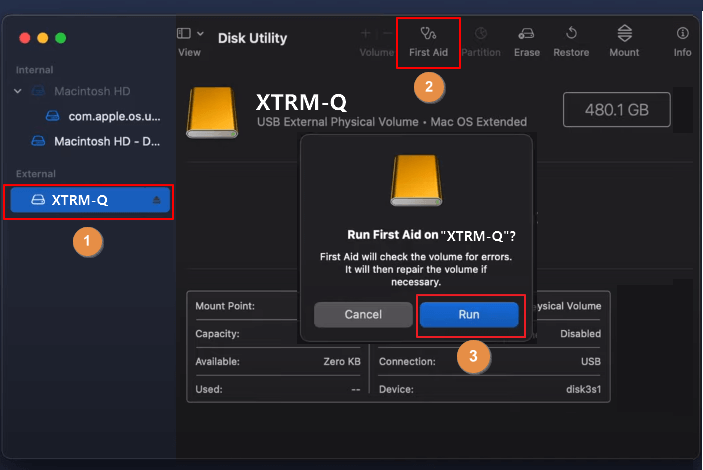
Étape 7. Exécutez à nouveau S.O.S. s'il ne résout pas le problème et attendez que le processus soit terminé.
S'il ne trouve toujours aucune erreur, enregistrez les données sur un autre lecteur et formatez le disque en utilisant la méthode suivante.
Solution 4. Monter le disque dur externe pour le faire apparaître sur Mac
Étape 1. Appuyez sur la touche Commande + barre d'espace pour afficher le menu de recherche Spotlight.
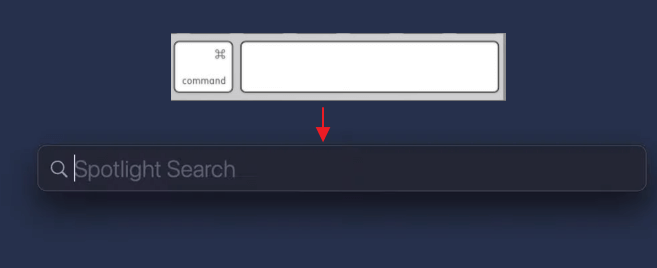
Étape 2. Tapez utilitaire de disque et appuyez sur la touche Retour.
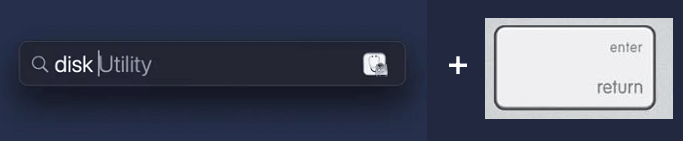
Étape 3. Cliquez sur le disque dur externe dans le menu de gauche et sur "Monter" dans le menu supérieur droit.
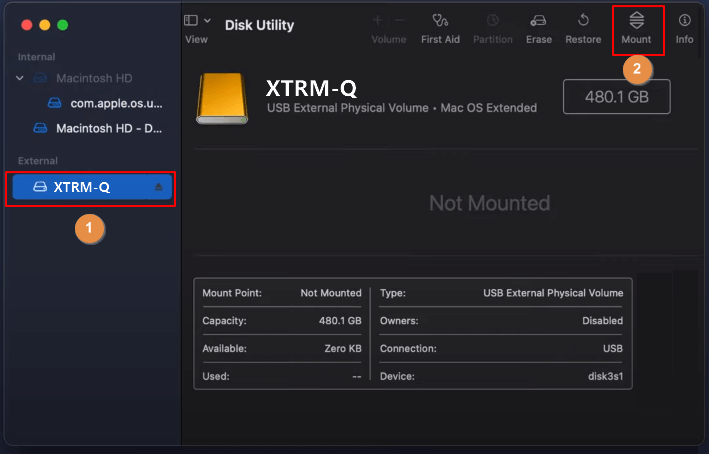
Plus tard, le disque dur externe apparaîtra automatiquement sur le bureau.
Solution 5. Formater le disque dur externe avec l'utilitaire de disque
Si vous avez formaté le disque externe plus tôt sur un autre appareil, MacOS risque de ne pas pouvoir le reconnaître. Vous devrez formater le disque pour le rendre compatible avec Mac, et le système l'identifiera sans aucun problème. Voici les étapes pour formater correctement votre disque externe sur Mac :
Étape 1. Branchez le disque dur, puis ouvrez Utilitaire de disque à partir du Launchpad. Ou Appuyez simultanément sur CMD et la barre d'espace et tapez Utilitaire de disque .
Étape 2. Sélectionnez le lecteur externe dans le panneau de gauche que vous souhaitez formater.
Étape 3. Cliquez sur l'onglet "Effacer".
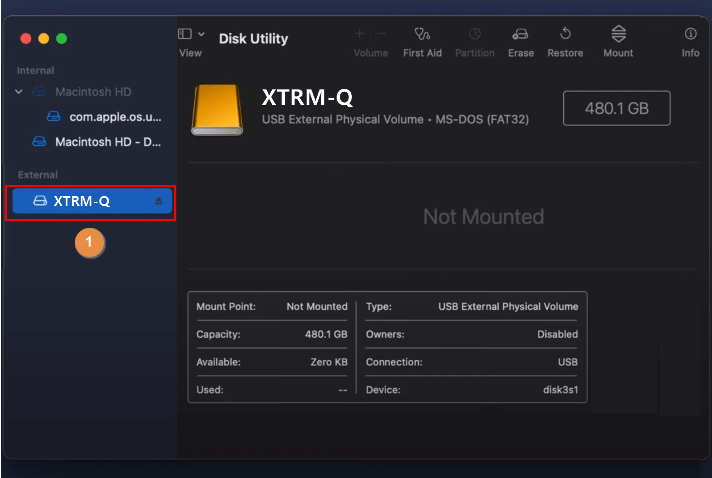
Étape 4. Dans le menu déroulant, choisissez n'importe quel format compatible MacOS.
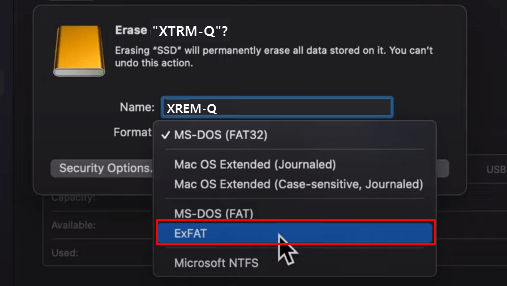
Sélectionnez le format de lecteur compatible avec le Mac.
Étape 5. Sélectionnez l'option "Effacer" et macOS formatera le lecteur sélectionné.
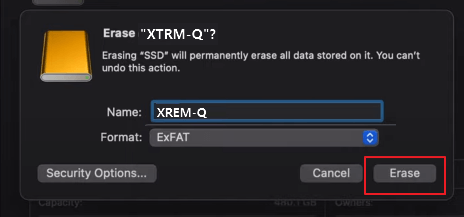
Solution 6. Réinitialiser la NVRAM
Le problème du lecteur externe qui ne s'affiche pas doit être résolu après le formatage réussi. Si ce n'est pas le cas, le problème peut exister dans la mémoire vive non volatile ( NVRAM ). Le paramètre local de votre Mac est stocké sur NVRAM, ce qui peut créer des bogues et, par conséquent, le système ne reconnaît pas le lecteur externe. Cette méthode vous aidera à réinitialiser ces paramètres en suivant les étapes ci-dessous.
Étape 1. En haut de l'écran, cliquez sur le logo Apple et sélectionnez "Redémarrer".
Étape 2. Appuyez sur les touches Commande + Option + P + R du clavier et maintenez-les enfoncées pour démarrer le système.
Étape 3. Cela entraînera le redémarrage de votre Mac. Relâchez toutes les touches lorsque le logo Apple apparaît à l'écran ou lorsque vous entendez le son d'arrêt.
Étape 4. Attendez qu'il démarre.
Remarque : Si vous utilisez une nouvelle génération de Mac, vous n'aurez pas besoin de le redémarrer. Maintenez toutes les touches enfoncées pendant 30 secondes et la NVRAM se réinitialisera automatiquement. Consultez cet article pour savoir comment réinitialiser la NVRAM /PRAM sur votre MacBook Pro/Air.
Solution 7. Utiliser le terminal pour dépanner
L'utilisation de l'application Terminal est une solution finale pour tous les utilisateurs non avertis, car ils ont tendance à trouver cela compliqué. De plus, la plupart des utilisateurs le trouvent un peu délicat à utiliser. Cependant, cela peut certainement résoudre le problème, et l'utilisation de l'application n'est pas si difficile. Vous pouvez résoudre le problème du disque dur externe qui n'apparaît pas sur le Mac en utilisant les commandes données et en suivant attentivement les étapes. Faisons le ensemble:
Étape 1. Accédez à Launchpad, tapez Terminal et cliquez pour l'ouvrir.

Étape 2. Tapez la ligne de commande suivante et appuyez sur Entrée pour l'exécuter.
liste diskutil
Étape 3. Vous verrez la liste des lecteurs de stockage connectés à votre système. Recherchez le lecteur externe que le Mac ne reconnaît pas ou tapez / dev/disk* (externe, physique) et appuyez sur Entrée.
Remarque : ( * ) est le numéro d'identification du disque.
Étape 4. Collez la commande suivante et remplacez * par le numéro d'identification du disque.
disque d'informations diskutil*
Si le système reconnaît le disque avec succès, il affichera les informations à l'écran.
Étape 5. Utilisez la commande suivante pour éjecter le lecteur afin d'éviter la perte de données.
diskutil éjecter le disque*
Étape 6. Vérifiez si le lecteur a disparu de la liste, puis retirez-le du port USB de votre Mac.
Étape 7. Fermez le terminal et branchez le lecteur externe pour monter une nouvelle connexion.
Astuce bonus : comment récupérer des données à partir d'un disque dur externe formaté ou corrompu
Si vous avez appliqué toutes les étapes et que vous ne parvenez pas à résoudre le problème, votre lecteur est peut-être endommagé. Comme nous l'avons déjà mentionné, Mac ne reconnaît pas le disque externe si vous l'avez formaté avec un autre système d'exploitation. À ce stade, vous devrez récupérer les données du disque dur externe corrompu.
La méthode la plus pratique pour récupérer des données à partir d'un disque dur formaté ou corrompu consiste à utiliser EaseUS Data Recovery Wizard for Mac . Cet outil puissant est conçu pour aider les utilisateurs à récupérer les données perdues sur macOS, y compris le dernier macOS Ventura . Il s'agit d'un logiciel professionnel de récupération de données qui fournit des solutions de restauration de données progressives et intelligentes dans n'importe quelle situation ou condition du disque de stockage.
EaseUS Data Recovery Wizard pour Mac possède une interface utilisateur évidente pour en faire un programme de récupération de données facile à utiliser. Il déformate efficacement le disque de stockage pour récupérer vos données perdues. Il scanne le disque dur pour accéder rapidement et efficacement aux données formatées. Cet outil se distingue par une fonctionnalité sans effort et ne manque jamais de sauver des fichiers de quelque manière que ce soit.
En fait, il ne faut que quelques secondes pour opérer et appliquer l'algorithme efficace de récupération de données d'EaseUS Data Recovery Wizard pour récupérer les fichiers supprimés sur Mac . Lorsque vous obtenez les résultats, vous pouvez choisir les fichiers que vous souhaitez enregistrer et ceux dont vous n'avez pas besoin. Voici les étapes faciles à suivre :
Étape 1. Connectez correctement votre disque dur externe à votre Mac. Lancez EaseUS Data Recovery Wizard for Mac, sélectionnez le disque externe et cliquez sur "Rechercher des données perdues" pour laisser le logiciel rechercher les fichiers perdus sur celui-ci.
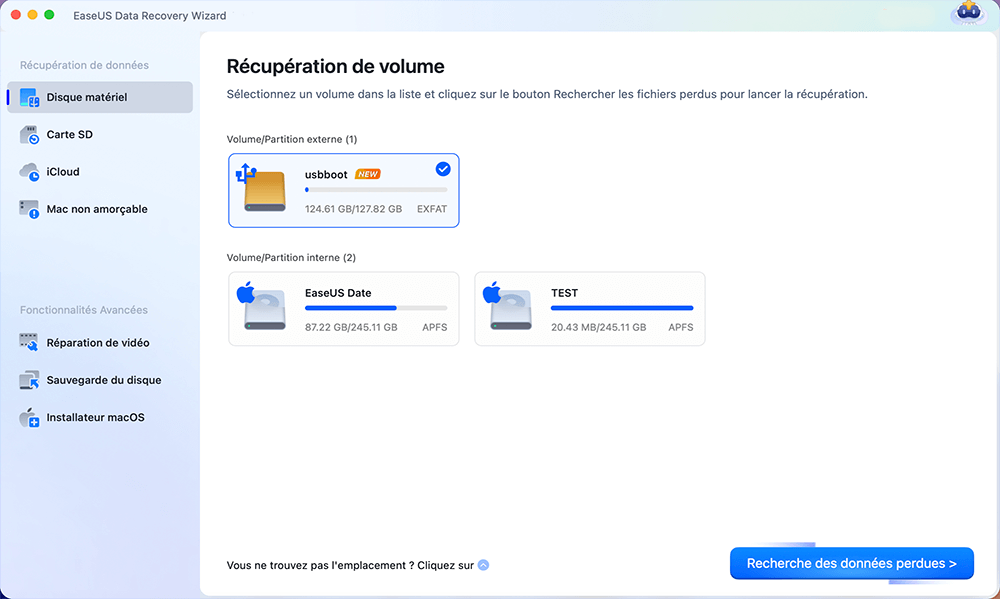
Étape 2. Après une analyse rapide et une analyse approfondie, tous les fichiers seront présentés dans le panneau de gauche des résultats de l'analyse.
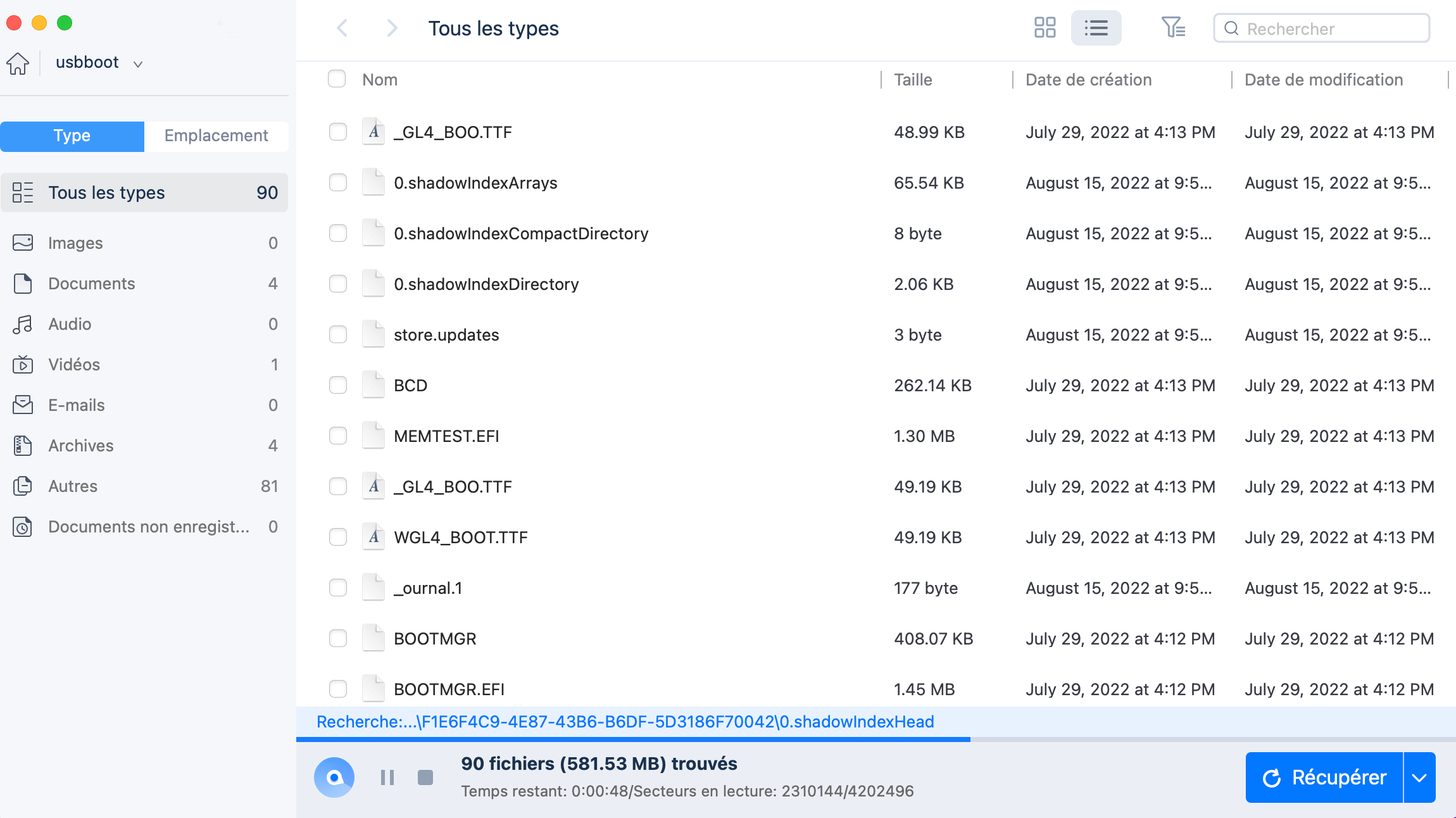
Étape 3. Sélectionnez les fichiers que vous voulez récupérer et cliquez sur le bouton "Récupérer". N'enregistrez pas les fichiers récupérables sur le disque dur externe en cas d'écrasement des données.
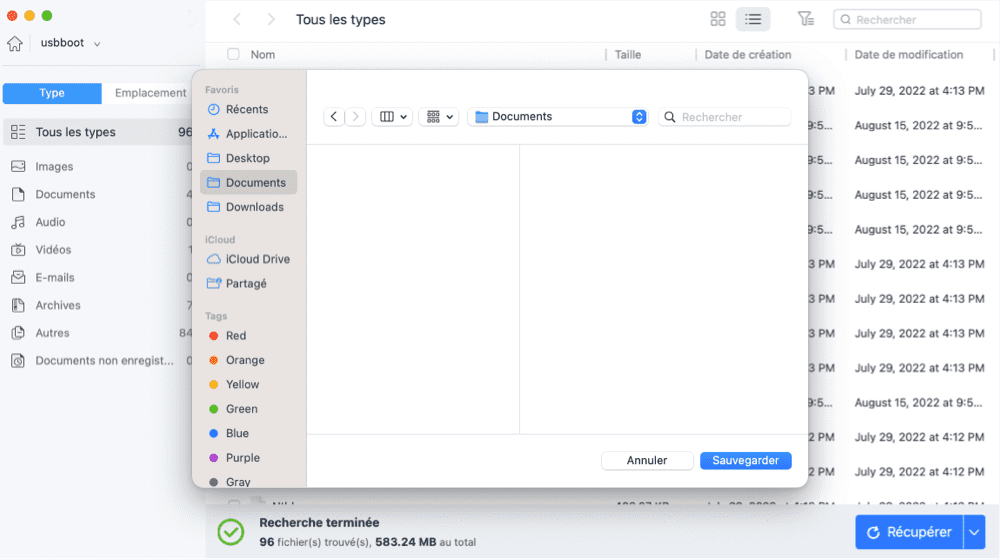
Conclusion
Cet article vous a évité de lutter pour réparer votre disque dur externe sans problème Mac. De plus, si vous avez accidentellement perdu vos données pendant le processus de réparation, nous vous recommandons d'utiliser les fonctionnalités les plus avancées du logiciel de récupération de données EaseUS Mac pour restaurer les données perdues sur Mac.
FAQ sur le disque dur externe qui ne s'affiche pas sur Mac
Toutes les raisons et solutions possibles sont mentionnées dans cet article. Cependant, si vous avez encore des questions, veuillez suivre cette section FAQ.
1. Pourquoi mon disque dur externe n'apparaît-il pas dans l'utilitaire de disque ?
Si votre disque dur externe n'apparaît pas dans l'utilitaire de disque, accédez à l'onglet Affichage et choisissez Afficher tous les périphériques. S'il ne s'affiche toujours pas, le lecteur est peut-être physiquement endommagé et vous devrez le remplacer.
2. Comment réparer un disque dur externe non détecté sur macOS Monterey ?
Choisissez Réglages dans le menu Finder en haut de l'écran. Allez au Général. Assurez-vous que l'option Disques externes est cochée. Ensuite, cliquez sur Barre latérale et assurez-vous que la case Disques externes est cochée.
3. Que faire si mon disque dur externe n'est pas reconnu sur Mac ?
Dans la barre de recherche, tapez Réglages Système, puis ouvrez Utilitaire de disque. Cliquez sur la barre latérale et vérifiez que le disque externe est sélectionné. Cochez la case du disque dur et sélectionnez Monter.
4. Comment faire revivre un disque dur mort ?
Vérifiez tous les câbles et toutes les connexions avant d'essayer de faire revivre un disque dur mort. Après cela, essayez de trouver la cause de la panne du disque dur. Appliquez la solution selon qu'il y a des dommages physiques, des dommages logiques, des logiciels malveillants, etc.
Cette page vous a-t-elle aidé ?
Mise à jour par Mélanie
Mélanie est une rédactrice qui vient de rejoindre EaseUS. Elle est passionnée d'informatique et ses articles portent principalement sur la sauvegarde des données et le partitionnement des disques.
Rédigé par Nathalie
Nathalie est une rédactrice chez EaseUS depuis mars 2015. Elle est passionée d'informatique, ses articles parlent surtout de récupération et de sauvegarde de données, elle aime aussi faire des vidéos! Si vous avez des propositions d'articles à elle soumettre, vous pouvez lui contacter par Facebook ou Twitter, à bientôt!
-
EaseUS Data Recovery Wizard est un puissant logiciel de récupération de système, conçu pour vous permettre de récupérer les fichiers que vous avez supprimés accidentellement, potentiellement perdus à cause de logiciels malveillants ou d'une partition entière du disque dur.
En savoir plus -
EaseUS Data Recovery Wizard est le meilleur que nous ayons vu. Il est loin d'être parfait, en partie parce que la technologie avancée des disques d'aujourd'hui rend la récupération des données plus difficile qu'elle ne l'était avec la technologie plus simple du passé.
En savoir plus -
EaseUS Data Recovery Wizard Pro a la réputation d'être l'un des meilleurs logiciels de récupération de données sur le marché. Il est livré avec une sélection de fonctionnalités avancées, notamment la récupération de partitions, la restauration de lecteurs formatés et la réparation de fichiers corrompus.
En savoir plus
Articles liés
-
Comment récupérer les données de Macintosh HD
![author icon]() Lionel 15 Sep, 2025
Lionel 15 Sep, 2025 -
Comment récupérer des données d'un disque dur externe sur Mac ?
![author icon]() Nathalie 15 Sep, 2025
Nathalie 15 Sep, 2025 -
Choix multiples pour l'erreur « L'utilitaire de disque de macOS ne peut pas réparer ce disque »
![author icon]() Mélanie 15 Sep, 2025
Mélanie 15 Sep, 2025 -
Comment récupérer des données du disque dur formaté sur Mac
![author icon]() Lionel 15 Sep, 2025
Lionel 15 Sep, 2025