Sommaire
![]() A propos de l'auteur
A propos de l'auteur
![]() Avis et récompenses
Avis et récompenses
Le système d'exploitation Mac OS X est un système basé sur Unix pour les ordinateurs Mac. Maintenant, Mac exécute tous les types de fichiers et modifie tous les types de commandes à partir du terminal. Lorsque l'erreur Mac permission refusée apparaît, ces commandes sont envoyées depuis le terminal. Il existe de nombreuses raisons d'obtenir ces notifications d'erreur qui sont élémentaires et courantes. Un guide complet est disponible sur cette page pour supprimer l'erreur "permission refusée" sur cet ordinateur. Suivez toutes les étapes données ci-dessous pour obtenir l'accès à tous les fichiers et dossiers qui sont inaccessibles.
| Des solutions viables | Dépannage étape par étape |
|---|---|
|
1. Restaurer des fichiers inaccessibles sur Mac |
Sélectionner l'emplacement du disque (il peut s'agir d'un...Étapes complètes |
| 2. Corriger le refus d'autorisation sur Mac |
Méthode 1. Obtenir la permission pour les fichiers... Étapes complètes Méthode 2. Vérifier vos autorisations... Étapes complètes Méthode 3. Changer la propriété de... Étapes complètes Méthode 4. Utiliser les sudocommandes... Étapes complètes Méthode 5. Attribuer la permission à un tiers... Étapes complètes |
Erreur : Permission refusée sur Mac
Si quelqu'un est confronté à une erreur de dispositif d'autorisation, il peut voir plusieurs types de messages différents s'afficher à l'écran. Le message d'erreur peut être différent, mais la signification est la même. Voici quelques exemples. Voyons-les un par un.
1. Permission refusée pour les fichiers, dossiers ou disques sur Mac - La raison la plus probable de l'erreur de permission refusée lorsque vous voulez ouvrir un fichier ou un dossier est le verrouillage. Cela peut être dû au fait que vous n'avez pas les privilèges d'administrateur ou que le fichier a été créé pour être verrouillé.
2. Autorisation refusée pour le terminal sur Mac - De nombreuses erreurs surviennent lors de l'ajout d'une commande dans le terminal. Avec l'aide de cette erreur, aucun autre fichier ou le répertoire mentionné dans celui-ci ne va s'ouvrir.
3. Autorisation de l'application refusée - L'option "Ne pas autoriser" est choisie, ce qui est rejeté au moment de l'utilisation d'une fonction liée à l'application. Il y a des choses très courantes qui donnent lieu à des problèmes de permission refusée, comme une application qui ne peut pas utiliser l'appareil photo, le microphone, qui est incapable d'enregistrer des fichiers, qui ne peut pas partager son écran avec d'autres, et bien d'autres choses encore.
Conseil bonus : Restaurer les fichiers inaccessibles sur Mac
Une autre méthode que vous pouvez essayer est d'utiliser un logiciel de récupération de données tiers. La raison pour laquelle nous le recommandons est que ce type de logiciel peut scanner et rechercher profondément dans le disque de votre ordinateur, et trouver toutes les données perdues. Peu importe que les données soient supprimées, cachées ou transformées en RAW.
Un de ces outils auquel vous pouvez faire confiance est EaseUS Data Recovery Wizard for Mac. Avec l'aide de ce logiciel, vous pouvez restaurer tout type de fichier ou de dossier perdu, invisible ou inaccessible. Il n'est pas capable de réparer tous les types d'erreurs refusées qui se présentent directement, mais seulement une option que vous pouvez essayer après avoir essayé toutes les méthodes possibles.
Téléchargez EaseUS Data Recovery Wizard for Mac maintenant, et suivez les étapes ci-dessous pour retrouver vos fichiers perdus ou inaccessibles.
Étape 1. Sélectionnez l'emplacement du disque (il peut s'agir d'un disque dur interne/SSD ou d'un périphérique de stockage amovible) où vous avez perdu des données et des fichiers. Cliquez sur le bouton "Rechercher les fichiers perdus".

Étape 2. Le logiciel exécute une analyse rapide et une analyse approfondie et s'efforce de trouver le plus grand nombre possible de fichiers supprimés sur le volume sélectionné.

Étape 3. Dans les résultats de l'analyse, sélectionnez le ou les fichiers et cliquez sur le bouton "Récupérer" pour les récupérer..

Méthode 1. Obtenir l'autorisation d'utiliser des fichiers, des dossiers ou des disques sur Mac
Il existe un paramètre de permission disponible sur l'ordinateur Mac. Grâce à cette autorisation, les utilisateurs peuvent attribuer une autorisation à tous les fichiers et dossiers afin qu'ils puissent être visualisés et modifiés. Ce paramètre peut être modifié en fonction des besoins. Vous pouvez le modifier en accédant à la fenêtre d'information. Voici les étapes à suivre pour obtenir la permission d'accéder aux fichiers, dossiers ou disques sur Mac.
Étape 1. Choisissez n'importe quel fichier ou dossier présent sur le disque et obtenez ensuite des informations sur celui qui a été sélectionné.
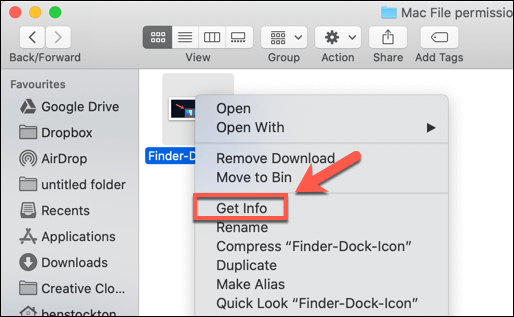
Étape 2. Si l'autorisation sélectionnée n'est pas visible dans l'info, cliquez sur le symbole de la flèche.
Étape 3. Après cela, l'utilisateur verra un symbole de verrouillage sur lequel il devra cliquer et entrer le mot de passe et le nom d'utilisateur de l'administrateur pour le déverrouiller. Après cela, l'utilisateur verra la permission attribuée pour le fichier et le dossier spécifiques.
Étape 4. Cliquez sur la colonne du nom et choisissez l'option de privilège disponible dans le menu.
- Lire et écrire
- Lecture seulement
- Écriture seulement
- Pas d'accès
Méthode 2. Vérifier vos autorisations
Comme nous l'avons mentionné plus haut, l'une des raisons possibles de l'erreur "permission refusée" est que vous n'avez pas les droits d'accès au fichier. Suivez les étapes ci-dessous pour vérifier vos autorisations.
Étape 1. Lancez le Terminal sur le Mac à partir des utilitaires.
Étape 2. Tapez la commande : Enter : ls -l. Assurez-vous de ne pas appuyer sur le bouton Entrée mais de taper le mot.
Étape 3. Faites glisser le fichier ou le dossier dans la fenêtre du terminal.
Étape 4. Maintenant, appuyez sur le bouton Enter. La permission spécifique qui est accessible à l'utilisateur actuel sera visible à l'écran.
Méthode 3. Changer le propriétaire du répertoire
Vous devez changer la propriété d'un fichier ou d'un dossier spécifique. Pour cela, vous devez entrer une commande Chown dans le Terminal et appuyer sur Entrée.
Chown -R $USER:$USER /path/to/directory
* Changez /path/to/directory avec le chemin vers l'endroit où vous voulez écrire.
Méthode 4. Utiliser les commandes Sudo
La commande Sudo vous permet d'exécuter des commandes en tant qu'administrateur pendant environ cinq minutes. Si vous n'avez pas réussi à exécuter les commandes dans le Terminal à plusieurs reprises, ajoutez simplement "sudo" avant les commandes originales.
Par exemple :
- sudo chmod 755 /dvtcolorconvert.rb
- sudo chmod 755 ~/Themes/ObsidianCode.xccolortheme
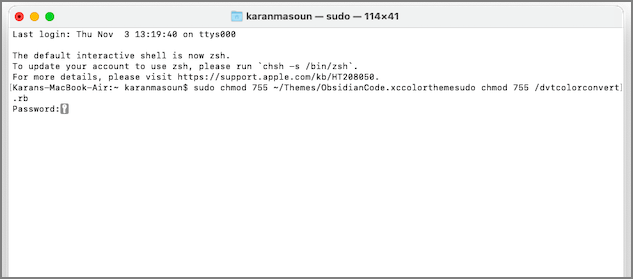
Méthode 5. Attribuer une autorisation pour les applications tierces
Dans la plupart des cas, le Mac émet une notification pour rappeler aux utilisateurs d'accorder toutes les autorisations lors de l'installation de l'application. Dans de rares occasions, vous devez donner vous-même les autorisations aux applications tierces. Voici les étapes détaillées :
Étape 1. Allez dans Sécurité et confidentialité, puis cliquez sur la section Général.
Étape 2. Entrez le nom d'utilisateur / mot de passe de l'administrateur pour déverrouiller l'écran d'édition.
Étape 3. Cochez tous les boutons radio qui indiquent App Store et développeurs identifiés.
Étape 4. Cliquez sur le bouton de verrouillage et enregistrez les paramètres modifiés.
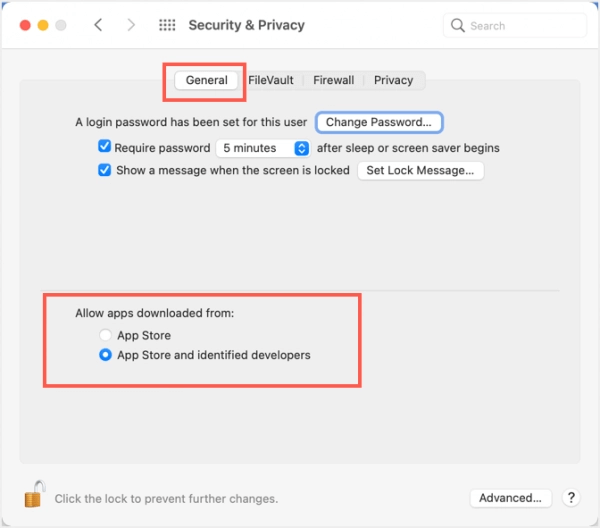
Conclusion
C'est tout ce qu'il faut savoir pour réparer l'erreur "permission refusée" sur Mac. Suivez les méthodes données une par une, vous pouvez résoudre le problème par vous-même. Ou, vous pouvez appliquer EaseUS Data Recovery Wizard for Mac en dernier recours pour voir s'il peut analyser et restaurer les fichiers inaccessibles. S'il échoue à nouveau, c'est également un bon choix lorsque vous avez besoin de récupérer des données perdues à partir de la corbeille vidée, ou de récupérer des documents Word non sauvegardés.
FAQ sur le refus d'autorisation sur Mac
Lisez les questions ci-dessous pour obtenir de l'aide supplémentaire sur l'autorisation de macOS.
1. Comment corriger le refus de permission de Zsh sur Mac ?
C'est un jeu d'enfant à réparer la permission refusée de Zsh :
- Vérifier la permission d'accès aux fichiers
- Donner un accès complet au disque
- Changer la propriété d'un catalogue
- Utiliser une commande SUDO
2. Pourquoi l'autorisation est-elle refusée sur Mac ?
Le problème que vous rencontrez est dû aux raisons suivantes :
- Le fichier est verrouillé
- La commande a été formatée
- La permission d'accès au fichier est insuffisant
3. Comment résoudre l'erreur de refus d'autorisation ?
Suivez les étapes ci-dessous pour résoudre le problème de refus d'autorisation dans macOS :
- Obtenir l'autorisation d'accéder aux fichiers
- Vérifiez vos autorisations
- Modifier la propriété
- Utiliser les commandes Sudo
- Attribuer des autorisations pour les applications tierces
Cette page vous a-t-elle aidé ?
Mise à jour par Mélanie
Mélanie est une rédactrice qui vient de rejoindre EaseUS. Elle est passionnée d'informatique et ses articles portent principalement sur la sauvegarde des données et le partitionnement des disques.
Rédigé par Lionel
Lionel est passionné de technologie informatique, il fait partie de l'équipe EaseUS depuis 8 ans, spécialisé dans le domaine de la récupération de données, de la gestion de partition, de la sauvegarde de données.
-
EaseUS Data Recovery Wizard est un puissant logiciel de récupération de système, conçu pour vous permettre de récupérer les fichiers que vous avez supprimés accidentellement, potentiellement perdus à cause de logiciels malveillants ou d'une partition entière du disque dur.
En savoir plus -
EaseUS Data Recovery Wizard est le meilleur que nous ayons vu. Il est loin d'être parfait, en partie parce que la technologie avancée des disques d'aujourd'hui rend la récupération des données plus difficile qu'elle ne l'était avec la technologie plus simple du passé.
En savoir plus -
EaseUS Data Recovery Wizard Pro a la réputation d'être l'un des meilleurs logiciels de récupération de données sur le marché. Il est livré avec une sélection de fonctionnalités avancées, notamment la récupération de partitions, la restauration de lecteurs formatés et la réparation de fichiers corrompus.
En savoir plus
Articles liés
-
Mac ne détecte pas clé USB, pourquoi et comment la réparer ?
![author icon]() Nathalie 15 Sep, 2025
Nathalie 15 Sep, 2025 -
Comment récupérer le fichier de Photoshop sur Mac?
![author icon]() Lionel 15 Sep, 2025
Lionel 15 Sep, 2025 -
Meilleures méthodes : installer macOS sur PC [Nouveauté pour 2025]
![author icon]() Mélanie 15 Sep, 2025
Mélanie 15 Sep, 2025 -
Récupérer des fichiers après une réinitialisation de Mac ou une réinstallation de macOS en 2025
![author icon]() Lionel 15 Sep, 2025
Lionel 15 Sep, 2025