Sommaire
![]() A propos de l'auteur
A propos de l'auteur
![]() Avis et récompenses
Avis et récompenses
Maxtor est l'une des marques de périphériques de stockage sous la marque bien connue Seagate, comprenant une série de périphériques de stockage que les gens utilisent souvent : Maxtor OneTouch 4, disque dur externe portable Maxtor M3, etc.
Si vous envisagez de stocker beaucoup de données, le disque dur externe Maxtor est une excellente option. Cependant, certaines personnes ont signalé que le disque dur externe Maxtor ne s'affiche pas sur Mac. Si ce problème vous dérange également, ne vous inquiétez pas ; cet article présentera 5 solutions efficaces.
Découvrez les méthodes suivantes pour réparer le disque dur externe Maxtor qui ne s'affiche pas sur Mac :
- Correctif 1. Activez l'option Disques externes dans les préférences du Finder
- Correctif 2. Redémarrez votre Mac
- Correctif 3. Exécutez les premiers secours pour réparer le disque dur externe Maxtor
- Correctif 4. Formater le disque dur externe Maxtor
- Correctif 5. Réinitialisez la NVRAM sur votre Mac
Pourquoi un disque dur externe Maxtor ne s'affiche pas sur Mac
Il existe de nombreuses raisons pour lesquelles un disque dur externe ne s'affiche pas sur Mac Ventura ou d'autres versions de macOS, et les suivantes sont les plus courantes :
- ❌ Dommages physiques sur le disque dur externe Maxtor.
- ⚠️ Problèmes de connexion entre le disque dur externe Maxtor et Mac.
- ⛔ Format d'incombattibilité du disque dur externe Maxtor avec macOS.
Pourquoi ne puis-je pas voir les fichiers sur mon disque dur externe sur un Mac ? Si le système de fichiers du disque dur externe Maxtor est NTFS, cela peut également entraîner des problèmes de lecture de votre disque dur externe mais non de modification sur Mac.
Donc, avant de résoudre ce problème, vous devez vous assurer que l'incapacité de Mac à reconnaître le disque externe n'est pas due à une connexion incorrecte, à une erreur de câble ou à des dommages physiques sur le disque dur externe Maxtor.
Récupérer les données sur le disque dur externe Maxtor avant de le réparer
Le disque dur externe Maxtor est illisible par le Mac, ce qui signifie que vous ne pouvez pas accéder aux données qui y sont stockées. Perdre des données importantes est frustrant. Avant de résoudre le problème de non-affichage du disque dur Maxtor, ce qui peut entraîner une perte de données lors du processus de réparation, il est recommandé de récupérer les données importantes qui y sont stockées.
Récupérez les fichiers d'un disque dur externe non détecté sur un Mac à l'aide d'un logiciel professionnel de récupération de données, EaseUS Data Recovery Wizard for Mac, qui est un excellent choix pour récupérer des données sur un disque dur externe illisible.
Avec ce puissant logiciel de récupération de données sur disque dur externe, vous pouvez :
- Récupérez les fichiers supprimés définitivement d'un disque dur externe sur un Mac.
- Récupérez les données d'un disque dur externe mort sur un Mac.
- Récupérer des données sur un disque dur externe démonté sur un Mac.
Afin de rendre le processus de récupération de données plus simple et plus clair, nous proposons des étapes de récupération détaillées : seulement 3 étapes, vous pouvez récupérer vos données ! Regarde :
Étape 1. Connectez correctement votre disque dur externe à votre Mac. Lancez EaseUS Data Recovery Wizard for Mac, sélectionnez le disque externe et cliquez sur "Rechercher des données perdues" pour laisser le logiciel rechercher les fichiers perdus sur celui-ci.
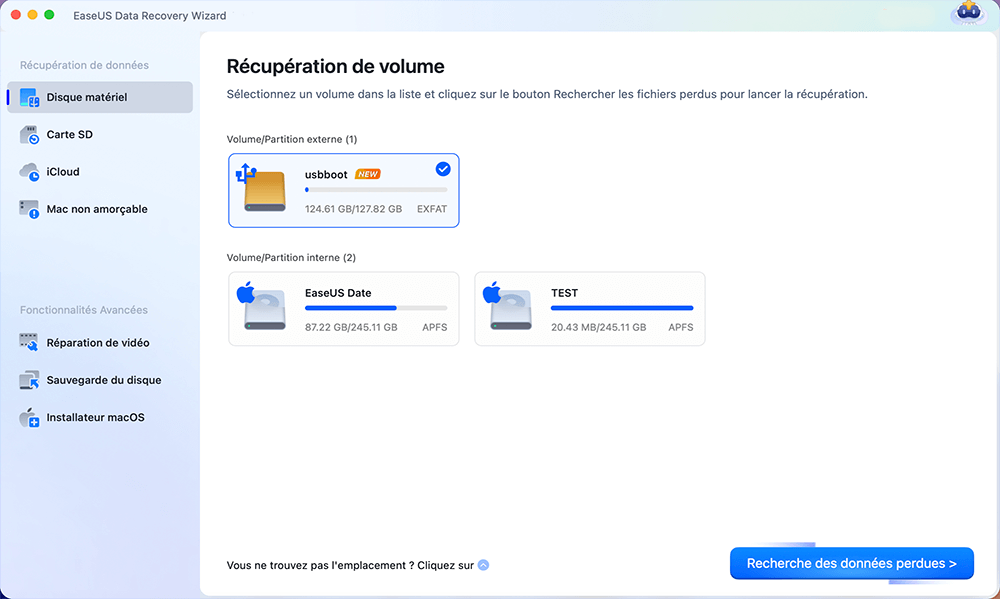
Étape 2. Après une analyse rapide et une analyse approfondie, tous les fichiers seront présentés dans le panneau de gauche des résultats de l'analyse.
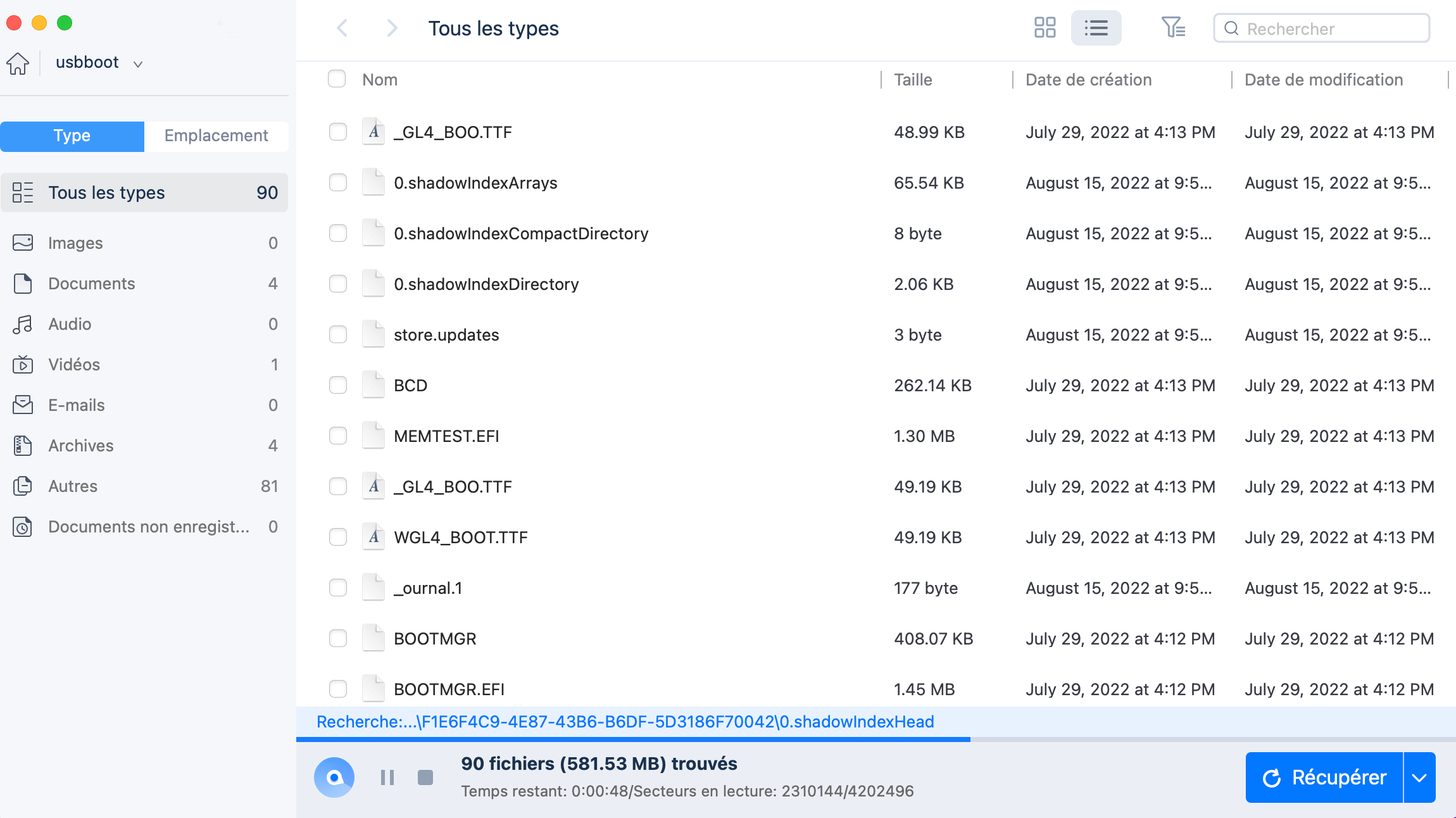
Étape 3. Sélectionnez les fichiers que vous voulez récupérer et cliquez sur le bouton "Récupérer". N'enregistrez pas les fichiers récupérables sur le disque dur externe en cas d'écrasement des données.
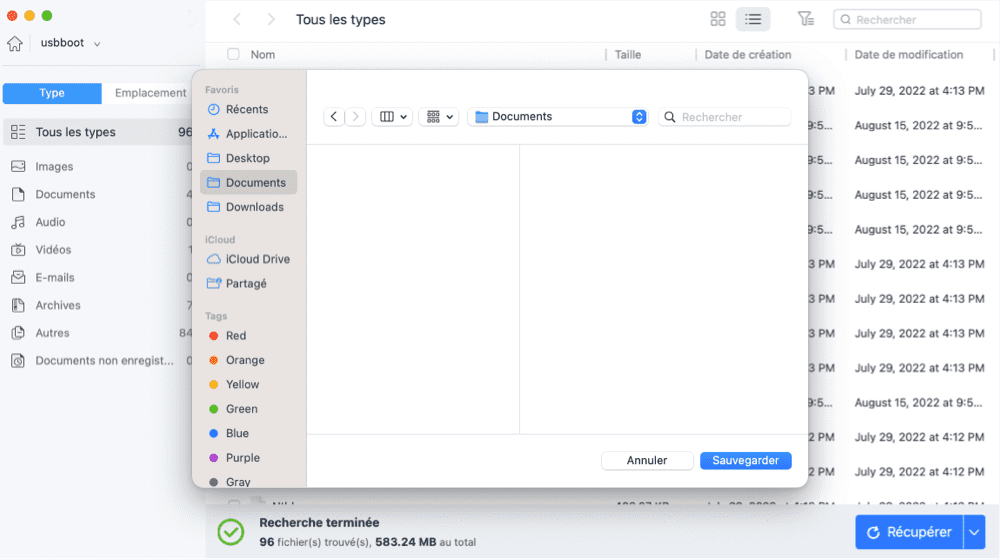
Après avoir récupéré les données essentielles stockées sur le disque dur externe Maxtor, vous pouvez corriger l'erreur sans vous soucier de perdre des données. Lisez la suite pour savoir comment réparer le disque dur externe Maxtor qui n'apparaît pas sur l'erreur Mac.
Comment réparer le disque dur externe Maxtor qui ne s'affiche pas sur Mac
Lorsque le problème du disque dur externe Maxtor ne s'affiche pas correctement sur votre Mac, vous devez d'abord éliminer ces facteurs :
- Vérifiez les connexions incorrectes entre le disque dur externe et votre Mac.
- Vérifiez si le disque dur Maxtor est physiquement endommagé.
- Vérifiez si le format de fichier du disque dur Maxtor est compatible avec macOS.
Si aucun de ces trois problèmes n'existe, vous pouvez vous référer aux cinq options suivantes pour résoudre efficacement le problème du disque dur externe Maxtor qui ne s'affiche pas correctement sur Mac.
Correctif 1. Activez l'option Disques externes dans les préférences du Finder
Parfois, le problème n’est pas aussi compliqué qu’on le pense, mais en termes simples, il peut être causé par une petite configuration. Vérifiez-le:
Étape 1. Accédez au « Finder » et sélectionnez « Préférences du Finder ».
Étape 2. Cochez l'option « Disques externes » dans la liste.
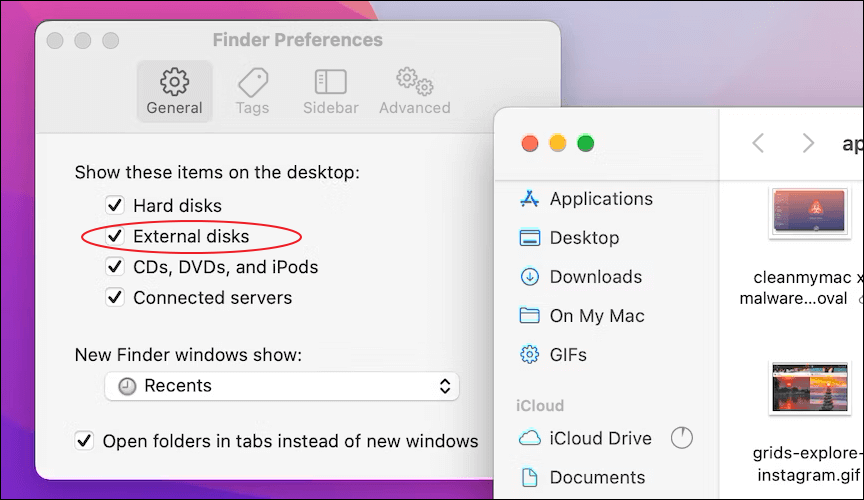
Correctif 2. Redémarrez votre Mac
Un redémarrage de votre Mac peut également résoudre les problèmes inhabituels rencontrés dans de nombreux cas. Vous pouvez accéder au menu Apple et cliquer sur l'option "Redémarrer" pour redémarrer votre Mac. Et puis vérifiez si le disque dur externe Maxtor s'affiche correctement.

Mais notez qu'avant de redémarrer votre ordinateur, assurez-vous de sauvegarder les documents sur lesquels vous travaillez pour éviter toute perte de données, ou vous pouvez toujours choisir le puissant logiciel de récupération de données, EaseUS Data Recovery Wizard for Mac, pour récupérer des documents Word non enregistrés sur Mac.
Partagez cet article sur les réseaux sociaux pour aider les autres à apprendre comment réparer le disque dur externe Maxtor qui ne s'affiche pas sur Mac.
Correctif 3. Exécutez les premiers secours pour réparer le disque dur externe Maxtor
Si le système de fichiers tombe en panne ou si quelque chose d'autre se produit sur le disque dur externe, vous pouvez résoudre les problèmes de disque dur à l'aide de S.O.S dans l'Utilitaire de disque, un programme intégré à macOS. Découvrez les étapes ici :
Étape 1. Ouvrez « Utilitaire de disque » dans le dossier Applications > Utilitaires de votre Mac.

Étape 2. Choisissez le disque dur externe Maxtor dans le panneau de gauche.
Étape 3. Cliquez sur l'option « Exécuter les premiers secours » pour réparer l'erreur de disque sur le disque dur externe Maxtor.
Correctif 4. Formater le disque dur externe Maxtor
Le formatage d'un disque dur est le moyen le plus efficace de remettre un disque dur en état de fonctionnement, le seul inconvénient étant la perte des données stockées sur le disque. Mais avec l'aide d'EaseUS Data Recovery Wizard pour Mac, vous n'avez plus à vous soucier de la perte de données.
Suivez les étapes ci-dessous pour formater un disque dur externe sur Mac :
Étape 1. Ouvrez « Utilitaire de disque » dans le dossier Applications > Utilitaires de votre Mac.
Étape 2. Choisissez le disque dur externe Maxtor dans le panneau de gauche.
Étape 3. Cliquez sur « Effacer » dans le menu supérieur de la fenêtre Utilitaire de disque.
Étape 4. Choisissez le format et définissez le nom du disque dur formaté comme vous le souhaitez. Cliquez à nouveau sur « Effacer » pour commencer.

Correctif 5. Réinitialisez la NVRAM sur votre Mac
La réinitialisation de la NVRAM sur Mac est une opération fréquente pour résoudre les dysfonctionnements sur macOS. La réinitialisation de la NVRAM fonctionne différemment sur les Mac équipés de puces différentes. Suivez les étapes ci-dessous pour réinitialiser la NVRAM sur un Mac Intel :
Étape 1. Éteignez votre Mac et appuyez sur le bouton d'alimentation pour le redémarrer.
Étape 2. Appuyez et maintenez simultanément « Commande + option + P + R » sur votre clavier. Jusqu'à ce que vous voyiez à nouveau le logo Apple, lâchez les touches.
Remarque : si vous possédez un Mac Apple Silicon, vous ne pouvez pas réinitialiser la NVRAM manuellement.
Conclusion
Supposons que votre disque dur externe Maxtor n'apparaisse pas sur votre Mac ; voici cinq façons efficaces de corriger cette erreur : activez l'option disques externes dans les préférences du Finder, redémarrez votre Mac, exécutez First Aid pour réparer le disque, formatez le disque dur externe Maxtor et réinitialisez la NVRAM.
Mais notez qu'une perte de données peut survenir pendant le processus de réparation, alors récupérez les données sur le disque dur externe Maxtor à l'aide d'EaseUS Data Recovery Wizard pour Mac.
FAQ SUR le disque dur externe Maxtor ne s'affiche pas sur Mac
Voici les questions que les gens posent fréquemment lorsqu'ils cherchent comment réparer le disque dur externe Maxtor qui ne s'affiche pas sur un Mac :
1. Pourquoi mon disque dur Maxtor n'apparaît-il pas ?
Il existe de nombreuses raisons pour lesquelles un disque dur externe Maxtor n'apparaît pas sur votre Mac, et les suivantes sont les plus courantes :
- ❌ Dommages physiques sur le disque dur externe Maxtor.
- ⚠️ Problèmes de connexion entre le disque dur externe Maxtor et Mac.
- ⛔ Format d'incombattibilité du disque dur externe Maxtor avec macOS.
2. Comment récupérer des données sur un disque dur démontable sur mon Mac ?
Vous pouvez choisir l'outil de récupération de disque dur professionnel et fiable, EaseUS Data Recovery Wizard for Mac, pour récupérer le disque dur démontable sans perte de données.
Cette page vous a-t-elle aidé ?
Mise à jour par Mélanie
Mélanie est une rédactrice qui vient de rejoindre EaseUS. Elle est passionnée d'informatique et ses articles portent principalement sur la sauvegarde des données et le partitionnement des disques.
-
EaseUS Data Recovery Wizard est un puissant logiciel de récupération de système, conçu pour vous permettre de récupérer les fichiers que vous avez supprimés accidentellement, potentiellement perdus à cause de logiciels malveillants ou d'une partition entière du disque dur.
En savoir plus -
EaseUS Data Recovery Wizard est le meilleur que nous ayons vu. Il est loin d'être parfait, en partie parce que la technologie avancée des disques d'aujourd'hui rend la récupération des données plus difficile qu'elle ne l'était avec la technologie plus simple du passé.
En savoir plus -
EaseUS Data Recovery Wizard Pro a la réputation d'être l'un des meilleurs logiciels de récupération de données sur le marché. Il est livré avec une sélection de fonctionnalités avancées, notamment la récupération de partitions, la restauration de lecteurs formatés et la réparation de fichiers corrompus.
En savoir plus
Articles liés
-
Accidentellement cliqué sur Ne pas enregistrer Word Mac? Récupérer un fichier Word non enregistré
![author icon]() Lionel 15 Sep, 2025
Lionel 15 Sep, 2025 -
Comment télécharger et créer un fichier ISO macOS en 2025 [Aucune exigence de compétence]
![author icon]() Mélanie 15 Sep, 2025
Mélanie 15 Sep, 2025 -
Comment ouvrir un fichier Word corrompu sur Mac et récupérer Word supprimé
![author icon]() Lionel 15 Sep, 2025
Lionel 15 Sep, 2025 -
Comment récupérer ou afficher les fichiers cachés sur Mac
![author icon]() Lionel 15 Sep, 2025
Lionel 15 Sep, 2025