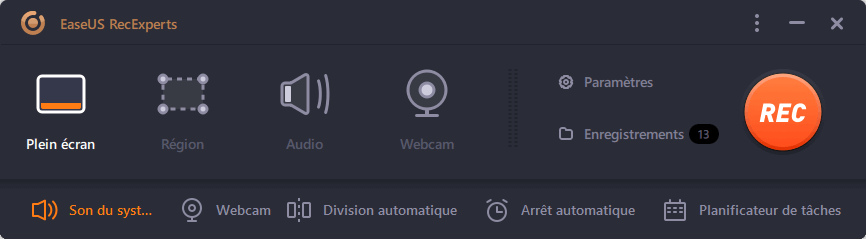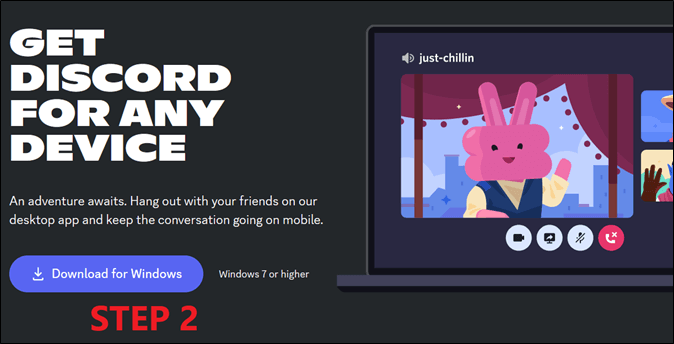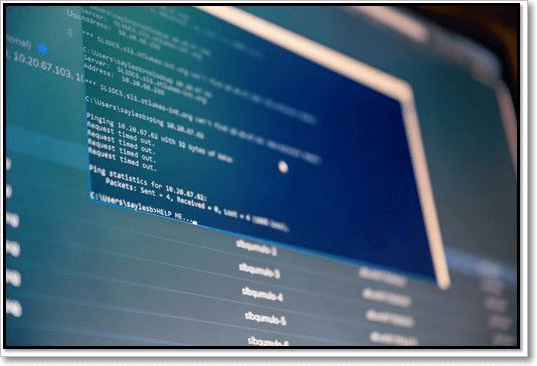-
![]()
Lionel
Lionel est passionné de technologie informatique, il fait partie de l'équipe EaseUS depuis 8 ans, spécialisé dans le domaine de la récupération de données, de la gestion de partition, de la sauvegarde de données.…Lire la suite -
![]()
Nathalie
Nathalie est une rédactrice chez EaseUS depuis mars 2015. Elle est passionée d'informatique, ses articles parlent surtout de récupération et de sauvegarde de données, elle aime aussi faire des vidéos! Si vous avez des propositions d'articles à elle soumettre, vous pouvez lui contacter par Facebook ou Twitter, à bientôt!…Lire la suite -
![]()
Mélanie
Mélanie est une rédactrice qui vient de rejoindre EaseUS. Elle est passionnée d'informatique et ses articles portent principalement sur la sauvegarde des données et le partitionnement des disques.…Lire la suite -
![]()
Arnaud
Arnaud est spécialisé dans le domaine de la récupération de données, de la gestion de partition, de la sauvegarde de données.…Lire la suite -
![]()
Soleil
Soleil est passionnée d'informatique et a étudié et réalisé des produits. Elle fait partie de l'équipe d'EaseUS depuis 5 ans et se concentre sur la récupération des données, la gestion des partitions et la sauvegarde des données.…Lire la suite -
![]()
Flavie
Flavie est une rédactrice qui vient de rejoindre EaseUS. Elle est passionnée d'informatique et ses articles portent principalement sur la sauvegarde des données et le partitionnement des disques.…Lire la suite -
![]()
Aveline
Aveline est une nouvelle rédactrice chez EaseUS. Elle est une passionnée de technologie. Ses articles se concentrent principalement sur la récupération de données et les outils multimédias, domaines dans lesquels elle apporte son expertise approfondie.…Lire la suite
Sommaire
0 Vues |
0 min lecture
Vous souhaitez enregistrer quelque chose sur Mac ? Voulez-vous enregistrer une réunion en ligne, un clip vidéo passionnant, un appel vidéo ou des vidéos en direct ? Quel que soit l'objet de votre capture, un logiciel d'enregistrement gratuit pour Mac est nécessaire. Les 11 meilleurs enregistreurs d'écran gratuits pour Mac sont répertoriés ici. Pour vous aider à choisir le meilleur enregistreur d'écran gratuit pour Mac, chaque logiciel est présenté avec ses principales caractéristiques. Poursuivez votre lecture pour en savoir plus.
Considérations pour choisir le meilleur enregistreur d'écran pour Mac
📽️Options d'enregistrement d'écran: Avez-vous besoin d'un enregistreur capable d'enregistrer l'intégralité de votre écran ou seulement une zone spécifique ? Avez-vous besoin de capturer également le son et la caméra ? Ou voulez-vous qu'il enregistre plusieurs fenêtres en même temps ?
⚒️Fonctionnalités d'édition: Un enregistreur d'écran dépourvu de fonctions d'édition ne peut résoudre votre problème une fois pour toutes. Vous devrez également faire appel à un éditeur vidéo. Si vous parvenez à trouver un enregistreur doté d'outils d'édition, les choses seront plus faciles.
✅Interface conviviale: L'interface du meilleur logiciel d'enregistrement d'écran détermine si vous pouvez utiliser l'outil en douceur. Si l'interface est trop compliquée, l'enregistreur d'écran n'est pas ce que vous voulez.
⬆️Options de partage et d'exportation: De nombreuses personnes utilisent un enregistreur pour enregistrer et réaliser des vidéos pour les plateformes sociales. Assurez-vous que l'enregistreur que vous choisissez prend en charge l'exportation de vos vidéos vers d'autres endroits.
💰Prix: Si les fonctions répondent à votre norme. Vérifiez si le prix est raisonnable. Choisissez celui qui présente le meilleur rapport qualité-prix.
Sur la base des normes ci-dessus, nous avons testé et examiné plus de 20 enregistreurs d'écran gratuits Mac pendant un mois et sélectionné les 11 meilleurs. Voici les statistiques spécifiques testées.
#1. EaseUS RecExperts 👍👍👍
Lorsqu'il s'agit de l'enregistrement écran Mac avec son, EaseUS RecExperts est la meilleure option. Ce logiciel permet d'enregistrer le plein écran ou une zone particulière de l'écran. De plus, vous pouvez enregistrer l'écran sur Mac avec le son simultanément, y compris le son du système, le microphone ou le son provenant de périphériques audio externes.
En plus de capturer l'écran, vous pouvez enregistrer l'écran ou la vidéo en tant que GIF par de simples clics. De plus, vous pouvez appliquer plus d'options, telles que la personnalisation des touches de raccourci, etc. Enfin, il s'agit de l'un des meilleurs enregistreurs d'écran pour Mac M1 et M2 sur le marché.
EaseUS RecExperts
- Capturer l'écran, la vidéo, l'audio, la webcam ou le gameplay.
- Vous pouvez enregistrer la webcam en montrant votre visage.
- Enregistrer une vidéo streaming avec son.
- Traiter les vidéos de jeu et les discussions en ligne.
- Programmer un enregistrement sur Windows/Mac, avec une heure de départ et une durée définie.
- Avis de TechRadar ⭐⭐⭐⭐
- EaseUS RecExperts n'est pas le logiciel d'enregistrement d'écran le moins cher du marché, mais cet enregistreur d'écran avec audio sur Mac dispose d'un large éventail de fonctionnalités telles que la résolution 4k, l'enregistrement à 60 images par seconde et la capture audio.
Tutoriel vidéo : 🖥️ Utiliser iMac comme écran pour PC Windows : Tutoriel Complet 2025 !
📌Chapitres vidéo:
00:00 Introduction
00:30 Vérifier la compatibilité de votre iMac
00:53 Conditions requises pour utiliser iMac comme moniteur
01:26 Comment établir la connexion
01:45 Comment utiliser iMac comme écran externe pour PC
02:21 Comment enregistrer facilement l'écran d'un PC
#2. QuickTime Player
Vous devez connaître QuickTime Player, qui est un logiciel capture de vidéo sur Mac intégré et gratuit. Il permet de lire, d'enregistrer, d'éditer et de partager des vidéos sur Mac. L'enregistrement de l'écran avec une voix externe est accessible.
Il permet de enregistrer le plein écran ou une zone sélectionnée en quelques clics. Avec ce logiciel de screencast Mac, vous pouvez facilement enregistrer des réunions en ligne, des vidéos en streaming ou d'autres activités sur votre écran. Plus important encore, il est simple pour les débutants grâce à son interface intuitive.
La seule limitation est qu'il ne peut pas enregistrer le son interne du Mac.
Caractéristiques principales:
- Interface utilisateur simple et intuitive.
- Offre des options d'enregistrement et d'édition.
- Permet de partager les vidéos enregistrées avec vos amis.
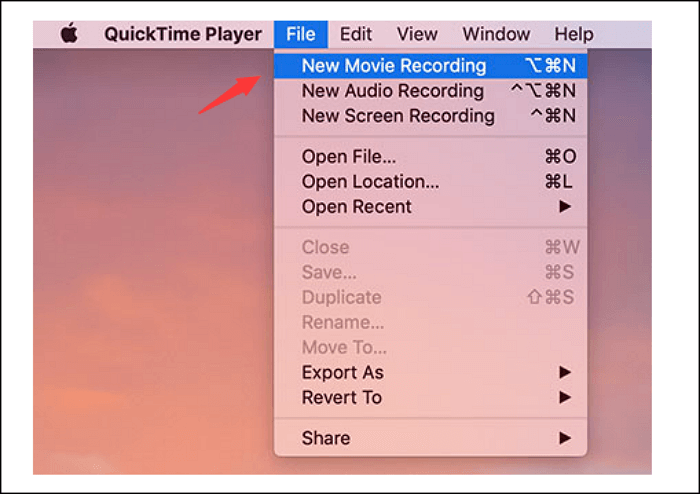
- Avis de TopSevenReviews
- Beaucoup d'utilisateurs seront heureux de savoir que l'application qu'ils utilisent leur est bénéfique, et l'avantage de QuickTime Player, c'est qu'il est facile à gérer. En outre, il existe de nombreuses versions que vous pouvez choisir et la meilleure version Pro vous convient.
#3. macOS Catalina
L'un des enregistreurs d'écran intégrés au Mac recommandé est macOS Catalina, également connu sous le nom de macOS 10.15. Il s'agit d'un outil multiplateforme doté de nombreuses fonctionnalités. Grâce à ce programme, vous pouvez capturer l'ensemble de l'écran Mac ou une zone particulière en quelques clics seulement. Voici d'autres fonctionnalités de cet outil.
Caractéristiques principales:
- Logiciel pratique d'enregistrement d'écran Mac gratuit.
- Enregistrement en plein écran ou dans une zone spécifique.
- Enregistrer gameplay sur mac avec son.
- Permet une barre d'outils évidente pour choisir l'option appropriée.
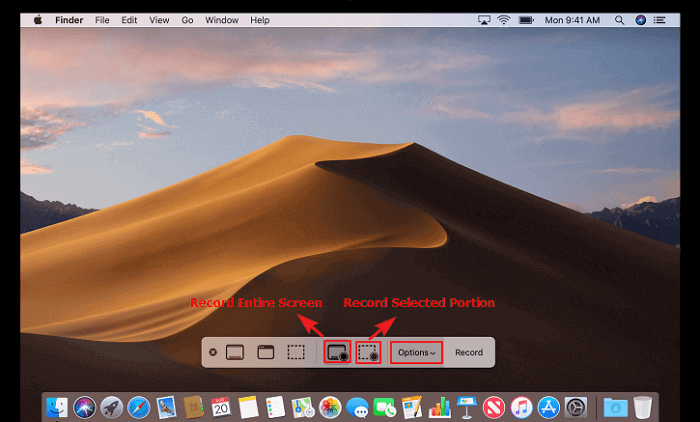
- Avis de DisplayLink
- macOS Catalina 10.15 demande à l'utilisateur d'autoriser l'enregistrement de l'écran pour que les appareils DisplayLink fonctionnent correctement. Le message est généré par le système d'exploitation et l'écran n'est pas réellement enregistré par DisplayLink.
#4. OBS Studio
OBS Studio est un enregistreur d'écran open source pour les utilisateurs de Mac. Il dispose d'options de configuration puissantes et faciles à utiliser, qui permettent d'ajouter de nouvelles sources ou d'ajuster les propriétés sans effort.
En outre, cet enregistreur d'écran gratuit pour Mac offre un nombre illimité de scènes à changer via des transitions personnalisées. En outre, l'enregistreur d'écran gratuit sans filigrane peut être utilisé pour la diffusion en direct, ce qui signifie que vous pouvez l'utiliser pour enregistrer un flux audio.
Caractéristiques principales:
- Entièrement gratuit pour tous les utilisateurs.
- Permet de capturer des activités en temps réel et des vidéos diffusées en direct.
- Offre un mélangeur audio intuitif avec des filtres par source.
- Compatible avec Windows, macOS et Linux.
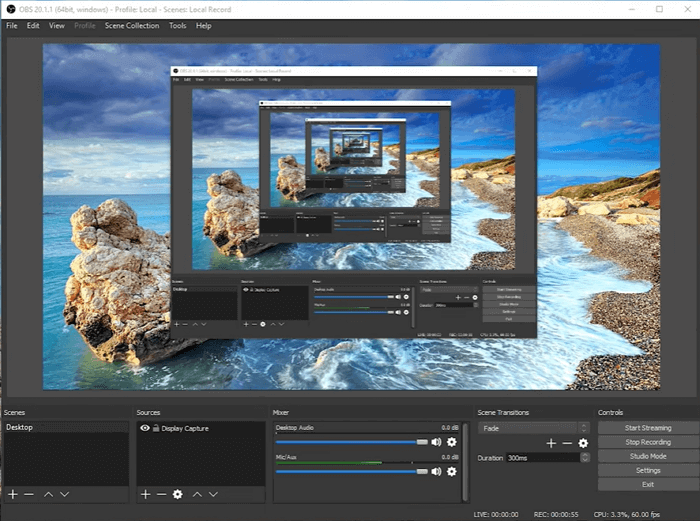
- Avis de OBS Studio
- L'enregistreur d'écran et l'outil de streaming gratuits les plus puissants disponibles pour les joueurs, avec tout ce dont vous avez besoin pour obtenir des résultats professionnels. Il vous faudra peut-être un peu de temps pour vous familiariser avec son interface, mais l'effort sera payant.
#5. ScreenFlow
ScreenFlow est un autre enregistreur d'écran Mac gratuit avec audio. Ce peut enregistrer n'importe quel contenu et vous offre de nombreuses options d'édition une fois l'enregistrement terminé.
En utilisant ScreenFlow, vous pouvez enregistrer le son sur PC ou celui du microphone également. En outre, ce logiciel d'enregistrement d'écran Mac peut même paramétrer les frappes de clavier et les mouvements de la souris, ce qui rend l'enregistrement beaucoup plus intéressant.
Caractéristiques principales:
- Il s'agit d'un enregistreur d'écran et d'un éditeur vidéo léger.
- Vous pouvez exporter les vidéos enregistrées dans presque tous les principaux formats et les uploader directement sur YouTube.
- Permet d'enregistrer la vidéo et l'audio simultanément.
- Enregistreur d'écran avec audio gratuit pour Mac.
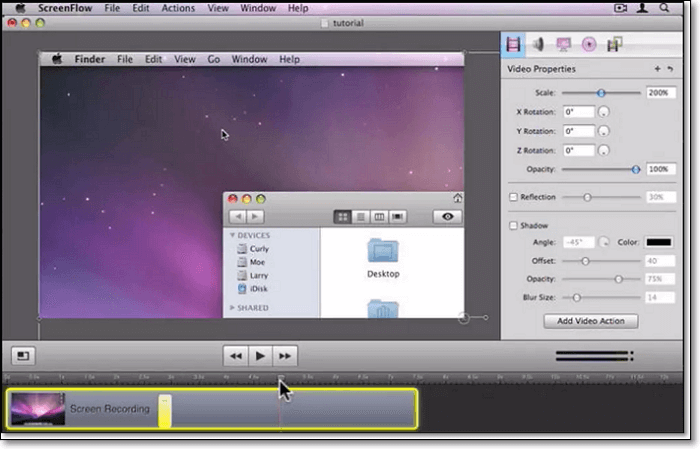
- Avis de ScreenFlow
- Les nouvelles fonctionnalités sont un ajout bienvenu à ce logiciel déjà puissant, vous permettant d'enregistrer plusieurs écrans et du son en même temps, et de construire votre projet à l'aide de la fonctionnalité d'édition améliorée et robuste de ScreenFlow.
#6. Screencast-O-Matic
Screencast-O-Matic est un enregistreur d'écran Mac et éditeur polyvalent. Vous pouvez créer des enregistrements vidéos gratuitement avec ce programme. Lorsque l'enregistrement est terminé, vous pouvez le personnaliser avec l'éditeur intégré. Il permet également d'ajouter rapidement des superpositions, du texte, des animations, des effets visuels et bien d'autres choses à la vidéo enregistrée.
Caractéristiques principales:
- Disponible pour les utilisateurs de Windows, macOS, iOS, Android et Chromebook.
- Offre des outils d'édition vidéo basiques mais utiles.
- Ajouter et dimensionner la webcam pour un effet d'image dans l'image.
- Partager les vidéos enregistrées sur des plateformes de réseaux sociaux comme YouTube.
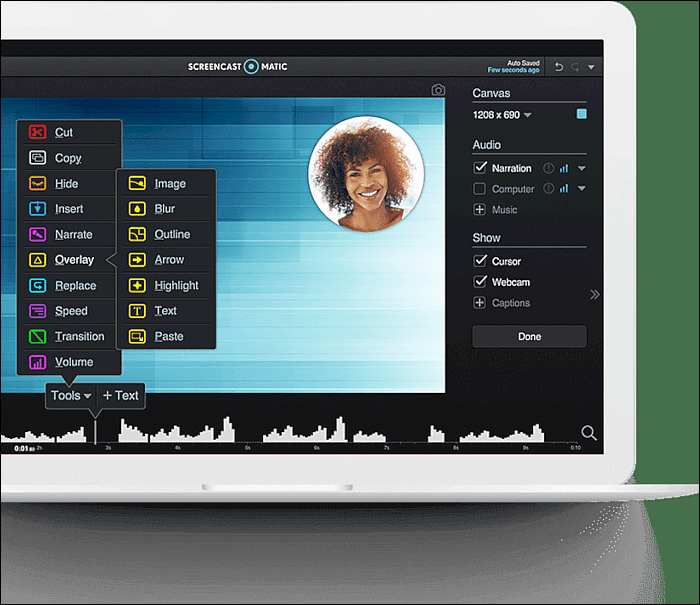
- Avis de TechRadar
- Screencast-O-Matic's Screen Recorder est un outil intéressant car il offre beaucoup pour rien : vous pouvez facilement enregistrer votre écran, votre webcam ou les deux en quelques clics, et appliquer des callouts en direct, pendant que vous parlez. L'édition est extrêmement minimale. Cependant, la plupart de ces fonctions peuvent convenir à l'utilisateur occasionnel, et si vous avez besoin d'outils supplémentaires, il vous suffira de souscrire à un abonnement. Cela vaut vraiment la peine d'y jeter un coup d'œil.
#7. Snagit
Snagit est un outil d'enregistrement d'écran Mac, qui vous permet d'enregistrer des vidéos et de capturer des images. Cet enregistreur d'écran peut capturer l'intégralité de l'écran Mac, une zone particulière, une fenêtre ou un écran défilant. Il vous permet d'extraire des images fixes des vidéos enregistrées ou d'enregistrer facilement votre fichier vidéo sous forme de fichier MP4 ou de GIF animé.
Sur cet enregistreur d'écran Mac gratuit, vous pouvez supprimer toute section indésirable de vos enregistrements d'écran à l'aide d'un découpeur vidéo.
Caractéristiques principales:
- Enregistrer l'écran iOS avec Snagit.
- Enregistrer l'écran, la webcam, l'audio et d'autres éléments sur votre écran.
- Transformer la vidéo en un GIF animé et l'importer sur un site Web.
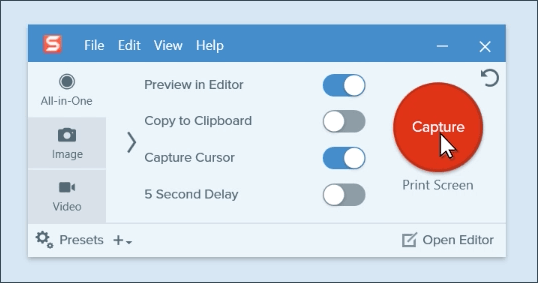
- Avis de PCMag
- Snagit de TechSmith est le meilleur logiciel pour ce travail. Les précédentes mises à jour de l'application ont permis d'ajouter de nouveaux outils, de remanier les fonctionnalités existantes et de rationaliser l'interface, et Snagit 2022 peaufine encore l'expérience.
#8. VLC Media Player
VLC Media Player est un autre enregistreur d'écran Mac gratuit et open-source. Comme QuickTime Player, il vous aide à lire des fichiers multimédia, à convertir des formats de fichiers et à capturer l'écran de l'ordinateur. Il est simple à utiliser. Lorsque vous souhaitez effectuer des tâches d'enregistrement d'écran rapides sur Mac, choisissez ce meilleur logiciel d'enregistrement d'écran gratuit pour Mac.
Caractéristiques principales:
- Un enregistreur d'écran, un convertisseur vidéo et un lecteur vidéo avec contrôle de vitesse.
- Lecture des flux réseaux/vidéos en streaming sur internet.
- 100% gratuit et facile à utiliser.
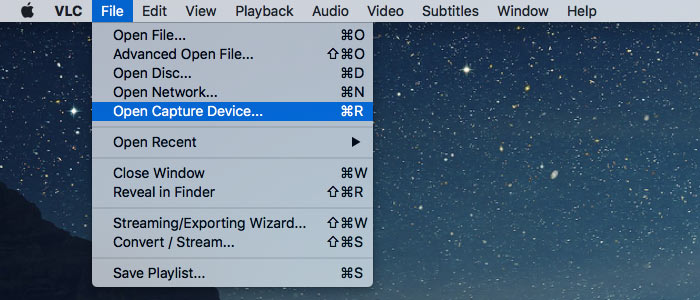
- Avis de TechRadar
- VLC offre tout ce que vous pouvez attendre d'un lecteur multimédia : une prise en charge complète des formats, la diffusion en continu, le téléchargement et bien d'autres choses encore.
#9. Camtasia
Camtasia peut vous aider à enregistrer et à créer des vidéos de qualité professionnelle sur Windows et Mac. Cet enregistreur d'écran Mac gratuit est facile et rapide à apprendre, et vous n'avez pas besoin d'un gros budget ou de compétences de montage vidéo avancées.
A l'aide de ce logiciel, vous pouvez enregistrer n'importe quel contenu de votre ordinateur, y compris une application, un site Web, un appel vidéo ou une présentation PowerPoint. En outre, il prend en charge la capture iOS. Vous pouvez connecter l'appareil iOS directement à votre Mac pour enregistrer l'écran iOS et ajouter certains effets aux vidéos.
Principales caractéristiques:
- Fournit des options d'enregistrement de l'écran, de la webcam et de l'audio.
- Permet d'utiliser des légendes, des flèches et des formes pour mettre en évidence certains points dans vos enregistrements.
- Propose un grand nombre de modèles prédéfinis pour réduire le temps d'édition.
- Appliquer des cadres d'appareil aux vidéos et faites en sorte qu'elles soient bien lues sur différents appareils.
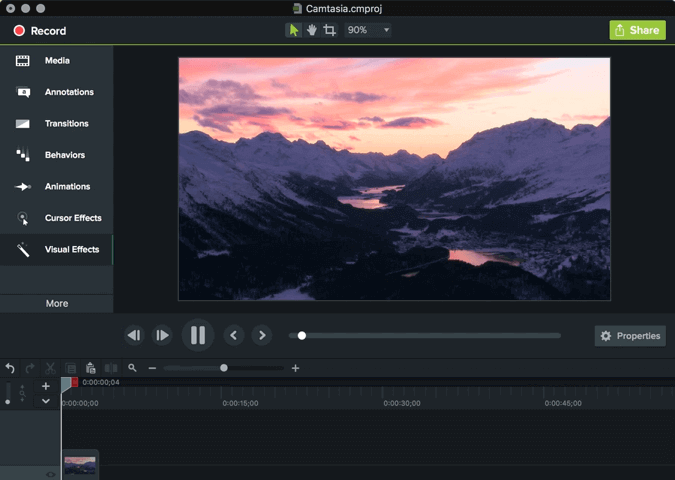
- Avis de TechRadar
- Camtasia de TechSmith est l'un des meilleurs enregistreurs d'écran que nous ayons jamais examinés. L'installation est facile, l'enregistrement est impeccable et les capacités d'édition sont incroyablement puissantes, ce qui le distingue de la concurrence. La compatibilité avec macOS et Windows 1 est la cerise sur le gâteau.
#10. Screenflick
Un autre enregistreur d'écran Mac gratuit est Screenflick, populaire dans le monde entier. Son interface simple vous aide à être plus efficace dans vos tâches d'enregistrement. Conçu avec un moteur de capture intelligent, il vous permet de capturer l'écran et l'audio avec la plus haute qualité et résolution. De plus, il enregistre la vidéo, l'audio, les frappes de clavier et les clics de souris dans des pistes séparées afin que vous puissiez les modifier facilement.
Caractéristiques principales:
- Enregistrer l'audio du système, du microphone ou du micro externe sur Mac.
- Utiliser un planificateur de tâches pour programmer le démarrage et l'arrêt automatique des enregistrements.
- Créer des enregistrements d'écran accélérés (time-lapse) à partir de longs projets.
- Logiciel d'enregistrement d'écran gratuit pour Mac.
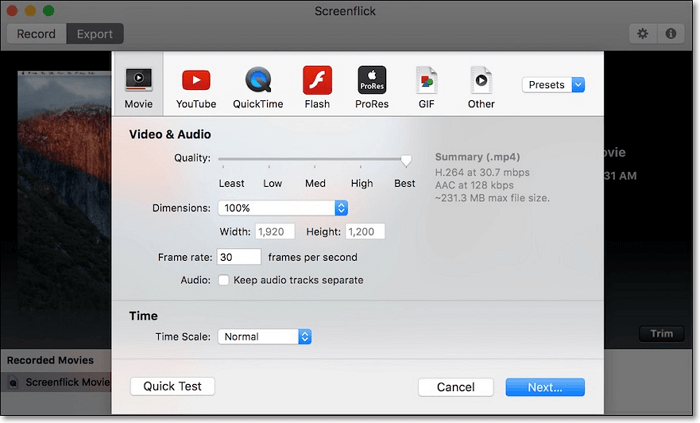
- Avis de TopSevenReviews
- Screenflick est un outil polyvalent d'enregistrement d'écran sur Mac. Vous pouvez capturer des fichiers audio et vidéo de haute qualité avec diverses fonctions d'édition. Vous pouvez également découvrir les avantages et les inconvénients de Screenflick si vous souhaitez l'acheter.
#11. Monosnap
Monosnap est un outil d'enregistrement d'écran Mac gratuit. Il vous aide à capturer votre webcam, votre microphone et l'audio du système en même temps que l'enregistrement écran. Vous pouvez capturer le plein écran, une zone spécifique, des vidéos ou des HIG à l'aide de touches de raccourci.
Une fois enregistrée, vous pouvez éditer la vidéo en ajoutant des annotations. En outre, il permet de télécharger et de partager les liens des enregistrements avec des amis si vous vous êtes connecté au compte Monosnap.
Caractéristiques principales:
- Créer des captures d'écran au pixel près.
- Permet d'enregistrer l'écran en GIF en un seul clic.
- Des options d'édition pour mettre en évidence les détails, cacher les données sensibles avec l'outil Flou.
- Télécharger et partager directement la vidéo enregistrée.
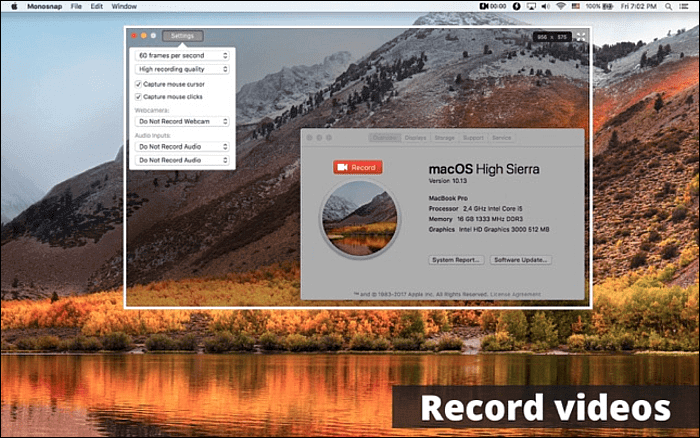
- Avis de Slashdot
- Logiciel de capture d'écran Monosnap pour Mac et PC. Vous pouvez faire des captures d'écran, enregistrer des vidéos et télécharger des fichiers directement dans le nuage. Vous pouvez faire des captures d'écran en un seul clic. Pour être plus productif et plus clair en travaillant à distance, partagez des captures d'écran et des vidéos. Capturez l'intégralité de l'écran, d'une zone ou d'une fenêtre. Des raccourcis clavier peuvent être utilisés pour créer des captures d'écran au pixel près.
Conclusion
Voilà donc les 11 meilleurs enregistreurs d'écran Mac gratuits. Quel outil allez-vous choisir ?
Dans l'ensemble, l'outil recommandé est EaseUS RecExperts. Il permet de capturer l'écran en haute résolution, y compris en 4K. En outre, vous pouvez l'utiliser pour capturer le son du système qui n'est pas pris en charge par l'enregistreur d'écran par défaut de Mac. N'hésitez pas à le télécharger.
FAQ
Vous trouverez ci-dessous les questions les plus fréquemment posées sur ce sujet.
1. Quel est le meilleur enregistreur d'écran gratuit pour Mac ?
Voici quelques-uns des meilleurs enregistreurs pour Mac.
- EaseUS RecExperts
- OBS Studio
- ScreenFlow
- Screencast-O-Matic
- Snagit
- VLC Media Player
- Camtasia
- Screenflick
- Monosnap
2. Comment puis-je enregistrer l'écran de mon Mac avec de l'audio gratuitement ?
Vous devez télécharger EaseUS RecExperts et suivre les étapes ci-dessous.
*Téléchargez et lancez EaseUS RecExperts sur votre Mac. Pour capturer tout l'écran, cliquez sur le bouton « Plein écran » de l'interface principale. Si vous souhaitez personnaliser la zone d'enregistrement, choisissez le bouton « Région ».
*Pour enregistrer l'écran avec du son, cliquez sur l'icône Son en bas à gauche de la barre d'outils. Les ressources audio peuvent être votre son externe ou le son du système. En fonction de vos besoins, activez l'option cible.
*Avant la capture, vous pouvez modifier le format de sortie de la vidéo enregistrée en cliquant sur « Paramètres » dans l'interface principale. Ensuite, faites défiler le menu du format de sortie pour la vidéo. Choisissez le type de sortie qui vous convient.
*Une fois cela fait, cliquez sur le bouton REC pour commencer l'enregistrement. Il capture tout ce qui s'affiche sur l'écran de votre Mac. Lorsque vous avez terminé, cliquez sur le bouton Stop. Vous pouvez alors regarder la vidéo enregistrée dans « Enregistrements ».
3. Le Mac dispose-t-il d'un enregistreur d'écran intégré ?
Oui, il s'agit de l'application QuickTime Player de votre Mac. Vous pouvez enregistrer avec cet outil en choisissant « Fichier » > « Nouvel enregistrement d'écran ».
EaseUS RecExperts

Un seul clic pour capturer tout ce qui se trouve à l'écran !
Pas de limite de temps, pas de filigrane
Enregistrer