-
![]()
Lionel
Lionel est passionné de technologie informatique, il fait partie de l'équipe EaseUS depuis 8 ans, spécialisé dans le domaine de la récupération de données, de la gestion de partition, de la sauvegarde de données.…Lire la suite -
![]()
Nathalie
Nathalie est une rédactrice chez EaseUS depuis mars 2015. Elle est passionée d'informatique, ses articles parlent surtout de récupération et de sauvegarde de données, elle aime aussi faire des vidéos! Si vous avez des propositions d'articles à elle soumettre, vous pouvez lui contacter par Facebook ou Twitter, à bientôt!…Lire la suite -
![]()
Mélanie
Mélanie est une rédactrice qui vient de rejoindre EaseUS. Elle est passionnée d'informatique et ses articles portent principalement sur la sauvegarde des données et le partitionnement des disques.…Lire la suite -
![]()
Arnaud
Arnaud est spécialisé dans le domaine de la récupération de données, de la gestion de partition, de la sauvegarde de données.…Lire la suite -
![]()
Soleil
Soleil est passionnée d'informatique et a étudié et réalisé des produits. Elle fait partie de l'équipe d'EaseUS depuis 5 ans et se concentre sur la récupération des données, la gestion des partitions et la sauvegarde des données.…Lire la suite -
![]()
Flavie
Flavie est une rédactrice qui vient de rejoindre EaseUS. Elle est passionnée d'informatique et ses articles portent principalement sur la sauvegarde des données et le partitionnement des disques.…Lire la suite -
![]()
Aveline
Aveline est une nouvelle rédactrice chez EaseUS. Elle est une passionnée de technologie. Ses articles se concentrent principalement sur la récupération de données et les outils multimédias, domaines dans lesquels elle apporte son expertise approfondie.…Lire la suite
Sommaire
0 Vues |
0 min lecture
Live streaming a pris de l'ampleur ces dernières années, ce qui a suscité une forte demande d'outils d'enregistrement d'écran puissants, notamment pour capturer le gameplay. Certains présentateurs ou joueurs de jeux dont les appareils sont des systèmes macOS sont à la recherche d'un bon logiciel d'enregistrement de jeux pour Mac afin de capturer leurs moments forts et amusants lorsqu'ils jouent à des jeux PC.
Compte tenu de cela, cet article montrera quelques enregistreurs d'écran de jeu pour Mac, et des tutoriels détaillés pour enregistrer le gameplay sur Mac sans effort.
Article connexe: >> Top 16 Meilleurs enregistreurs de jeux
Comment enregistrer le gameplay sur Mac avec EaseUS RecExperts
EaseUS RecExperts est un outil léger qui vous aide à capturer tout ce qui se trouve sur l'écran de votre Mac sans décalage.
Il vous permet de sélectionner librement la zone d'enregistrement. Vous pouvez enregistrer une partie de l'écran ou le plein écran. En ce qui concerne les sources audio des enregistrements, vous avez également plusieurs choix, notamment le son du jeu, votre voix ou les deux.
De plus, en parlant de l'enregistrement du gameplay, ce logiciel vous permet d'ajuster la fréquence d'images afin d'obtenir un fichier d'enregistrement de sortie de haute qualité. Vous pouvez également définir le format de sortie souhaité pour les enregistrements.
EaseUS RecExperts
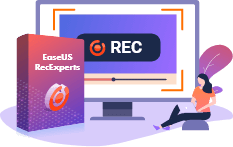
Logiciel d'enregistrement de vidéo facile et intelligent
- Facile à utiliser et convivial pour les débutants
- Enregistrer l'audio d'un jeu sur Mac en un seul clic
- Enregistrer le gameplay et la webcam en même temps
- Régler la fréquence d'images en fonction de vos besoins
Comment enregistrer des jeux sur Mac avec EaseUS RecExperts:
Étape 1. Avant l'enregistrement, téléchargez et lancez EaseUS RecExperts for Mac. Ensuite, choisissez une zone d'enregistrement appropriée parmi ces deux options : "Plein écran" ou "Région".

Étape 2. Ensuite, cliquez sur le bouton "Son" dans le coin inférieur gauche pour sélectionner la source audio appropriée pour votre enregistrement. Les deux boutons de la fenêtre "Sélectionner le son d'enregistrement" permettent de décider si vous voulez capturer le son du système, l'audio du microphone, ou les deux.

(Facultatif) Pour ceux qui ont besoin de capturer la webcam en même temps que l'écran, l'icône "Webcam" à côté du bouton "Sound" peut vous aider à activer une caméra intégrée ou une caméra externe.
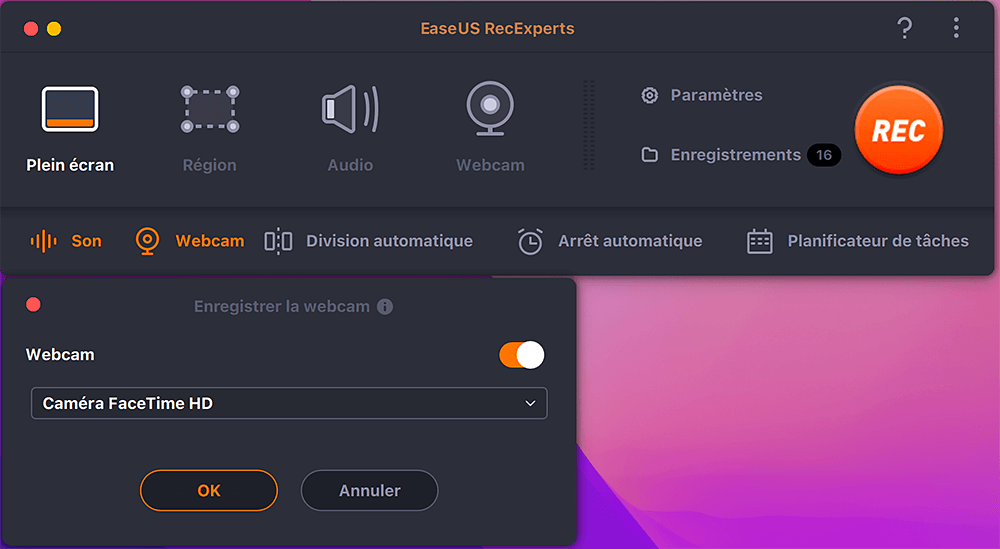
Après avoir réglé les paramètres, appuyez sur le bouton "REC" pour commencer l'enregistrement.
Étape 3. Pendant l'enregistrement, il y aura une barre d'outils flottante qui vous permettra de mettre en pause ou d'arrêter l'enregistrement, ainsi que de faire des captures d'écran. Lorsque vous souhaitez enregistrer la vidéo que vous avez capturée, cliquez sur le bouton " Arrêter " de cette barre d'outils.
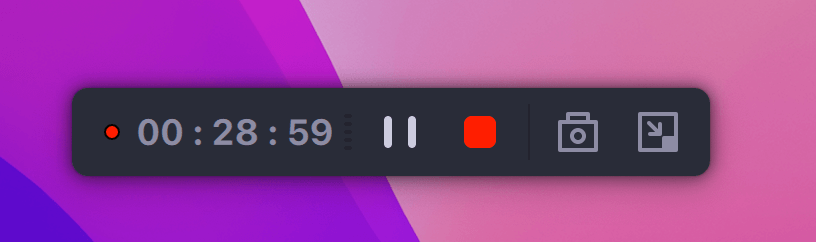
Étape 4. Lorsque l'enregistrement s'arrête, un lecteur intégré s'affiche, et vous pouvez visionner directement la vidéo enregistrée.

There is a post that offers you a tutorial on recording Minecraft on Mac and Windows. Click it to know the detailed steps.
Comment enregistrer Minecraft sur Mac
L'enregistrement de Minecraft sur Mac avec cet enregistreur est simple. Si vous souhaitez réaliser une vidéo de jeu sur Mac, ne manquez pas ce logiciel d'enregistrement Minecraft pour Mac.

Comment enregistrer l'audio d'un jeu sur Mac avec QuickTime Player
Si vous souhaitez enregistrer votre gameplay sur Mac sans télécharger de logiciel tiers, vous pouvez utiliser un enregistreur d'écran intégré au système macOS. Il s'agit de QuickTime.
Tout le monde le connaît comme un lecteur multimédia, mais à part cela, c'est aussi un simple enregistreur d'écran. Ce logiciel d'enregistrement d'écran vous permet de capturer tout ce qui apparaît sur vos écrans, comme capturer un gameplay et enregistrer une vidéo streaming.
Pour:
- Pas besoin de télécharger et d'installer
- Gratuit et facile à utiliser
- Enregistrer le plein écran de Mac
Contres:
- Faible qualité vidéo et audio lors de l'enregistrement
- Impossible de contrôler le réglage et la durée de l'enregistrement
Comment enregistrer l'audio d'un jeu en utilisant QuickTime Player:
Étape 1. Ouvrez QuickTime sur votre Mac, puis cliquez sur "Fichier" > "Nouvel enregistrement d'écran" dans la barre de menu.
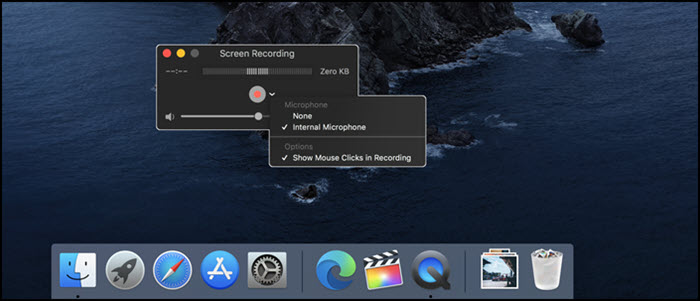
Étape 2. Appuyez sur le triangle à côté du bouton rouge pour personnaliser les paramètres d'enregistrement. Comme pour votre jeu sur Mac, vous pouvez choisir ici un microphone ou d'autres périphériques audio. Vous pouvez régler le curseur de volume de votre enregistrement de jeu ici.
Étape 3. Lancez votre jeu et sélectionnez la région que vous voulez enregistrer. Lorsque tout est prêt, cliquez sur le bouton rouge pour commencer à enregistrer le gameplay sur votre appareil.
Étape 4. Une fois l'enregistrement terminé, cliquez sur le bouton noir dans la barre de menu pour arrêter l'enregistrement.
Comment enregistrer le gameplay sur Mac avec du son en utilisant Screenflick
Screenflick est une application macOS axée sur l'enregistrement d'écran. Elle permet une capture d'écran et audio de haute qualité et fournit les outils clés nécessaires pour communiquer votre expérience d'écran à vos spectateurs.
Elle dispose d'une interface claire et facile qui vous permet d'enregistrer votre gameplay sur votre Mac de manière simple et efficace.
Pours:
- Interface conviviale qui rend l'opération facile
- Enregistrer l'écran entier, une section ou une fenêtre spécifique.
- Enregistrer l'audio, y compris l'audio du système et le microphone du Mac.
Contre:
- Vous n'êtes pas autorisé à modifier la chronologie et à ajouter des annotations pour vos enregistrements.
Comment enregistrer des jeux sur Mac avec Screenflick:
Étape 1. Ouvrez Screenflick, et vous pouvez modifier les paramètres d'enregistrement comme vous le souhaitez.
Étape 2. Sélectionnez la fenêtre ou la zone que vous souhaitez enregistrer sur votre ordinateur et cliquez sur le bouton d'enregistrement pour lancer l'enregistrement.
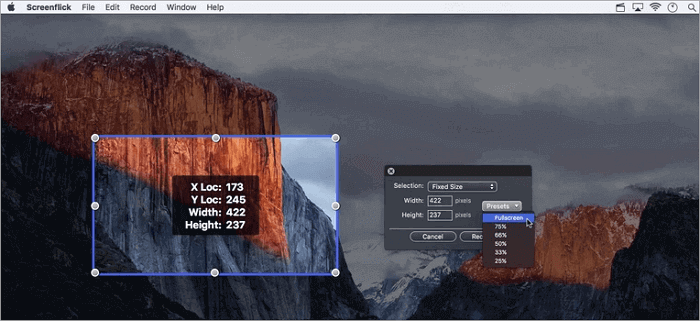
Étape 3. Lorsque votre enregistrement est sur le point de se terminer, cliquez sur le bouton "Arrêter" pour y mettre fin.
Comment enregistrer des jeux sur Mac avec OBS Studio
Le programme OBS Studio est un logiciel multimédia bien connu, qui possède de nombreuses fonctions puissantes. Vous êtes autorisé à enregistrer l'écran et le son de votre ordinateur.
Au lieu de cela, vous pouvez capturer le plein écran ou des fenêtres spécifiques ou n'importe où sur votre écran d'ordinateur comme vous le souhaitez. Après l'enregistrement, vous pouvez partager votre vidéo enregistrée sur vos médias sociaux en un seul clic.
Plus important encore, ce logiciel est compatible avec Windows et Mac. Vous pouvez capturer votre gameplay facilement avec cette application.
Pours:
- Logiciels de capture de vidéos gratuit
- Pas de limitation de temps pendant l'enregistrement du jeu
- Capacité de réduction du bruit qui améliore la qualité des enregistrements
- Prendre en charge les outils d'édition de base, comme l'ajout de transitions et de filtres.
- Enregistrement audio sur les ordinateurs Mac et Windows
Contres:
- Un peu compliqué pour les débutants
Comment prendre des vidéos sur Mac avec OBS:
Étape 1. Téléchargez et installez OBS Studio et ouvrez votre jeu sur votre ordinateur Mac.
Étape 2. Dans la barre Scènes, choisissez "Ajouter" pour donner un nom à votre enregistrement. Ensuite, faites un clic droit dans la barre des sources et sélectionnez la fenêtre de jeu que vous voulez enregistrer, puis cliquez sur l'option "OK".
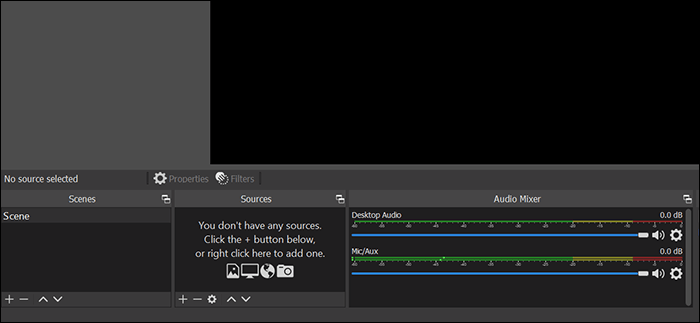
Étape 3. (Facultatif) Si vous avez besoin d'enregistrer votre voix, vous pouvez faire comme suit: dans la barre Audio Mixer, faites un clic droit, et sélectionnez "Propriétés" pour définir le Microphone comme entrée audio. Vous pouvez également ajouter une webcam pendant l'enregistrement si vous le souhaitez.
Étape 4. Cliquez ensuite sur le bouton "Enregistrer" pour commencer ou arrêter l'enregistrement de votre jeu. Une fois terminé, votre fichier d'enregistrement sera sauvegardé sur votre ordinateur.
Conclusion
En résumé, il existe des tonnes d'enregistreurs d'écran de jeux pour vous aider à enregistrer votre gameplay sur les ordinateurs Mac. Chacun d'entre eux a ses points forts et ses points faibles. Nous vous proposons également des tutoriels sur la façon d'enregistrer le gameplay sur Mac à l'aide du logiciel d'enregistrement de jeux Mac.
Pour les utilisateurs de Mac, nous recommandons EaseUS RecExperts comme votre meilleur choix! Maintenant, cliquez sur le bouton de téléchargement ci-dessous et essayez-le gratuitement!
EaseUS RecExperts

Un seul clic pour capturer tout ce qui se trouve à l'écran !
Pas de limite de temps, pas de filigrane
Enregistrer




