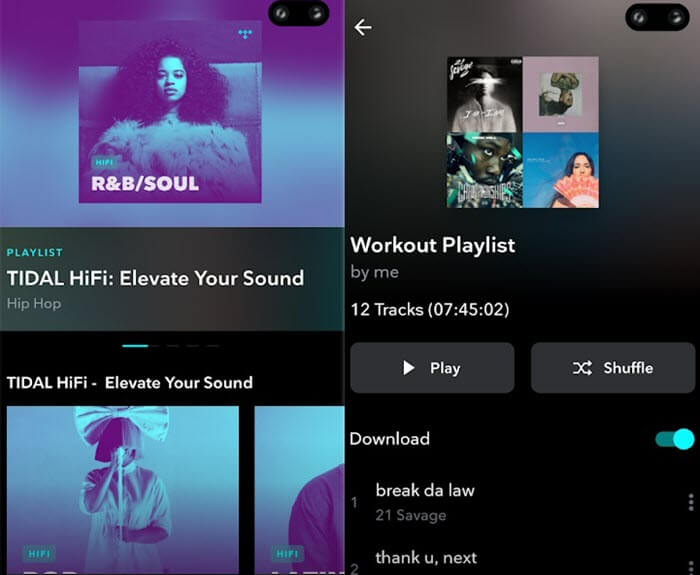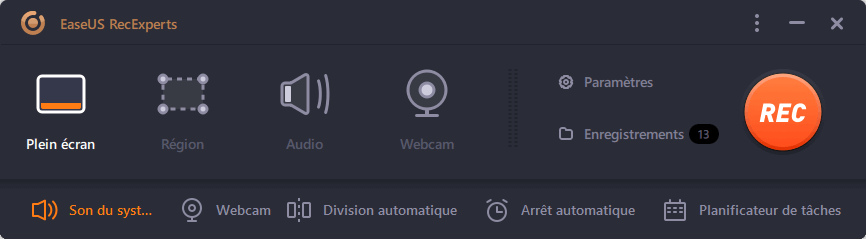-
![]()
Lionel
Lionel est passionné de technologie informatique, il fait partie de l'équipe EaseUS depuis 8 ans, spécialisé dans le domaine de la récupération de données, de la gestion de partition, de la sauvegarde de données.…Lire la suite -
![]()
Nathalie
Nathalie est une rédactrice chez EaseUS depuis mars 2015. Elle est passionée d'informatique, ses articles parlent surtout de récupération et de sauvegarde de données, elle aime aussi faire des vidéos! Si vous avez des propositions d'articles à elle soumettre, vous pouvez lui contacter par Facebook ou Twitter, à bientôt!…Lire la suite -
![]()
Mélanie
Mélanie est une rédactrice qui vient de rejoindre EaseUS. Elle est passionnée d'informatique et ses articles portent principalement sur la sauvegarde des données et le partitionnement des disques.…Lire la suite -
![]()
Arnaud
Arnaud est spécialisé dans le domaine de la récupération de données, de la gestion de partition, de la sauvegarde de données.…Lire la suite -
![]()
Soleil
Soleil est passionnée d'informatique et a étudié et réalisé des produits. Elle fait partie de l'équipe d'EaseUS depuis 5 ans et se concentre sur la récupération des données, la gestion des partitions et la sauvegarde des données.…Lire la suite -
![]()
Flavie
Flavie est une rédactrice qui vient de rejoindre EaseUS. Elle est passionnée d'informatique et ses articles portent principalement sur la sauvegarde des données et le partitionnement des disques.…Lire la suite -
![]()
Aveline
Aveline est une nouvelle rédactrice chez EaseUS. Elle est une passionnée de technologie. Ses articles se concentrent principalement sur la récupération de données et les outils multimédias, domaines dans lesquels elle apporte son expertise approfondie.…Lire la suite
Sommaire
0 Vues |
0 min lecture
Lorsque vous regardez des émissions sur Apple TV, vous pouvez trouver des vidéos intéressantes et souhaiter les enregistrer pour les visionner hors ligne ou les partager ultérieurement, mais vous ne pouvez télécharger aucune vidéo depuis Apple TV. Alors comment terminer la tâche ?
En fait, il existe un moyen simple de vous aider : enregistrer un écran sur Apple TV avec un logiciel d'enregistrement vidéo professionnel gratuit , une carte de capture et des câbles HDMI. Cela peut paraître un peu difficile, mais ne vous inquiétez pas. Ici, nous vous guiderons à travers les étapes détaillées pour enregistrer depuis Apple TV sur cette page.
- Remarque :
- Vous ne pourrez pas utiliser les méthodes mentionnées ici pour tout contenu protégé par des droits d'auteur ou chargé de DRM ; essayez de le faire et vous ne verrez qu’un écran vide et noir.
| Solutions réalisables | Dépannage étape par étape |
|---|---|
| Correctif 1. EaseUS RecExperts | Prenez le câble HDMI et connectez-le à votre Apple TV, puis branchez... Étapes complètes |
| Correctif 2. QuickTime Player | Tout d'abord, ouvrez Paramètres sur Apple TV et accédez à « Télécommandes et appareils > Application et appareils distants... Étapes complètes |
Comment enregistrer une Apple TV avec EaseUS RecExperts [Win/Mac]
EaseUS RecExperts est un excellent enregistreur vidéo en streaming pour les utilisateurs Windows et Mac. Avec son aide, vous pouvez facilement capturer des vidéos depuis Netflix, Hulu, Amazon Prime, YouTube TV ou d'autres plateformes, notamment Apple TV.
Ce programme vous permet d'enregistrer de manière flexible en plein écran ou une partie de l'écran , de récupérer des vidéos Apple TV avec ou sans audio, ou de définir une heure spécifique pour démarrer l'enregistrement de votre Apple TV. Une fois terminé, vous pouvez même utiliser les outils d'édition intégrés pour couper ou rogner vos enregistrements.
Appuyez sur le bouton ci-dessous pour obtenir gratuitement cet enregistreur vidéo Apple TV. Pas besoin de s'inscrire.
Caractéristiques brillantes :
- Enregistrez des vidéos en streaming et exportez-les dans différents formats
- Prise en charge des fonctionnalités de partage automatique et d'enregistrement programmé
- Autorisez l'ajout d'une superposition de webcam lors de la capture d'écran
- Capturez des GIF à partir d'une vidéo Apple TV
Ensuite, nous vous montrerons les procédures détaillées pour enregistrer des vidéos depuis Apple TV avec EaseUS RecExperts :
※ Étape 1. Connectez la carte de capture et l'Apple TV
Étape 1. Prenez le câble HDMI et connectez-le à votre Apple TV, puis branchez l'autre extrémité du câble dans le port de votre carte de capture.
Étape 2. Une fois terminé, vous verrez l'écran Apple TV sur votre PC ou Mac.
※ Étape 2. Commencez à enregistrer des vidéos depuis Apple TV
Comment enregistrer Apple TV à l'aide de QuickTime sur Mac sans câbles
Si vous n'avez pas de câble HDMI ni de carte de capture, vous pouvez également enregistrer avec succès une émission sur Apple TV avec QuickTime Player. Cela nécessite que les deux appareils soient sur le même réseau Wi-Fi. Vérifiez maintenant le processus suivant :
Remarque : si vous possédez une Apple TV 4K, vous pouvez réussir à enregistrer l'Apple TV en utilisant cette méthode, sinon vous pouvez vérifier la solution ci-dessus .
Étape 1. Tout d'abord, ouvrez Paramètres sur Apple TV et accédez à « Télécommandes et appareils > Application et appareils distants ».
Ensuite, téléchargez Xcode depuis le Mac App Store et cliquez sur « Fenêtre > Appareils et simulateurs ». Sélectionnez ensuite l'Apple TV et entrez le code PIN qui apparaît sur l'Apple TV.
Étape 2. Lancez QuickTime Player et cliquez sur « Fichier > Nouvel enregistrement vidéo ».

Étape 3. Après cela, cliquez sur la petite flèche vers le bas pour ouvrir le nouveau menu déroulant. Choisissez Apple TV sous les parties Caméra et Microphone.
Étape 4. Lorsque tout va bien, vous pouvez appuyer sur le bouton rouge pour lancer la capture depuis l'Apple TV.
Astuce bonus : comment faire une capture d'écran d'une Apple TV pour le partager
Parfois, vous souhaiterez peut-être prendre un instantané de l'Apple TV au lieu de l'enregistrer, alors cette section est faite pour vous ! Comme auparavant, vous pouvez également le faire avec une carte de capture et un câble.
Tout d'abord, vous devez connecter la carte de capture et votre Apple TV. Vous pouvez consulter l'étape 1 pour plus de détails.
Ensuite, téléchargez EaseUS RecExperts et commencez à prendre des captures d'écran sur votre Apple TV :
Conclusion
Cet article vous propose des méthodes fiables pour enregistrer des vidéos et des émissions depuis Apple TV avec ou sans câbles, et vous pouvez choisir celle de votre choix pour commencer votre travail. De plus, pour plus de commodité, nous proposons également une solution pour vous aider à prendre des captures d'écran tout en profitant de vidéos sur Apple TV.
Pour conclure, cet article vous sera utile lorsque vous souhaitez enregistrer ou capturer vos vidéos Apple TV.
EaseUS RecExperts

Un seul clic pour capturer tout ce qui se trouve à l'écran !
Pas de limite de temps, pas de filigrane
Enregistrer