Sommaire
![]() A propos de l'auteur
A propos de l'auteur
![]() Avis et récompenses
Avis et récompenses
La carte SD est un outil de stockage externe couramment utilisé pour les appareils photo, les joueurs, etc. La portabilité est l'un des avantages les plus importants de l'utilisation d'une carte SD et est populaire parmi les utilisateurs. Cependant, certains utilisateurs de Mac ont signalé que lorsqu'ils insèrent la carte SD dans leur Mac, le message indique que la carte SD indique pleine mais aucun fichier dessus sur Mac.
J'ai une carte SD de 1 Go de marque PNY. Je l'ai mis dans mon MacBook et les informations indiquent seulement 580 mg disponibles mais la carte est vide... J'ai tout supprimé sans aucun changement dans l'espace disponible sur la carte. Quoi de neuf ?
de la communauté Apple
Supposons que le message « La carte SD indique pleine mais vide sur Mac » vous vient à l'esprit, ne vous inquiétez pas ; cet article présentera 5 façons pratiques de corriger l'erreur.
Lorsque vous rencontrez une carte SD indiquant la capacité de la mémoire de votre Mac mais ne contenant aucun fichier, il existe deux scénarios pour discuter de la manière de résoudre ce problème :
✅ Solution 1. Conserver les données importantes stockées sur la carte SD
Les méthodes adaptées sont les suivantes :
- Correctif 1. Restaurer les données manquantes sur la carte SD à l'aide d'un logiciel
- Correctif 2. Afficher les fichiers cachés sur une carte SD sur Mac
- Correctif 3. Exécutez First Aid sur la carte SD dans l'Utilitaire de disque
🗑️ Solution 2. Les données sur la carte SD n'ont aucune valeur et peuvent être supprimées
Les méthodes adaptées sont les suivantes :
- Correctif 1. Vider la corbeille Mac pour libérer une carte SD
- Correctif 2. Formatez la carte SD problématique
Avant d'apprendre à corriger cette erreur, vous devez comprendre pourquoi elle se produit sur Mac. Lisez la suite pour trouver les causes possibles !
Pourquoi une carte SD indique pleine mais aucun fichier dessus sur Mac
Voici 2 cas dans lesquels la carte SD indique que la mémoire est pleine, mais aucun fichier ne peut être trouvé lorsqu'elle est connectée à votre Mac :
📁 Problèmes avec les fichiers sur la carte SD :
- Les fichiers stockés sur la carte SD sont masqués ou supprimés.
- Des dysfonctionnements du système de fichiers ou du format rendent le fichier inaccessible sur une carte SD ; vous pouvez le faire fonctionner en réinitialisant votre MacBook Pro ou en exécutant First Aid dans l'Utilitaire de disque pour le réparer.
💾 Problèmes avec la SD elle-même :
- Une carte SD usagée indique que le stockage est plein : les fichiers sont toujours dans la corbeille après leur suppression ; vous devez vider la corbeille pour libérer la mémoire de la carte SD.
- La nouvelle carte SD affiche un stockage complet - non formaté ou mal formaté ; vous devez formater la carte SD sur Mac.
- Le format de fichier ou le système de fichiers de la carte SD n'est pas compatible avec macOS, il peut être affiché sous macOS, mais le contenu du fichier ne peut pas être reconnu.
Puisque vous comprenez maintenant les causes de ce problème, commençons à le résoudre !
Comment réparer la carte SD dit pleine mais rien dessus sur Mac
Une carte SD est pleine mais aucune donnée dessus ? Cette erreur peut être corrigée dans les 5 méthodes suivantes ; nous allons jeter un coup d'oeil:
Correctif 1. Restaurer les données manquantes sur la carte SD à l'aide d'un logiciel
La carte SD apparaît-elle mais indique-t-elle qu'elle ne contient aucun contenu ? Même si vous sélectionnez une carte SD dans Utilitaire de disque et cliquez sur « Obtenir des informations » pour voir la capacité restante de la carte SD, vous ne pouvez pas récupérer les fichiers qui ont disparu.
Ne t'inquiète pas! L'outil professionnel de récupération de données EaseUS Data Recovery Wizard for Mac peut vous aider à trouver et récupérer facilement toutes les données de votre carte SD, y compris les données perdues et supprimées.
Avec le logiciel de récupération de données EaseUS Mac, vous pouvez récupérer rapidement et en toute sécurité les données de la carte SD dans de nombreuses situations, notamment :
- Récupérer des données d'une carte SD RAW sur Mac
- Récupérer des données à partir d'une carte SD formatée
- Effectuer la récupération de la carte SD corrompue sur Mac
Le logiciel de récupération de carte SD EaseUS sur Mac peut faire face à la plupart des situations de perte de données sur les cartes SD, et voici les étapes pour récupérer une carte SD qui indique pleine mais n'affiche rien dessus :
Étape 1. Connectez correctement votre carte mémoire à votre Mac. Lancez EaseUS Data Recovery Wizard for Mac. Commencez à sélectionner la carte et cliquez sur "Rechercher des données perdues" pour laisser le logiciel analyser les fichiers perdus qu'elle contient.
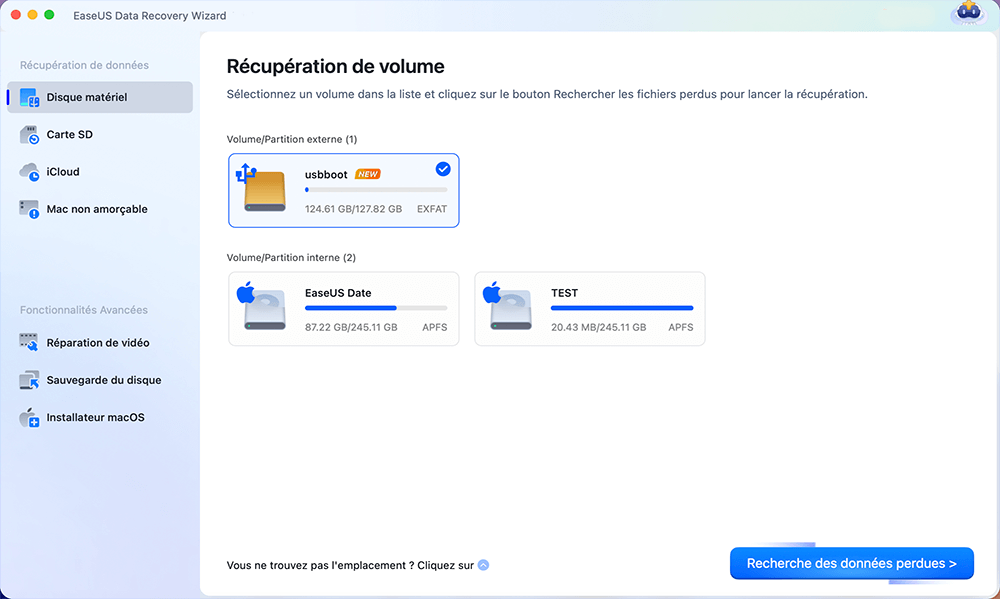
Étape 2. Après une analyse rapide et une analyse approfondie, tous les fichiers seront présentés dans le panneau de gauche dans les résultats de l'analyse.
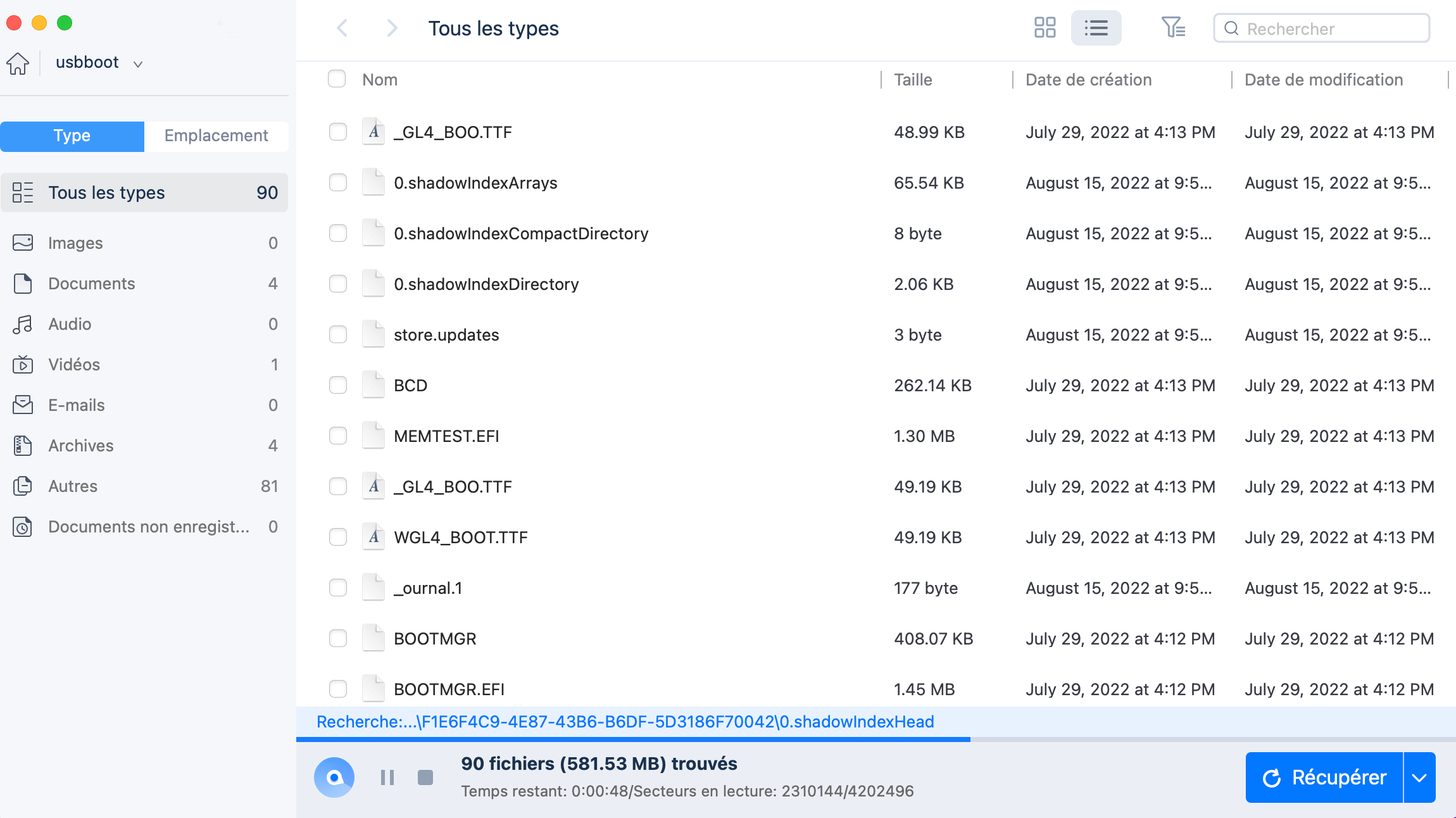
Étape 3. Sélectionnez les fichiers que vous voulez récupérer et cliquez sur le bouton "Récupérer". N'enregistrez pas les fichiers récupérables sur la carte SD elle-même en cas d'écrasement des données.
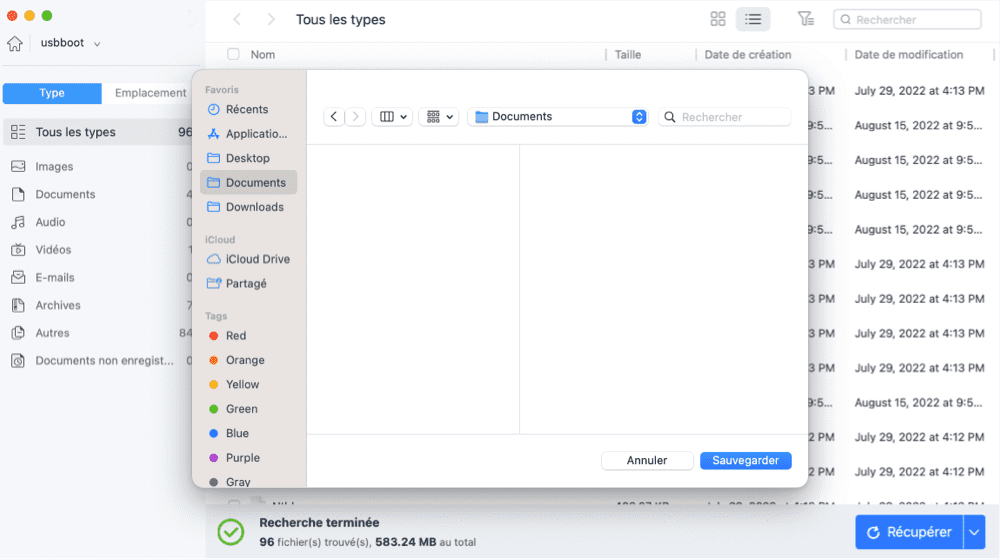
Correctif 2. Afficher les fichiers cachés sur une carte SD sur Mac
EaseUS Data Recovery Wizard pour Mac peut également afficher les fichiers cachés sur la carte SD. Lorsque vous cliquez sur « Rechercher les fichiers perdus », l'analyse de toutes les données de la partition sélectionnée, y compris les fichiers cachés, commencera. Vous pouvez donc essayer d’utiliser le logiciel pour afficher rapidement les fichiers cachés de la carte SD.
L'utilisation de Mac Finder peut également vous aider à localiser les fichiers cachés sur une carte SD, suivez les étapes suivantes :
Étape 1. Ouvrez « Finder » et accédez à la carte SD dans la liste des appareils.
Étape 2. Appuyez sur "Commande + Maj + . (Point)" pour révéler ou masquer les dossiers cachés dans le Finder.

Vous pouvez également utiliser Mac Terminal pour afficher les fichiers cachés sur la carte SD ; lisez cet article pour connaître les détails.

[3 étapes] Comment afficher les fichiers cachés sur un disque dur externe/Mac
Cet article propose trois façons de rechercher, d'afficher et de récupérer des fichiers cachés sur Mac. Lire la suite >>
Partagez cet article sur les réseaux sociaux pour aider les autres à en savoir plus sur la façon de réparer la carte SD qui dit pleine mais rien dessus.
Correctif 3. Exécuter S.O.S sur la carte SD dans l'Utilitaire de disque
S.O.S dans l'Utilitaire de disque est un outil intégré sur macOS qui peut vérifier l'état du disque et réparer les erreurs de disque. Donc, si la carte SD indique pleine mais que rien n'y figure est dû à des problèmes de système de fichiers sur la carte SD, essayez d'exécuter First Aid pour résoudre ce problème. Voici les étapes à suivre :
Étape 1. Ouvrez « Utilitaire de disque » dans le dossier Applications > Utilitaires et recherchez votre carte SD dans le menu de gauche.

Étape 2. Sélectionnez la carte SD, cliquez sur « Premiers secours » dans le menu supérieur, puis cliquez sur le bouton « Exécuter ».
Étape 3. Une fois le processus de premiers secours terminé, cliquez sur « Terminé », puis vérifiez si les fichiers sur la carte SD s'affichent normalement.
Correctif 4. Vider la corbeille Mac pour libérer une carte SD
Cette méthode peut sembler étrange si vous avez déjà été un utilisateur Windows. Mais contrairement à la suppression de fichiers sous Windows, la suppression de fichiers sur Mac les déplace dans la corbeille, y compris la suppression de fichiers sur des disques durs externes, des cartes SD ou des clés USB.
Les données que vous avez supprimées de la carte SD et déplacées vers la corbeille ne sont pas vraiment effacées, mais elles occuperont toujours de l'espace de stockage sur la carte SD. C'est l'une des raisons pour lesquelles la carte SD est pleine, mais vous ne pourrez y trouver aucun fichier.
Par conséquent, vider la corbeille peut supprimer définitivement les fichiers sur Mac de la carte SD. Suivez les étapes pour vider votre corbeille :
Étape 1. Cliquez sur l'icône de la corbeille 🗑️ sur le bureau de votre Mac pour ouvrir la corbeille.
Étape 2. Cliquez avec le bouton droit sur Mac et sélectionnez « Vider la corbeille » pour supprimer tous les fichiers de la corbeille.
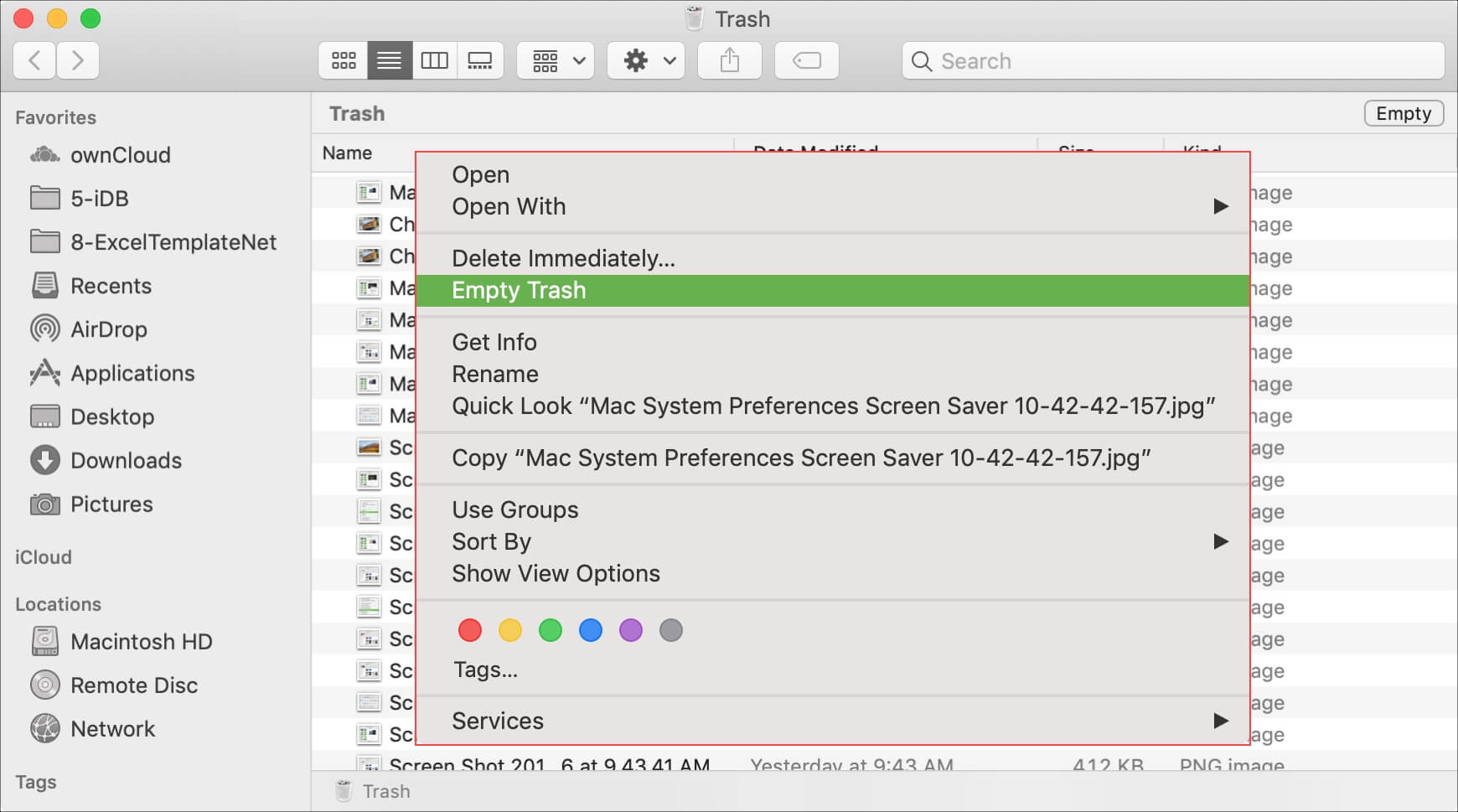
Parfois, vous pouvez être confronté à la situation où votre Mac ne vous laisse pas vider la corbeille ; dans ce cas, vous pouvez lire l'article ci-dessous pour résoudre ce problème.

Aide! La corbeille Mac ne me laisse pas la vider. Comment réparer?
Cet article porte principalement sur les raisons de ce problème ennuyeux et sur la façon de résoudre ce problème en quatre solutions. Lire la suite >>
Correctif 5. Formater la carte SD problématique
Le formatage de la carte SD résoudra la plupart des anomalies, telles que la corruption du système de fichiers sur la carte SD ou le passage de la carte SD au format RAW. Par conséquent, si les fichiers de la carte SD ne valent rien et peuvent être effacés par formatage, il est recommandé de formater la carte SD afin de pouvoir retrouver une utilisation normale.
Suivez les étapes ci-dessous pour formater votre carte SD sur Mac :
Étape 1. Ouvrez « Utilitaire de disque », sélectionnez la carte SD et cliquez sur « Effacer » dans le menu supérieur.
Étape 2. Renommez la carte SD, choisissez le format souhaité et cliquez sur « Effacer » pour confirmer.

Conclusion
Cet article présentera 5 méthodes éprouvées pour corriger l'erreur selon laquelle une carte SD indique pleine mais rien dessus sur Mac, notamment en utilisant l'assistant de récupération de données EaseUS pour Mac, en affichant les fichiers sur la carte SD, en exécutant First Aid dans l'Utilitaire de disque pour réparer la carte SD. carte, vider la corbeille du Mac et formater la carte SD problématique.
FAQ sur la carte SD indique qu'elle est pleine mais vide sur Mac
Voici quelques questions que les gens posent fréquemment lorsqu'ils cherchent comment réparer une carte SD qui indique pleine mais rien sur Mac :
1. Pourquoi ma carte SD indique-t-elle pleine alors qu'elle est vide sur Mac ?
Les fichiers de la carte SD peuvent être masqués ou supprimés sans vider la corbeille, ou votre carte SD peut être mal formatée ou son système de fichiers n'est pas compatible avec macOS.
2. Comment effacer toute ma carte SD sur un Mac ?
Vous pouvez effacer les données de la carte SD complète en la formatant dans l'Utilitaire de disque ; suivez les étapes ci-dessous :
Étape 1. Ouvrez « Utilitaire de disque », sélectionnez la carte SD et cliquez sur « Effacer » dans le menu supérieur.
Étape 2. Renommez la carte SD, choisissez le format souhaité et cliquez sur « Effacer » pour confirmer.
Cette page vous a-t-elle aidé ?
Mise à jour par Mélanie
Mélanie est une rédactrice qui vient de rejoindre EaseUS. Elle est passionnée d'informatique et ses articles portent principalement sur la sauvegarde des données et le partitionnement des disques.
-
EaseUS Data Recovery Wizard est un puissant logiciel de récupération de système, conçu pour vous permettre de récupérer les fichiers que vous avez supprimés accidentellement, potentiellement perdus à cause de logiciels malveillants ou d'une partition entière du disque dur.
En savoir plus -
EaseUS Data Recovery Wizard est le meilleur que nous ayons vu. Il est loin d'être parfait, en partie parce que la technologie avancée des disques d'aujourd'hui rend la récupération des données plus difficile qu'elle ne l'était avec la technologie plus simple du passé.
En savoir plus -
EaseUS Data Recovery Wizard Pro a la réputation d'être l'un des meilleurs logiciels de récupération de données sur le marché. Il est livré avec une sélection de fonctionnalités avancées, notamment la récupération de partitions, la restauration de lecteurs formatés et la réparation de fichiers corrompus.
En savoir plus
Articles liés
-
Comment récupérer un document Word non enregistré ou supprimé sur Mac en 7 façons
![author icon]() Nathalie 15 Sep, 2025
Nathalie 15 Sep, 2025 -
Comment récupérer les fichiers InDesign supprimés ou non sauvegardés sur Mac
![author icon]() Nathalie 15 Sep, 2025
Nathalie 15 Sep, 2025 -
Si je réinitialise mon Mac, vais-je tout perdre sur iCloud
![author icon]() Mélanie 15 Sep, 2025
Mélanie 15 Sep, 2025 -
Récupérer l'historique Google Chrome supprimé sur un Mac : les 4 meilleures méthodes en 2025
![author icon]() Arnaud 15 Sep, 2025
Arnaud 15 Sep, 2025