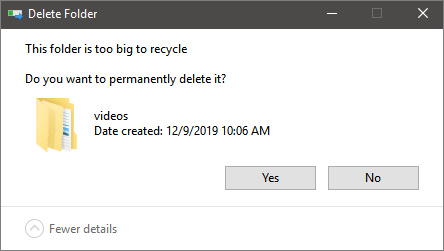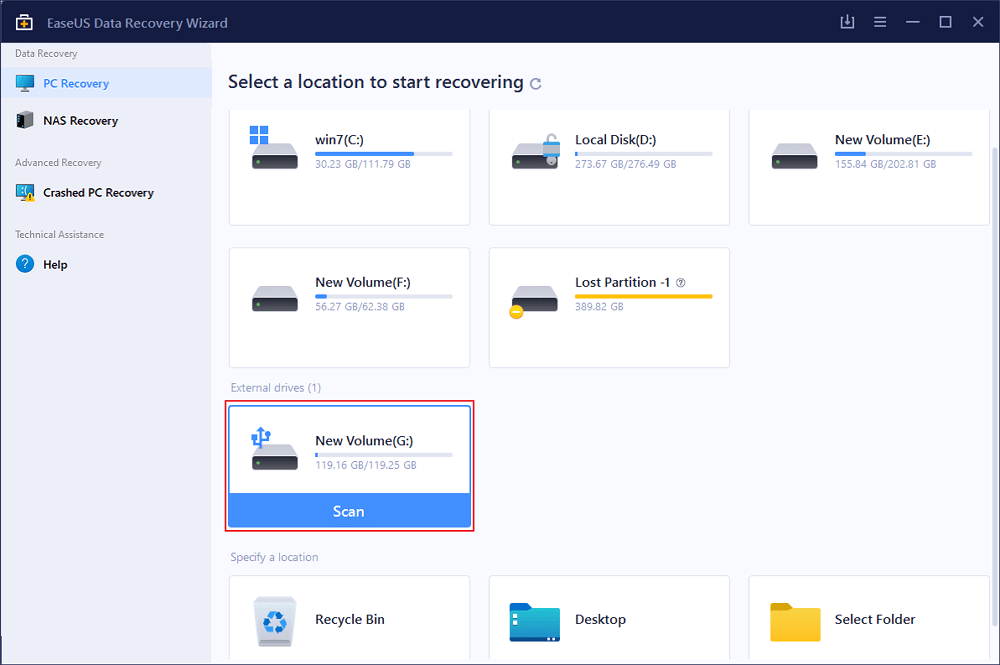-
Récupérer des fichiers supprimés de CD, CD-RW, DVD et DVD-RW
 le 13 Aug 2025
le 13 Aug 2025 6 min de lecture
6 min de lecture -
![]() Comment récupérer Ce dossier est trop volumineux pour être recyclé
Comment récupérer Ce dossier est trop volumineux pour être recyclé le 13 Aug 2025
le 13 Aug 2025 6 min de lecture
6 min de lecture -
Résolu: Windows 10 se bloque pendant la copie de fichiers, sans perte de données
 le 13 Aug 2025
le 13 Aug 2025 6 min de lecture
6 min de lecture -
[Résolu] chkdsk impossible d'ouvrir le volume en acces direct sous Windows 10/8/7/XP/Vista
 le 13 Aug 2025
le 13 Aug 2025 6 min de lecture
6 min de lecture -
![]() 10 Meilleurs logiciels pour réparer une clé USB MAJ en 2025
10 Meilleurs logiciels pour réparer une clé USB MAJ en 2025 le 13 Aug 2025
le 13 Aug 2025 6 min de lecture
6 min de lecture -
Comment récupérer des données perdues avec l'alternative gratuite Easy Recovery Essentials
 le 13 Aug 2025
le 13 Aug 2025 6 min de lecture
6 min de lecture -
Réparer des JPG/JPEG/ PDF avec erreur de valeur incorrecte pour le registre
 le 13 Aug 2025
le 13 Aug 2025 6 min de lecture
6 min de lecture -
9 méthodes pour réparer l’erreur Impossible d'accéder au service Windows Installer
 le 13 Aug 2025
le 13 Aug 2025 6 min de lecture
6 min de lecture -
![]() Réparer un disque dur externe Seagate qui bip non reconnu
Réparer un disque dur externe Seagate qui bip non reconnu le 13 Aug 2025
le 13 Aug 2025 6 min de lecture
6 min de lecture -
![]() 3 méthodes pour récupérer les données d'un ancien disque dur
3 méthodes pour récupérer les données d'un ancien disque dur le 13 Aug 2025
le 13 Aug 2025 6 min de lecture
6 min de lecture
Sommaire
| Des solutions réalistes | Dépannage étape par étape |
|---|---|
| 1. Redémarrer ou réinstaller la corbeille | Redémarrez votre ordinateur et réessayez > réinstaller la corbeille dans Windows 10/8/7... Étapes complètes |
| 2. Vider à nouveau la corbeille | Accédez à Paramètres > choisissez "Système" pour continuer > choisissez "Stockage" > ouvrez "Stockage"... Étapes complètes |
| 3. Exécuter CMD | Allez dans Démarrer, recherchez "Invite de commande" > cliquez avec le bouton droit de la souris sur "Invite de commande"... Étapes complètes |
| 4. Restauration des fichiers de la corbeille | Lancez l'Assistant de récupération de données EaseUS. Sélectionnez un emplacement et cliquez sur "Scan"... Étapes complètes |
Il n'y a pas d'option pour vider la corbeille Windows 10
"J'ai un ordinateur sous Windows 10 Ultimate 64-bit. Un jour, j'ai décidé de changer l'icône de ma corbeille pour quelque chose d'autre. Après avoir fait cela, j'ai essayé de supprimer les fichiers dans ma corbeille en faisant un clic droit dessus et en cliquant sur "Vider la corbeille"
. Mais, pour une raison quelconque, le texte "Vider la corbeille" est grisé et je ne peux pas cliquer dessus. Je dois aller dans la corbeille et supprimer tout ce qui s'y trouve. Comment puis-je résoudre ce problème ?"
Correction 1. Correction rapide de la corbeille qui ne se vide pas
La plupart des utilisateurs peuvent rencontrer ce type de problème lorsqu'ils apportent accidentellement des modifications à leur ordinateur. Avant d'agir, vous devez d'abord essayer les étapes suivantes.
Étape 1. Redémarrez votre ordinateur et réessayez.
Étape 2. Réinstaller la corbeille dans Windows 10/8/7
- Cliquez avec le bouton droit de la souris sur Bureau > Sélectionnez Personnaliser.
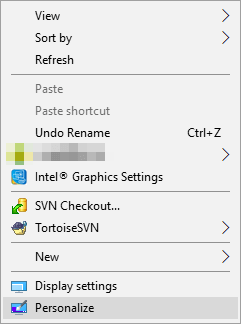
- Cliquez sur Thèmes > Cliquez sur Paramètres de l'icône du bureau sous Paramètres connexes.
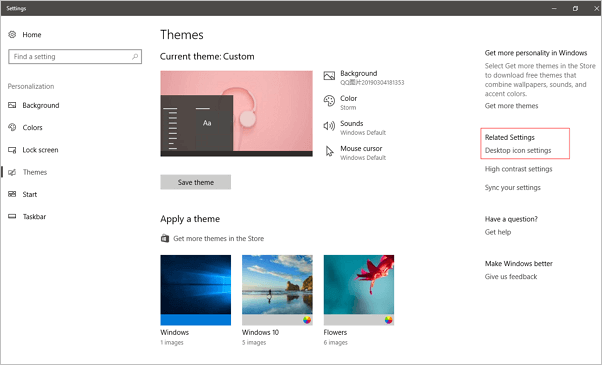
- Cochez Corbeille > Cliquez sur Appliquer.
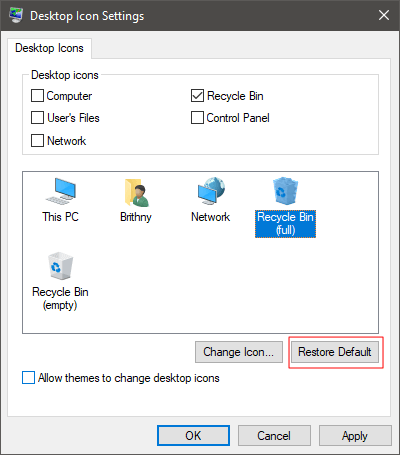
Si les deux étapes ci-dessus ne vous aident pas, vous pouvez essayer les solutions suivantes :
Correction 2. Impossible de vider la corbeille ? Essayez une autre méthode
Cliquer avec le bouton droit de la souris sur l'icône de la corbeille et choisir l'option "Vider" n'est pas la seule façon de vider votre corbeille. Vous pouvez également vider la corbeille en allant dans les paramètres. Voyons comment procéder.
Étape 1. Accéder aux paramètres.
Étape 2. Choisissez "Système" pour continuer. Choisissez "Stockage".
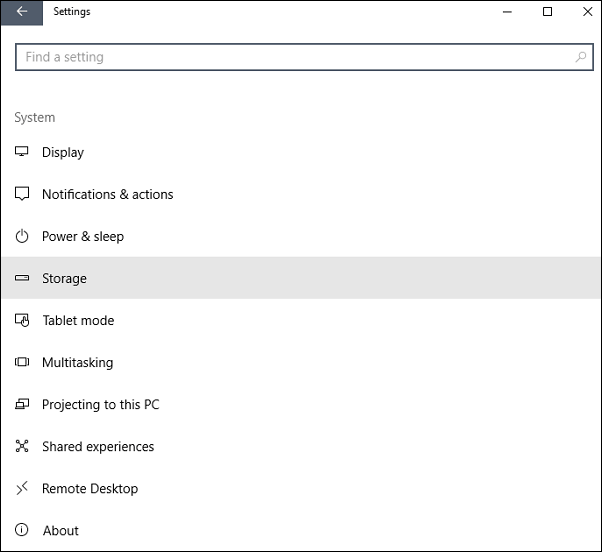
Étape 3. Ouvrez Stockage, puis sélectionnez Cet ordinateur (ou un disque dur) sous Stockage.
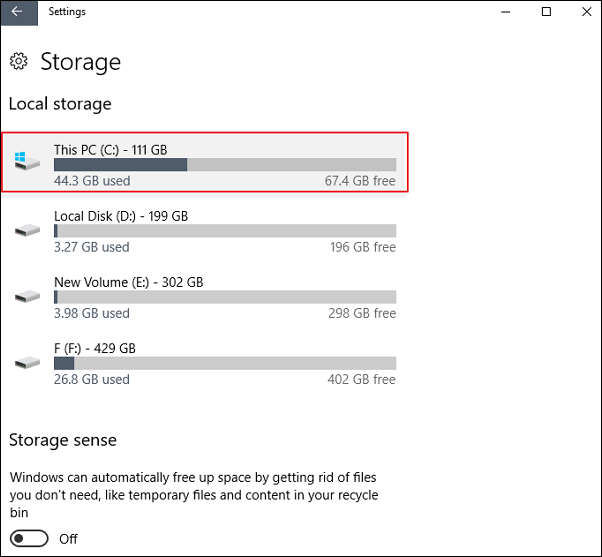
Étape 4. Cliquez sur Fichiers temporaires et corbeille. Choisissez Vider la corbeille et appuyez sur Supprimer les fichiers.
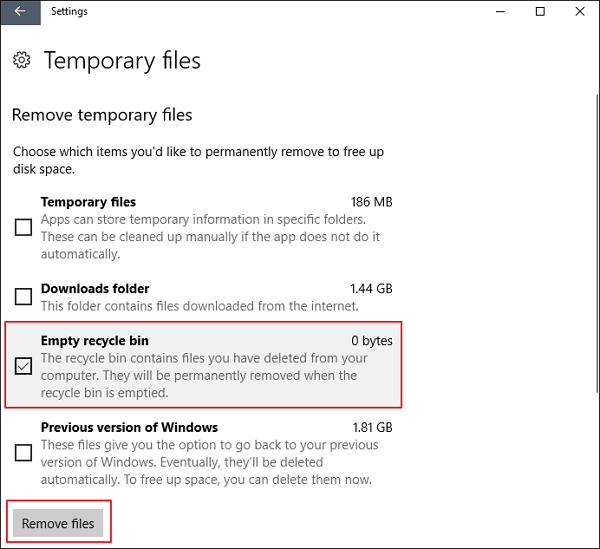
Correction 3. Exécuter CMD pour réparer la corbeille est grisée
- Allez dans Démarrer, recherchez "Invite de commande".
- Cliquez avec le bouton droit de la souris sur "Invite de commande" > Sélectionnez "Exécuter cmd en tant qu'administrateur".
- Tapez : rd /s /q C:\$Recycle.bin et appuyez sur Entrée.
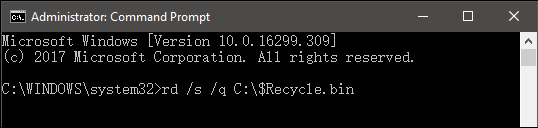
- Redémarrez l'ordinateur et vous pourrez réutiliser la corbeille.
Si cela ne fonctionne pas, ouvrez à nouveau la fenêtre cmd et tapez : sfc / scannow puis appuyez sur Entrée. Vérificateur de fichiers système vérifiera et résoudra le problème pour vous.
Restaurer les fichiers supprimés de la corbeille
Laissez le programme de récupération de données EaseUS vous aider à résoudre ce problème. EaseUS Data Recovery Wizard Free vous permet de récupérer les fichiers supprimés à la suite d'une suppression accidentelle, d'une corruption ou d'un formatage du disque dur, d'une panne du système ou du système de fichiers, d'une attaque de virus ou d'autres scénarios. Il est entièrement compatible avec Windows 10/8.1/8/7 et les anciennes versions de Windows. Vous pouvez le télécharger gratuitement et suivre ces trois étapes pour restaurer les données de la corbeille.
1. Lancez EaseUS Data Recovery Wizard. Sélectionnez un emplacement (où se trouve la corbeille) et cliquez sur "Analyser".
2. Le logiciel démarre un processus d'analyse afin de trouver les fichiers perdus.
3. Choisissez le(s) fichier(s) que vous souhaitez récupérer par type de fichier à partir des résultats de l'analyse. Cliquez sur le bouton "Récupérer" pour récupérer les fichiers sélectionnés. Il est préférable de choisir un autre emplacement que le disque dur d'origine pour éviter l'écrasement des données.
Comment trouver et ouvrir la corbeille ? Comment récupérer les fichiers de la corbeille vide de Windows 10?Cette vidéo vous donnera la réponse !
Tutoriel vidéo : Où se trouve la corbeille dans Windows 10/11 ?
📌Chapitres vidéo:
00:00 Pourquoi la Corbeille disparaît ?
00:46 Méthode 1 : Accès via l'Explorateur de fichiers
01:23 Méthode 2 : Recherche via la commande Exécuter
01:52 Méthode 3 : Ouvrir la corbeille à partir de PowerShell
02:25 Méthode 4 : Afficher la Corbeille sur le bureau (Personnalisation)
03:03 Comment vider la corbeille dans Windows 10/11
04:18 Conseil bonus : Comment récupérer les fichiers de la corbeille vide de Windows 10

Cette page vous a-t-elle été utile ?
-
Aveline est une nouvelle rédactrice chez EaseUS. Elle est une passionnée de technologie. Ses articles se concentrent principalement sur la récupération de données et les outils multimédias, domaines dans lesquels elle apporte son expertise approfondie.…
-
Mélanie est une rédactrice qui vient de rejoindre EaseUS. Elle est passionnée d'informatique et ses articles portent principalement sur la sauvegarde des données et le partitionnement des disques.…

20+
Ans d’expérience

160+
Pays du monde d'entier

72 millions+
Utilisateurs

4,8 +
Note de Trustpilot


Logiciel de récupération
de données gratuit
Récupérez 2 Go gratuitement !