Sommaire
![]() A propos de l'auteur
A propos de l'auteur
![]() Avis et récompenses
Avis et récompenses
Dans cet article, nous avons rassemblé trois solutions au problème de Word qui ne s'ouvre plus sur Mac. Et si vous avez supprimé par erreur un fichier Word sur Mac, laissez-vous aider par un logiciel de récupération de fichiers Mac fiable, comme nous le recommandons ici. Découvrez comment réparer le fichier Word qui ne s'ouvre pas pour le rendre à nouveau accessible:
| Solutions réalisables | Guide étape par étape |
|---|---|
| Solution 1. Réparer le Disque | Ouvrez l'utilitaire de disque > Sélectionnez le disque dur primaire sur Mac et sélectionnez "Premiers secours" > Cliquez sur "Exécuter"...Étapes complètes |
| Solution 2. Supprimer les Préférences de Word | Ouvrez "Bibliothèque" > Ouvrez "Préférences" > Copier com.microsoft.Word.plist fichier sur le bureau...Étapes complètes |
| Solution 3. Ouvrir et réparer Word | Démarrez Word > Cliquez sur "Ouvrir" dans le menu Fichier > Cliquez sur "Réparer" dans le bouton Ouvrir...Étapes complètes |
| Solution 4. Récupérer Word perdu | Exécutez le logiciel de récupération de fichiers Mac EaseUS > Analysez le lecteur Mac > Restaurez un fichier Word Mac perdu...Étapes complètes |
"Word 2016 sur mon Mac ne s'ouvre plus. Il clignote immédiatement en double-cliquant, puis se ferme de manière inattendue. Je n'ai rien fait ou fait de changement. Comment le réparer si Microsoft Word ne s'ouvre plus sur Mac ?"
En plus de cette situation, la plupart des utilisateurs sont également confrontés à ces erreurs:
- L'application Microsoft Word s'est fermée de manière inattendue
- Microsoft Word a rencontré un problème et doit être fermé
- Microsoft Word ne s'ouvre plus en raison d'un problème. Vérifiez avec le développeur que Microsoft Word fonctionne avec cette version de Mac OS X
Comme Microsoft Word est largement utilisé par les gens, posséder quelques notions de base de dépannage Word est reconnu comme une compétence essentielle. Aujourd'hui, vous allez apprendre trois astuces pour résoudre les problèmes de Word qui ne s'ouvre pas sur Mac. Les contournements donnés sont applicables à toutes les éditions de Word telles que 2003, 2007, 2010, 2013 2016.
1. Démarrer les autorisations de réparer le Disque
Étape 1: Dans le menu "Aller", cliquez sur "Utilitaire". Démarrez le programme Utilitaire de disque.
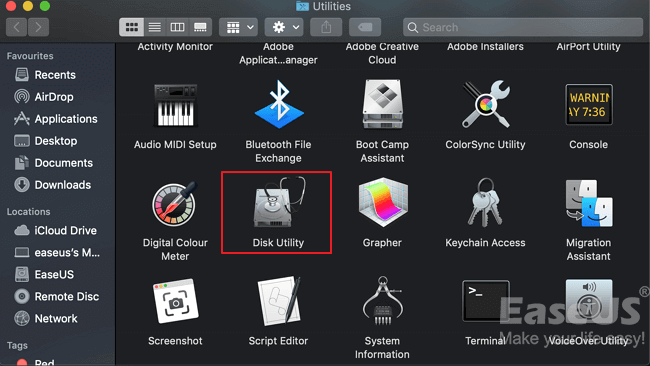
Étape 2: Choisissez le disque dur principal de votre ordinateur. Ensuite, cliquez sur l'onglet "Premiers secours".
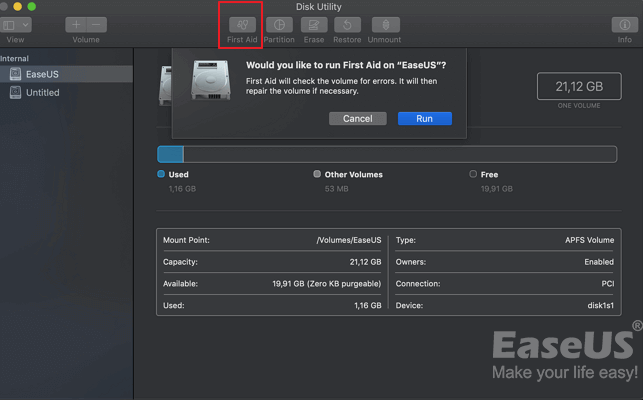
Étape 3: Cliquez sur "Exécuter" pour réparer les erreurs de volume du disque et les autorisations. Lorsque vous avez terminé, cliquez sur "Terminé".
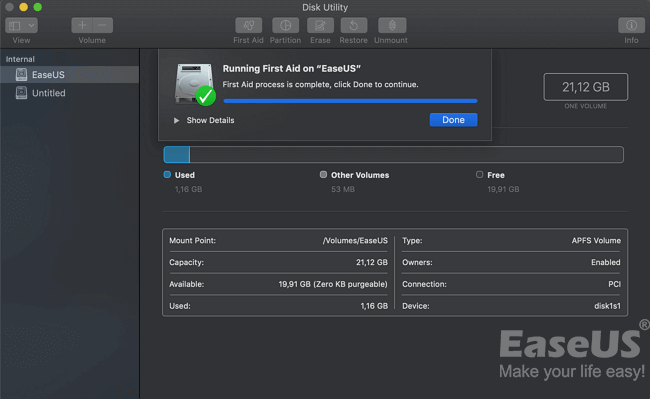
2. Supprimer les préférences de Word
Étape 1: Ouvrez la "Bibliothèque". En général, cliquez sur "Aller" > "dossiers", puis tapez ~/Bibliothèque
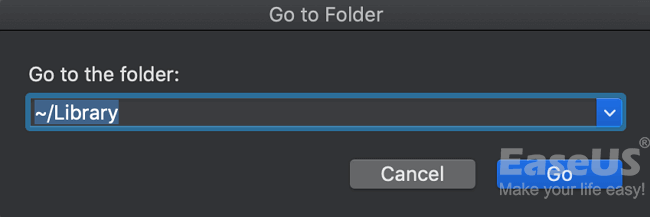
Étape 2: Localisez un fichier nommé "Préférences".
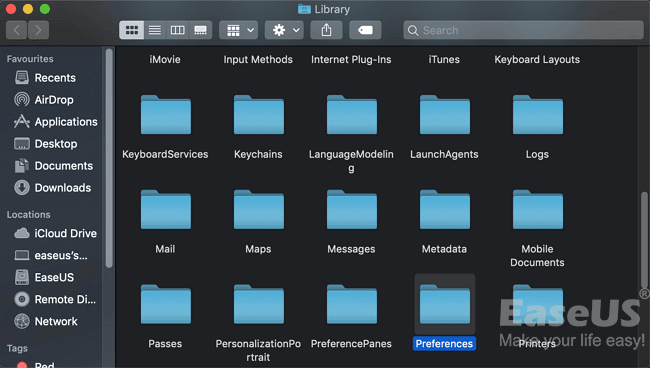
Étape 3: Trouvez un fichier nommé com.microsoft.Word.plist. Déplacez le fichier sur le bureau.
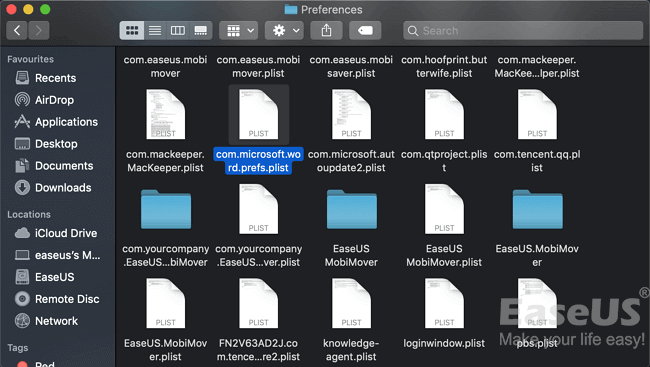
Démarrez Word, et vérifiez si le problème se produit toujours.
Si le problème persiste, quittez Microsoft Word, puis restaurez le fichier "com.microsoft.word.prefs.plist" à son emplacement d'origine. Ensuite, passez à l'étape 4.
Si le problème semble être résolu, vous pouvez déplacer le fichier vers la corbeille.
Note: Si vous ne trouvez pas le fichier, le programme utilise les préférences par défaut.
Étape 4: Quittez tous les programmes Microsoft Office pour Mac. Ensuite, cliquez sur l'icône Word. Sur la gauche, cliquez sur "Préférences".
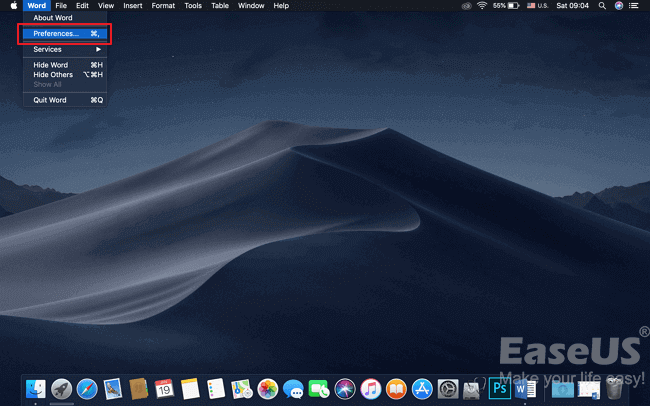
Étape 5: Cliquez sur "Emplacement des fichiers".
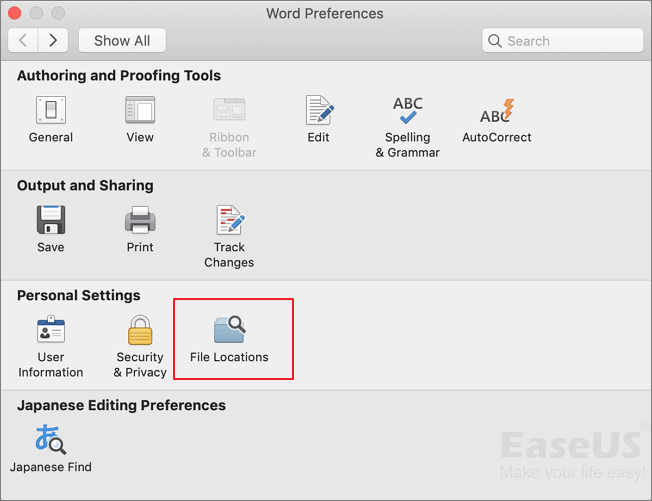
Étape 6: Sélectionnez "Modèles d'utilisateurs".
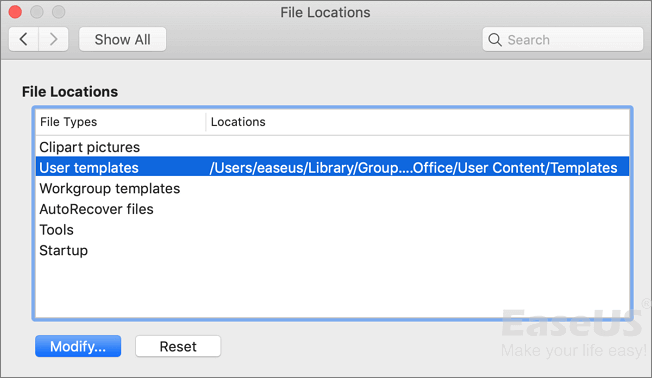
Étape 7: Localisez le fichier nommé Normal, et déplacez le fichier sur le bureau.
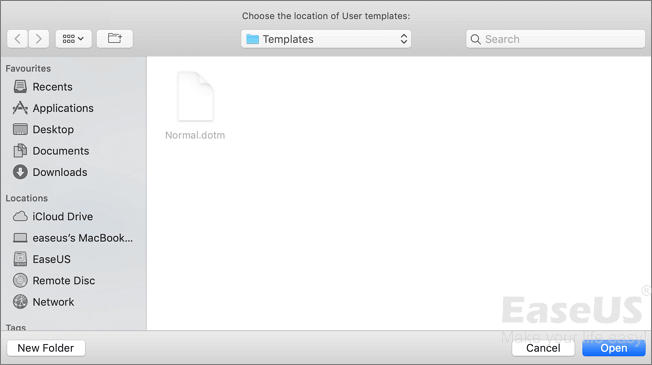
Vous pouvez également trouver le fichier nommé Normal par ce biais: "Bibliothèque"> "Application Support"> "Microsoft"> "Office"> "Modèles utilisateur"> "Normal"
Démarrez Word, et vérifiez si le problème se produit toujours. Si le problème semble être résolu, vous pouvez déplacer le fichier "Normal" vers la corbeille.
3. Essayer d'ouvrir et de réparer Word
Étape 1: Démarrer Word. Dans le menu Fichier, cliquez sur "Ouvrir".
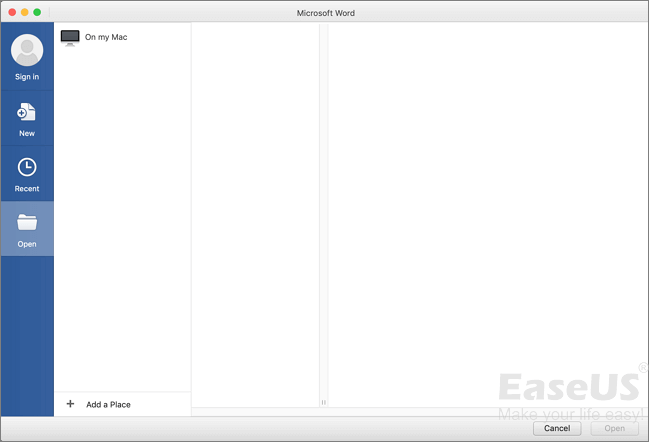
Étape 2: Dans la boîte de dialogue Ouvrir, sélectionnez le fichier que vous souhaitez ouvrir. Cliquez sur la flèche vers le bas du bouton Ouvrir, puis sur "Ouvrir" > "Réparer".
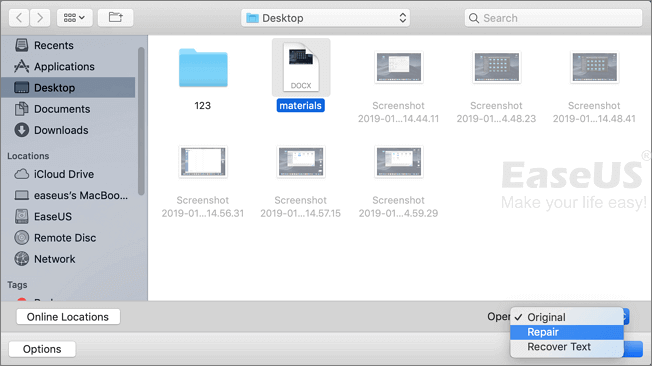
Récupérer le Word supprimé et manquant sur Mac
Ne vous inquiétez pas si le problème "Word ne s'ouvre plus" provoque une perte de données catastrophique, vous pouvez récupérer un document Word non enregistré sur Mac à partir de son dossier temporaire et de l'enregistrement AutoRecovery. Alors que pour un document Word supprimé sur Mac, le moyen le plus simple de récupérer les données est d'utiliser un logiciel de récupération de données sur Mac tiers.
EaseUS Data Recovery Wizard pour Mac récupère également les documents Word manquants, supprimés ou perdus à cause du formatage, d'une infection par un virus ou d'une autre mauvaise opération. La meilleure partie de l'utilisation du logiciel pour récupérer Word est de pouvoir prévisualiser le fichier dans son intégralité.
Étape 1. Sélectionnez l'endroit où vos documents Word importants ont été perdus et cliquez sur"Analyser".
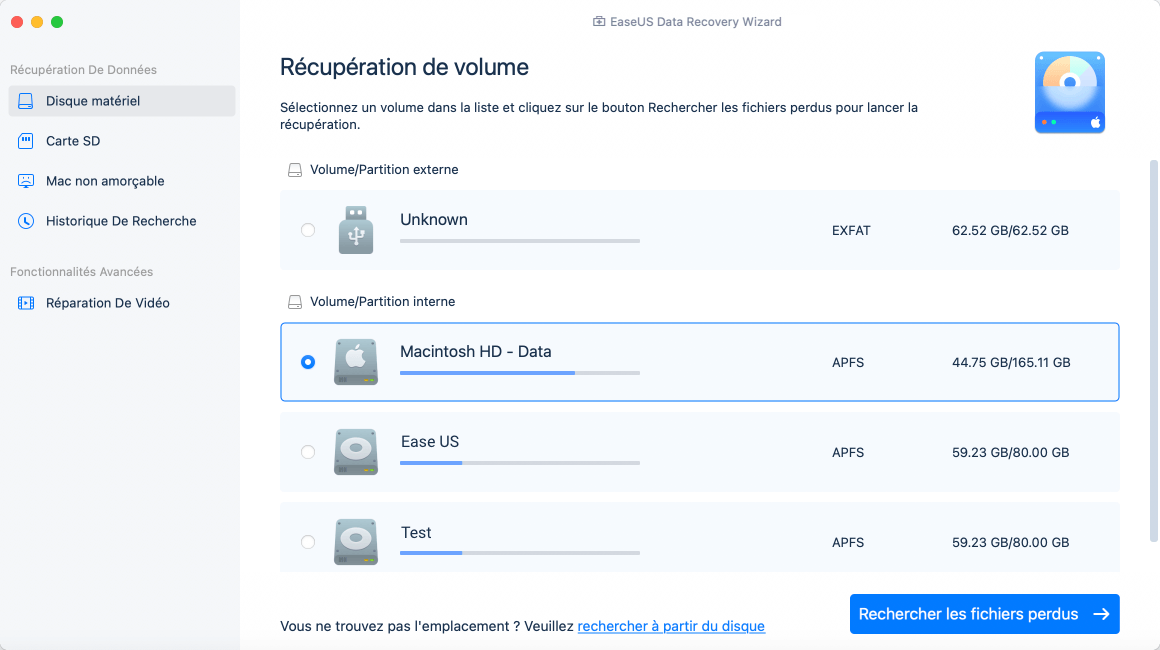
Étape 2. EaseUS Data Recovery Wizard pour Mac lancera immédiatement une analyse rapide ainsi qu'une analyse approfondie sur le volume de disque sélectionné. Pendant ce temps, les résultats de l'analyse seront présentés dans le volet de gauche.
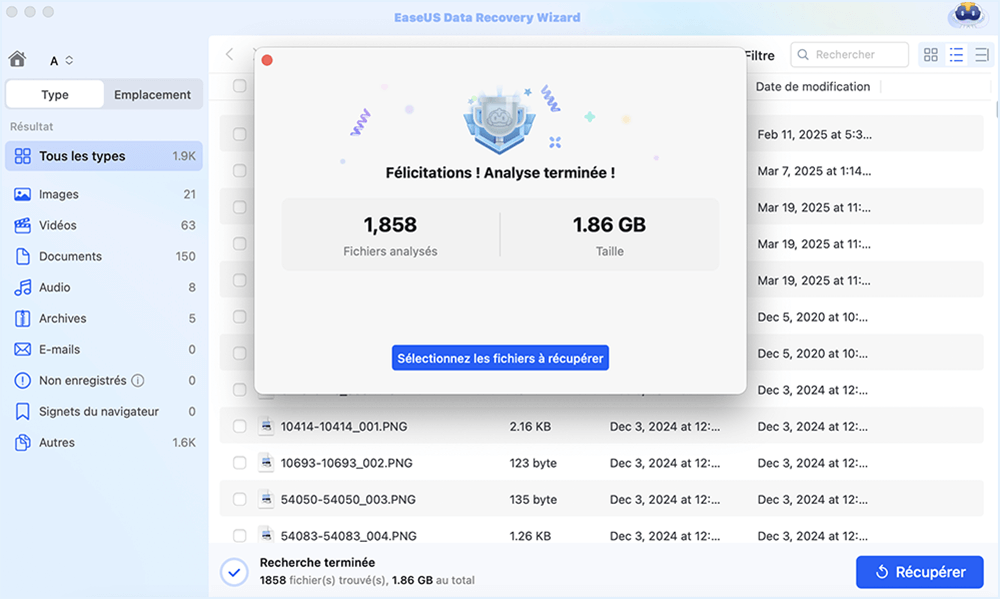
Étape 3. Par Chemin et Type, vous pouvez rapidement filtrer les fichiers Word que vous avez perdus précédemment. Sélectionnez les fichiers cibles et cliquez sur Récupérer maintenant pour les récupérer immédiatement.
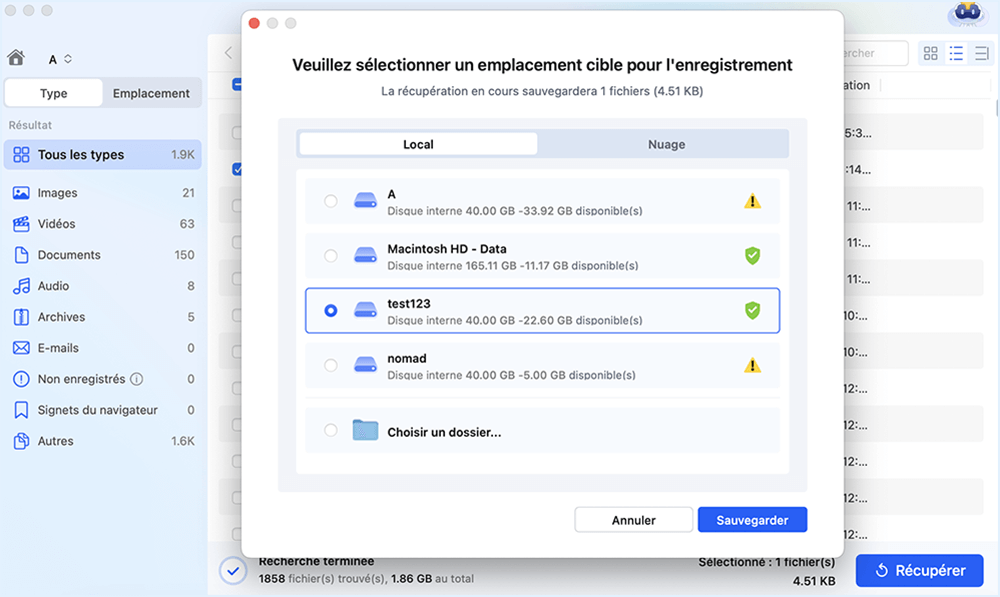
Cette page vous a-t-elle aidé ?
Mise à jour par Lionel
Lionel est passionné de technologie informatique, il fait partie de l'équipe EaseUS depuis 8 ans, spécialisé dans le domaine de la récupération de données, de la gestion de partition, de la sauvegarde de données.
-
EaseUS Data Recovery Wizard est un puissant logiciel de récupération de système, conçu pour vous permettre de récupérer les fichiers que vous avez supprimés accidentellement, potentiellement perdus à cause de logiciels malveillants ou d'une partition entière du disque dur.
En savoir plus -
EaseUS Data Recovery Wizard est le meilleur que nous ayons vu. Il est loin d'être parfait, en partie parce que la technologie avancée des disques d'aujourd'hui rend la récupération des données plus difficile qu'elle ne l'était avec la technologie plus simple du passé.
En savoir plus -
EaseUS Data Recovery Wizard Pro a la réputation d'être l'un des meilleurs logiciels de récupération de données sur le marché. Il est livré avec une sélection de fonctionnalités avancées, notamment la récupération de partitions, la restauration de lecteurs formatés et la réparation de fichiers corrompus.
En savoir plus
Articles liés
-
Rétrograder macOS/Mac OS X sans perdre de données 2025 (Applicable à Big Sur/Catalina)
![author icon]() Lionel 15 Sep, 2025
Lionel 15 Sep, 2025 -
Time Machine bloqué sur préparation de la sauvegarde
![author icon]() Lionel 15 Sep, 2025
Lionel 15 Sep, 2025 -
Comment réparer les dossiers ou fichiers grisés sur Mac
![author icon]() Lionel 15 Sep, 2025
Lionel 15 Sep, 2025 -
Comment paramétrer et sauvegarder un Mac avec Time Machine [Meilleure réponse]
![author icon]() Lionel 15 Sep, 2025
Lionel 15 Sep, 2025