Comment écrire sur un PDF gratuitement
Nathalie Mis à jour le 29/08/2025 | Accueil > PDF tutoriels | mins de lecture
Le format PDF est idéal pour le partage, grâce à sa nature non modifiable. Mais il arrive souvent que vous ayez besoin d'insérer des annotations ou d'ajouter du texte à des documents PDF, et cela peut s'avérer difficile. La seule chose qui vous viendra probablement à l'esprit dans de tels scénarios est de convertir le document dans un format modifiable tel que Word, puis de le reconvertir en PDF. En effet, c'est compliqué.
Pour vous éviter ces ennuis, il vous suffit de mettre la main sur des produits fiables. Logiciels gratuits de création de PDF. Ce guide vous expliquera comment écrire sur un PDF sous Windows 10 / Mac en utilisant les meilleurs logiciels de création de PDF.
Partie 1. Comment écrire sur un PDF sous Windows 10
Pour les utilisateurs de Windows 10, EaseUS PDF Editor est une solution fantastique pour écrire facilement sur PDF. Il déverrouille tous les aspects du document PDF afin que vous puissiez le modifier. Avec son aide, vous pouvez faire tellement de choses au-delà de vos attentes, de l'édition de texte et d'images à la fusion et la division de documents PDF. Il peut aussi convertir les PDF en PNG ou dans d'autres formats. Cet étonnant éditeur de PDF est un outil très bien conçu pour tous les niveaux d'utilisateurs, qu'ils soient expérimentés ou non.
Principales caractéristiques:
- Trouver et remplacer facilement un texte spécifique dans un document PDF
- Signer des fichiers PDF avec une signature électronique ou un identifiant numérique
- Les fonctions OCR intégrées transforment les PDF numérisés en texte éditable
- Afficher les PDF avec des options de lecture flexibles
- Insérer une image ou du texte dans les pages du PDF comme filigrane de manière flexible
- Changer la couleur d'arrière-plan du PDF ou définir une image comme arrière-plan
Étape 1. Téléchargez et lancez le logiciel sur votre PC Windows, puis tapez sur "Fichier" > "Ouvrir". Téléchargez ici votre fichier PDF cible sur lequel vous souhaitez écrire.
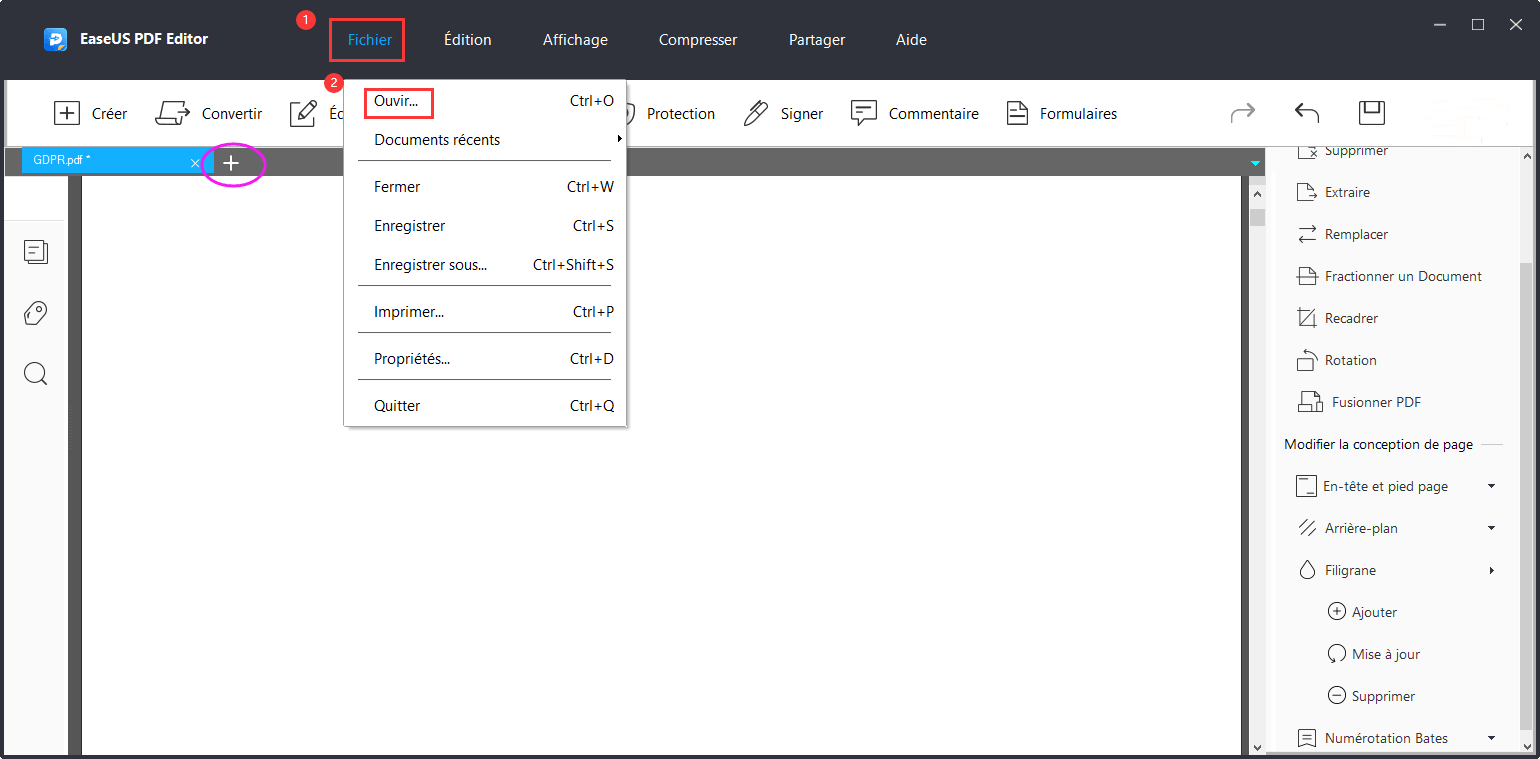
Étape 2. Appuyez ensuite sur le bouton "Editer" dans le menu supérieur, puis sur "Ajouter du texte" dans la liste déroulante. Vous pouvez même sélectionner l'option "Modifier le texte et les images" pour modifier le texte existant.
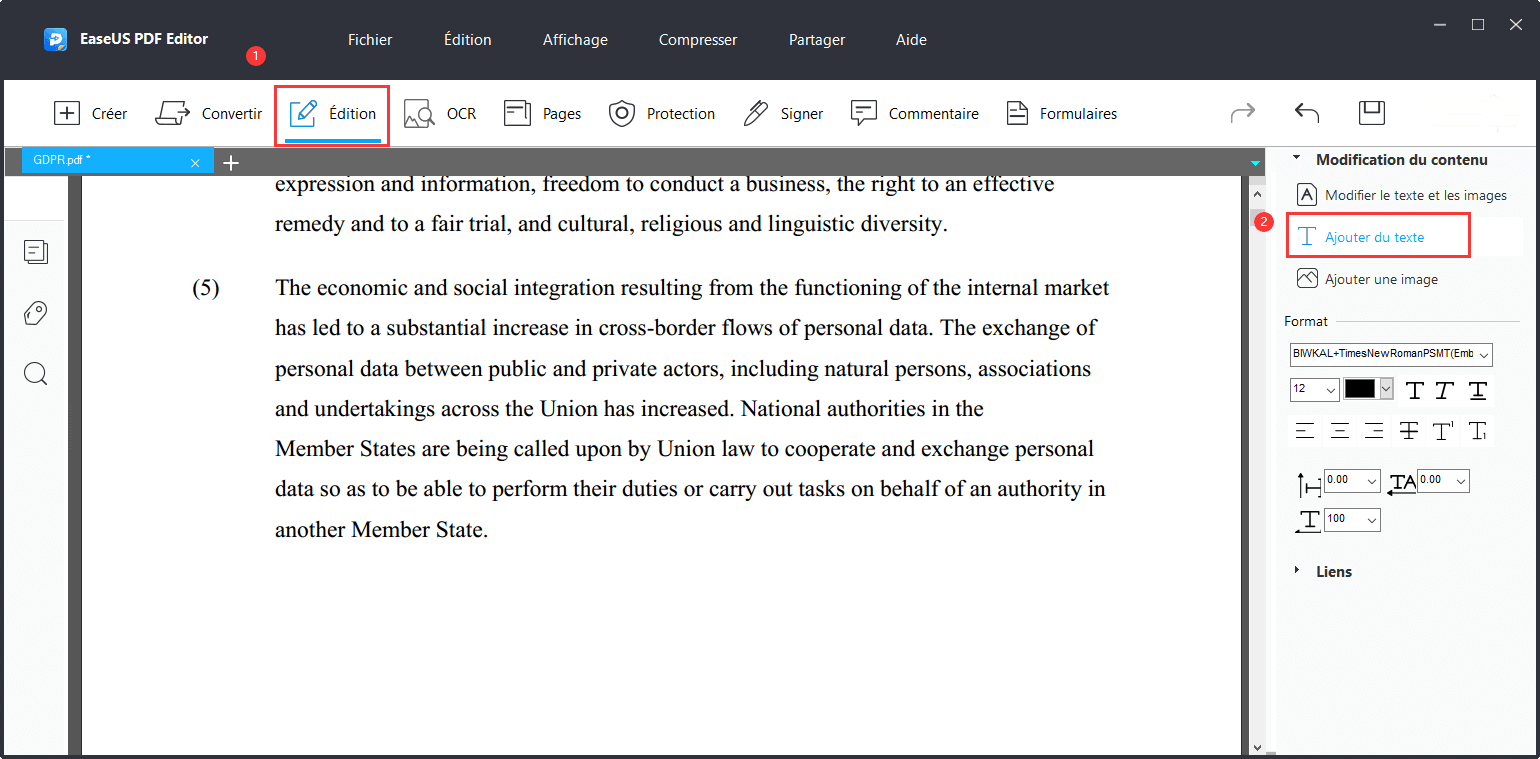
Étape 3. Vous pouvez maintenant apporter les modifications et les ajouts nécessaires au fichier PDF. Une fois les modifications terminées, cliquez sur le bouton "Fichier" > "Enregistrer" pour sauvegarder le fichier PDF.
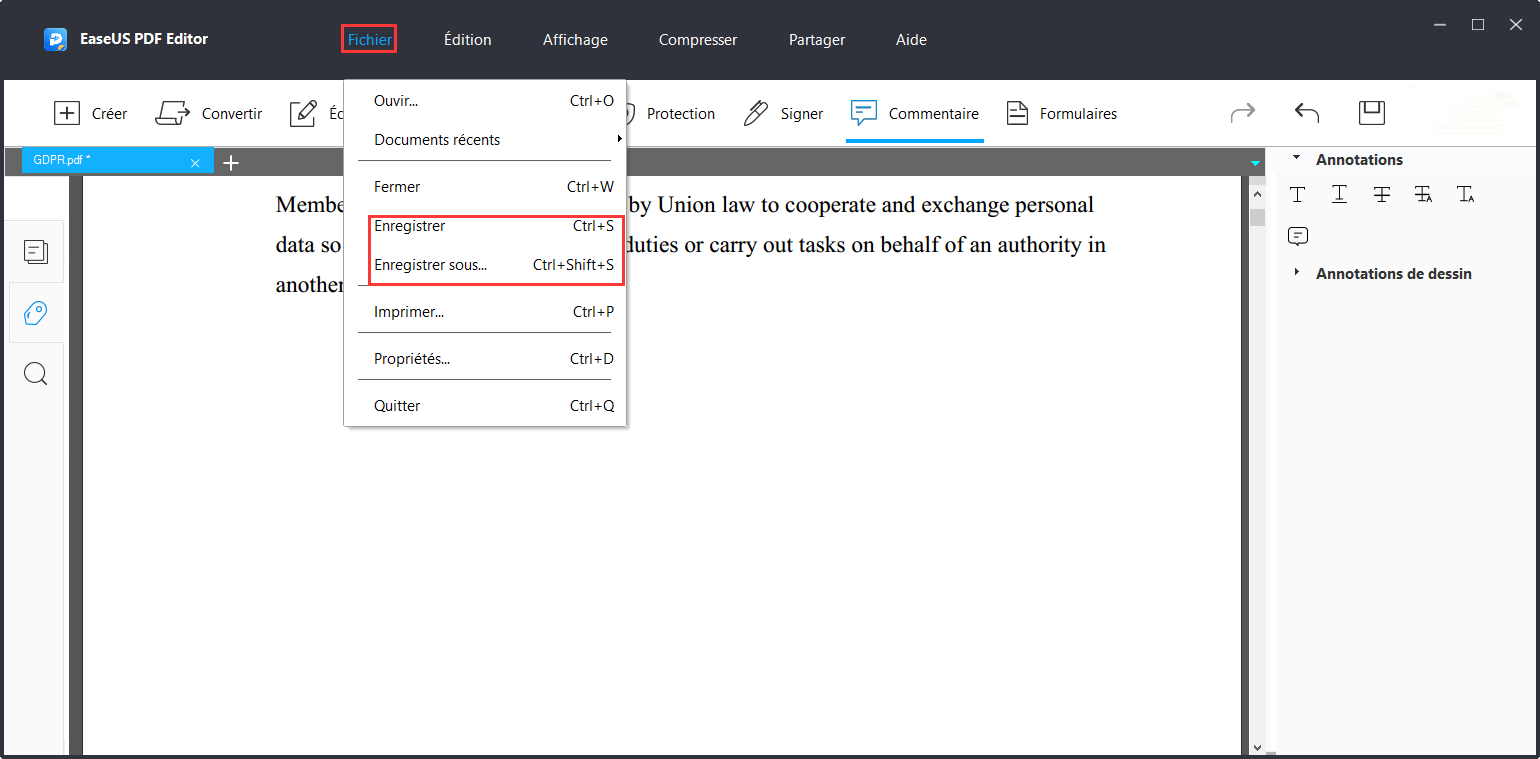
Partie 2. Comment écrire sur un PDF sous Mac
Lorsqu'il s'agit d'écrire sur un document PDF sur Mac, il existe deux façons d'y parvenir, soit en utilisant Aperçu ou Adobe Acrobat DC. Voyons comment ces deux méthodes peuvent vous aider à écrire sur un PDF.
1. Aperçu pour Mac
Pour écrire sur un PDF gratuitement sur Mac, vous pouvez utiliser l'application intégrée Aperçu. Cet outil possède plusieurs options pour vous aider à afficher et modifier les fichiers PDF. En outre, il peut vous permettre d'écrire sur un PDF et de modifier le contenu existant du PDF.
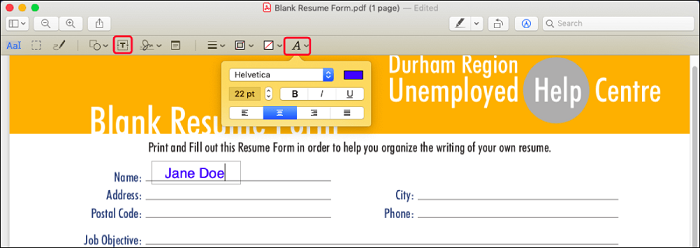
Pour apprendre à écrire sur un fichier PDF en utilisant Aperçu pour Mac, vous devez suivre les étapes suivantes.
Étape 1.Accédez à Aperçu sur votre Mac et ouvrez le fichier PDF sur lequel vous souhaitez écrire.
Étape 2. Pour écrire sur un fichier PDF dans Aperçu, appuyez sur l'icône "Texte" de la barre d'outils d'annotation ou sélectionnez "Outils" > "Annoter" > "Texte".
Étape 3. Une zone de texte avec le mot "Texte" apparaîtra au milieu du fichier. Tapez les textes que vous souhaitez ajouter, puis tapez sur le texte et faites-le glisser pour le placer où vous le souhaitez dans le fichier.
Étape 4. Vous pouvez également utiliser l'icône "A" pour ajuster la police, la taille et la couleur du texte, et enfin, cliquez sur "Fichier" > "Enregistrer" pour sauvegarder votre document.
2. Adobe Acrobat Pro DC
Adobe Acrobat est le premier nom qui vient à l'esprit lorsqu'il est question de PDF ! Adobe Acrobat Pro DC est un excellent outil qui vous aide à répondre à toutes vos exigences en matière de PDF. Que vous souhaitiez ajouter du texte dans un PDF ou ajouter une signature, Adobe vous fournira toujours d'excellents résultats. Il est facile de mettre la main sur Adobe pour écrire sur un fichier PDF. Jetez-y un coup d'œil !
Étape 1. Ouvrez le document cible avec Adobe Acrobat. Maintenant, dans le volet de droite, appuyez sur "Modifier le PDF" pour modifier le fichier PDF.
Étape 2. Vous pouvez maintenant choisir l'outil spécifique pour ajouter du texte, modifier le texte existant ou mettre à jour la police du texte. Par exemple, cliquez sur le bouton "Ajouter du texte" pour taper sur votre PDF. Vous pouvez taper le texte de votre choix n'importe où.
Étape 3. Après avoir terminé tout le travail de rédaction et d'édition, nommez votre fichier édité et cliquez sur le bouton "Enregistrer".
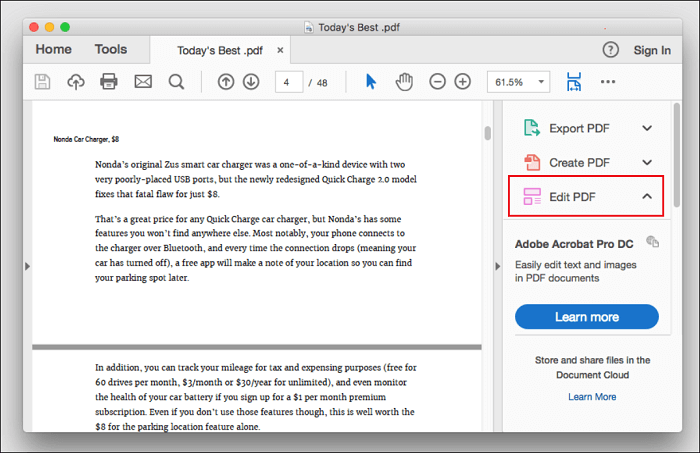
Partie 3. Comment écrire sur un fichier PDF en ligne gratuitement
Grâce aux différents éditeurs de PDF gratuits en ligne, écrire sur des PDF est devenu un processus très simple. Mais le seul défi consiste à déterminer quelle solution en ligne est fiable. Eh bien, vous n'avez pas à vous en soucier. Voici les excellentes solutions en ligne sur lesquelles vous pouvez compter pour taper sur des PDF en toute simplicité.
1. Sejda
Sejda est un outil d'édition de PDF en ligne gratuit qui offre des liens directs pour ouvrir le fichier PDF avec l'éditeur de PDF. Vous pouvez utiliser cet incroyable outil d'édition PDF gratuit pour écrire sur des fichiers PDF, et vous pouvez même remplir et signer des PDF à l'aide de cet outil. Sejda est l'une des alternatives les plus recommandées à Adobe Acrobat pour écrire sur un PDF, car il est gratuit et fonctionne parfaitement sans aucun problème.
Étape 1. Accédez à l'éditeur de PDF Sejda et cliquez sur le bouton "Télécharger" pour télécharger directement le fichier PDF depuis votre ordinateur local. Vous pouvez également faire glisser et déposer le fichier pour écrire dessus.
Étape 2. Maintenant, cliquez sur l'outil "Texte" et appuyez n'importe où sur le fichier PDF pour ajouter du texte.
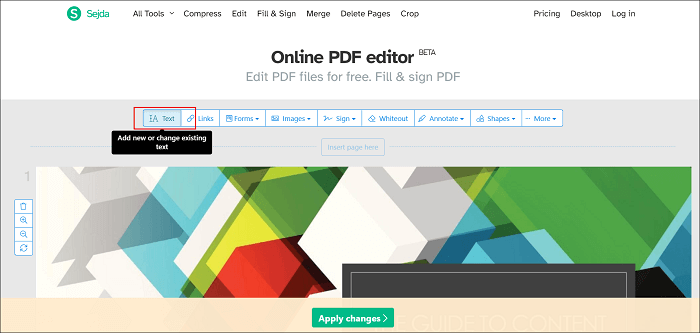
Étape 3. Vous pouvez même cliquer sur le texte existant pour le modifier. Sélectionnez l'outil "Texte" dans la barre d'outils supérieure et mettez le texte existant en gras, en italique, etc.
Étape 4. Pour ajouter de nouvelles images au PDF, cliquez sur le menu "Images" et choisissez "Nouvelle image". Sélectionnez maintenant une image sur votre ordinateur local et ajoutez-la au PDF.
Étape 5. Après avoir effectué toutes les modifications nécessaires, appuyez sur le bouton "Appliquer les modifications" et enfin sur le bouton "Télécharger" pour télécharger le fichier PDF modifié.
2. Smallpdf
Smallpdf est un autre outil d'édition de PDF gratuit en ligne qui vous permet d'écrire sur un fichier PDF sans effort. Il s'agit d'un outil étonnant qui offre aux utilisateurs de multiples options pour modifier les fichiers PDF. Ces options comprennent la compression, l'édition, la conversion, la division et la fusion de PDF en ligne. L'outil ne nécessite aucune installation de logiciel supplémentaire ni inscription pour l'utiliser.
Étape 1. Accédez à Smallpdf Editor sur votre PC. Là, vous aurez une option pour télécharger votre fichier PDF. Il vous suffit donc de "Charger votre fichier" et de cliquer sur "Ajouter du texte" pour commencer à écrire.
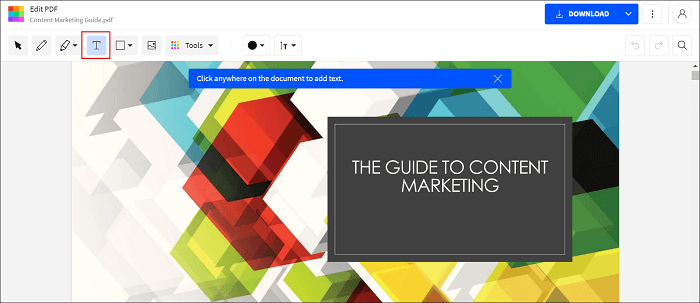
Étape 2. Grâce au "menu supérieur", vous pouvez facilement ajuster la taille, la police et la couleur du texte. Vous pouvez même ajouter des images et des formes sur les fichiers PDF si nécessaire.
Étape 3. Après avoir écrit sur le fichier PDF, appuyez sur le bouton "Appliquer" pour enregistrer toutes les modifications et enfin télécharger le fichier.
Conclusion
C'est tout sur la méthode d'écriture sur un PDF sous Windows 10/Mac. Ce guide a couvert tous les moyens fiables. Si vous souhaitez éditer des PDF de manière professionnelle sur Windows 10, vous pouvez compter sur EaseUS Windows PDF editor. Si vous aimez faire les choses directement à partir d'un navigateur, vous pouvez utiliser l'un des outils en ligne mentionnés ci-dessus.
À propos de l'auteur
Nathalie est une rédactrice chez EaseUS depuis mars 2015. Elle est passionée d'informatique, ses articles parlent surtout de récupération et de sauvegarde de données, elle aime aussi faire des vidéos! Si vous avez des propositions d'articles à elle soumettre, vous pouvez lui contacter par Facebook ou Twitter, à bientôt!







