[Résolu] Comment agrandir un PDF pour l'imprimer sous Windows/Mac
Lionel Mis à jour le 29/08/2025 | Accueil > PDF tutoriels | mins de lecture
Le format PDF est devenu l'un des types les plus fréquemment utilisés dans le monde, et la plupart des fournisseurs d'éditeurs PDF introduisent de nouvelles fonctionnalités pour rester à jour avec les besoins des utilisateurs de temps en temps. Par exemple, les utilisateurs peuvent avoir besoin d'agrandir un PDF pour l'impression afin de rendre le contenu du fichier PDF plus clair.
Lors de l'impression d'un PDF, les utilisateurs peuvent utiliser l'option d'impression pour agrandir numériquement la page compacte pour l'adapter à une page de format lettre ou plus grande. Si vous souhaitez apprendre à agrandir un PDF pour l'impression , continuez à lire cet article pour découvrir différents programmes que vous pouvez utiliser sous Windows et macOS.
Comment agrandir un PDF pour l'imprimer sous Windows
Il existe trop de programmes d'édition de PDF sur Windows, mais seuls quelques-uns d'entre eux peuvent vous aider à zoomer sur un PDF et à l'imprimer. EaseUS PDF Editor et Foxit Reader sont ceux que vous devez connaître parmi toutes ces options compétentes.
1. Comment imprimer un PDF zoomé avec EaseUS PDF Editor
Le premier logiciel que vous pouvez utiliser dans le système d'exploitation Windows pour agrandir le PDF avant l'impression est EaseUS PDF Editor. Ce programme a été intégré à une large gamme d'outils d'édition de texte, d'image et de page pour modifier votre PDF.
Par exemple, ce logiciel prend en charge la modification de la taille de la police, de la couleur et du style du texte dans un PDF, et vous pouvez recadrer, faire pivoter et retourner les images PDF sans effort. Il vous fournit également des outils pour éditer les pages PDF, comme insérer une nouvelle page dans le PDF ou en supprimer une existante. Vous pouvez également insérer des numéros de page ou un pied de page/en-tête dans un PDF pour organiser les pages de manière ordonnée.
En ce qui concerne l'impression PDF, EaseUS PDF Editor peut être considéré comme l'un des meilleurs imprimantes PDF gratuites sur PC Windows. Contrairement à d'autres programmes qui ne permettent d'imprimer que l'intégralité du fichier PDF, ce logiciel permet de n'imprimer que plusieurs pages PDF, qu'elles soient successives ou non. Si vous avez laissé des commentaires ou des annotations sur le PDF, cet éditeur PDF pourrait même vous aider à imprimer tous ces éléments.
Principales caractéristiques:
- OCR PDF pour convertir le texte numérisé en texte modifiable
- Supprimer le filigrane d'un PDF
- Ajouter des formulaires à remplir aux PDF
- Crypter le PDF avec un mot de passe
En tant que programme tout-en-un d'édition, de conversion et d'impression de PDF, il peut vous aider à gérer de nombreuses tâches liées aux fichiers PDF. Cliquez sur ce bouton pour le télécharger gratuitement.
Étapes pour agrandir l'impression avec EaseUS PDF Editor :
Étape 1. Téléchargez et lancez EaseUS PDF Editor, puis appuyez sur "Ouvrir les fichiers..." pour importer votre document PDF cible.
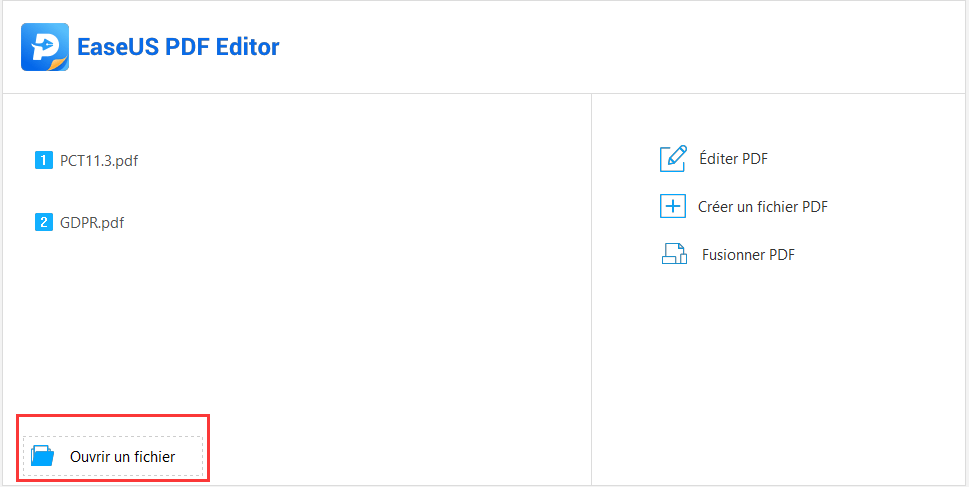
Étape 2. Appuyez sur les touches Ctrl + P de votre clavier pour ouvrir la fenêtre d'impression. Ou vous pouvez cliquer sur "Fichier" > "Imprimer" dans la barre d'outils.
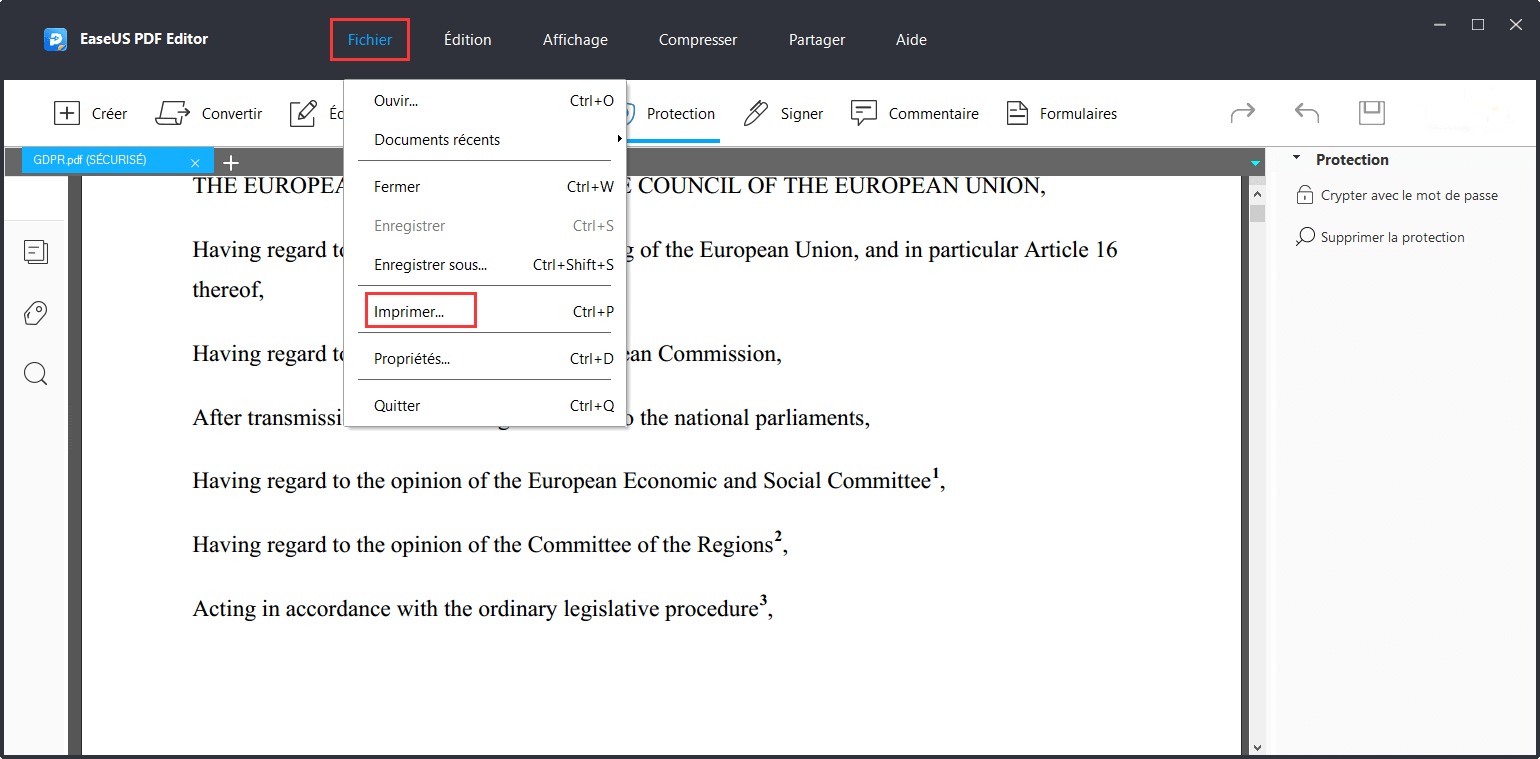
Étape 3. Choisissez la bonne imprimante en cliquant sur la flèche déroulante. Ensuite, choisissez l'option "Propriétés".
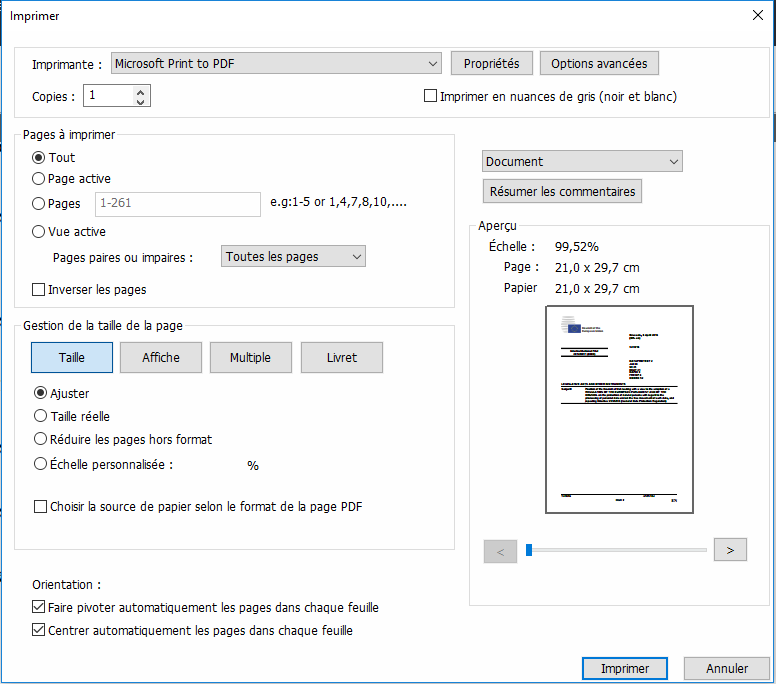
Cliquez ensuite sur l'onglet "Disposition" pour choisir l'orientation, le format de page ou autres en fonction de vos besoins.
Étape 4. Une fois terminé, revenez à la fenêtre d'impression et appuyez sur "Imprimer" pour démarrer votre tâche.
Étape 1. Lancez EaseUS PDF Editor. Cliquez sur "Ouvrir un fichier..." pour sélectionner et importer le fichier PDF que vous souhaitez imprimer.
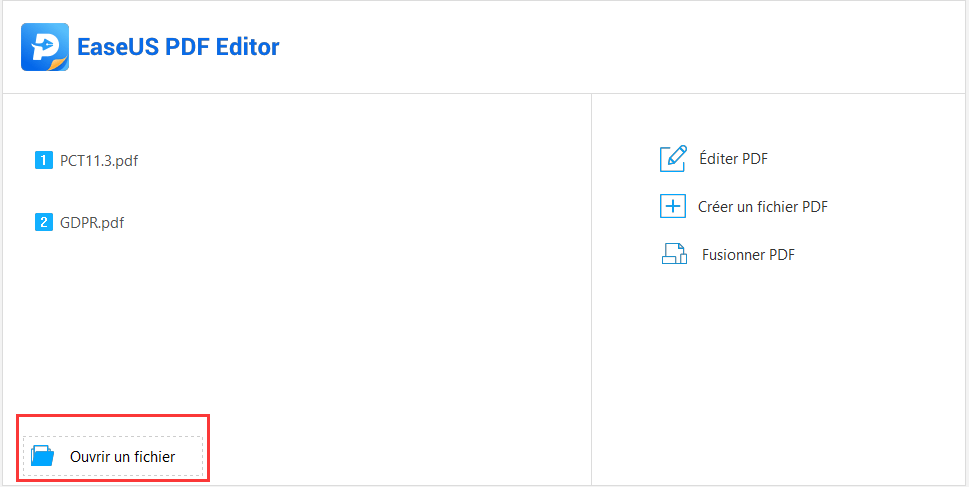
Étape 2. Cliquez sur le bouton "Fichier" dans la barre d'outils supérieure et sélectionnez l'option "Imprimer" . Ensuite, la fenêtre d'impression PDF apparaîtra.
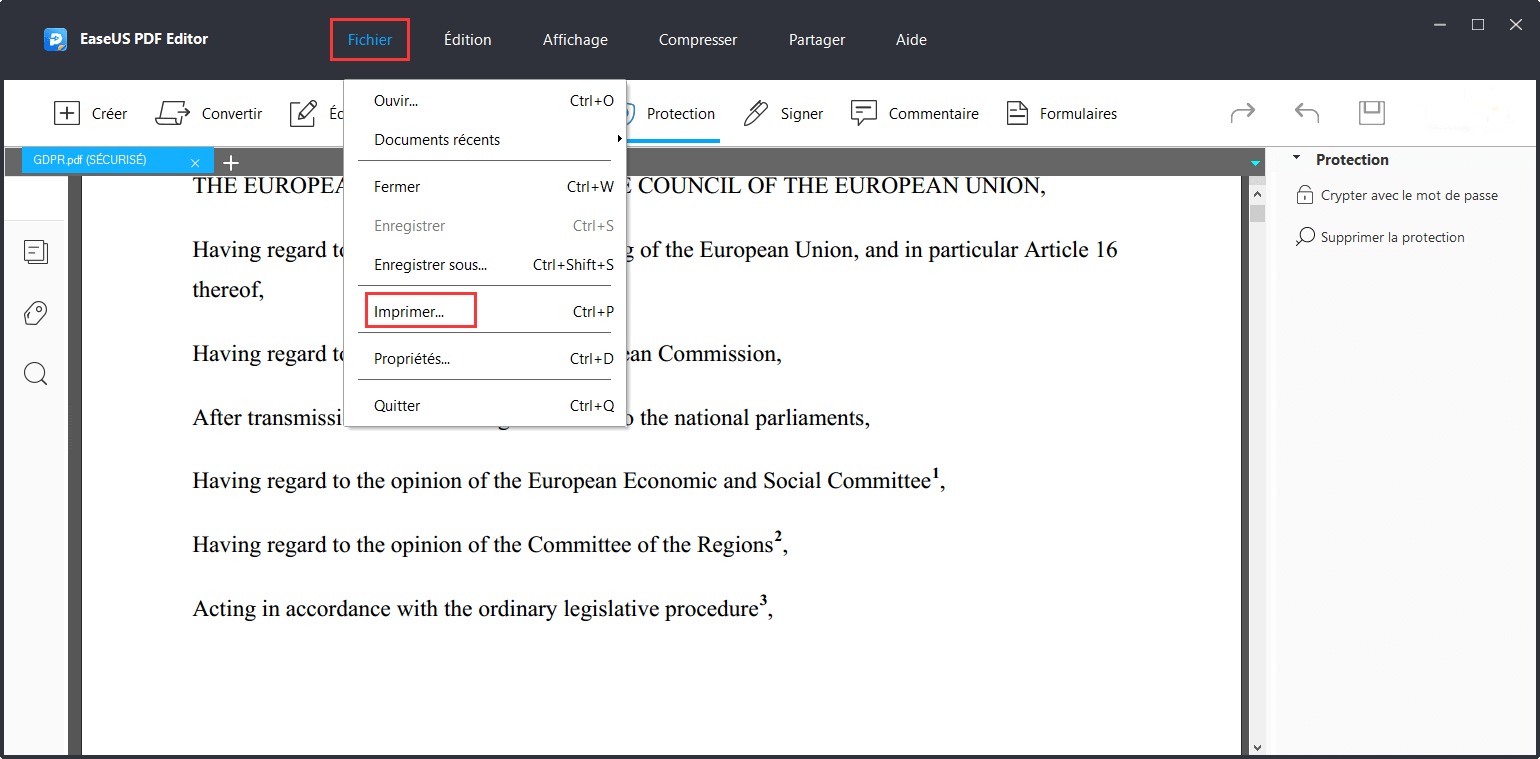
Étape 3. Dans cette fenêtre "Imprimer", vous devez d'abord sélectionner une imprimante appropriée. Ensuite, accédez à la section "Dimensionnement et gestion de la page" et cliquez sur le bouton "Taille". Sélectionnez l'option "Échelle personnalisée" et définissez l'échelle que vous souhaitez agrandir.
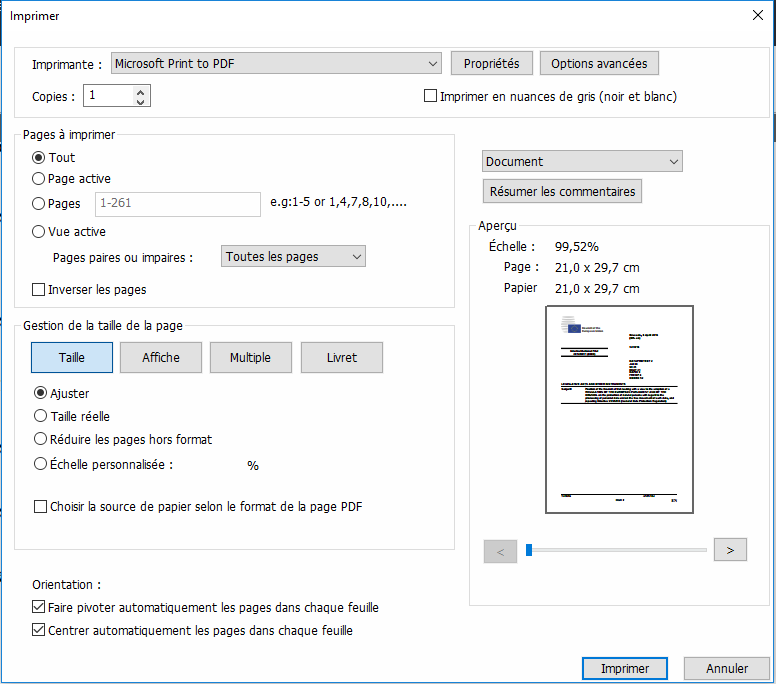
Enfin, n'oubliez pas d'appuyer sur le bouton "Imprimer" pour lancer l'impression.
2. Comment redimensionner un fichier PDF pour l'imprimer avec Foxit Reader
Foxit Reader est un autre excellent logiciel d'impression PDF pour Windows. Avec lui, vous pouvez également modifier la mise à l'échelle de votre PDF avant de l'imprimer. En accédant au menu d'impression, vous pouvez choisir parmi toute une gamme de pourcentages pour agrandir vos fichiers PDF. S'il est nécessaire d'ajuster l'orientation de votre PDF, ce logiciel prend en charge la rotation du fichier pendant le processus d'impression et transforme un PDF vertical en un PDF horizontal. De plus, ce logiciel vous offre les outils d'impression avancés pour imprimer un PDF en niveaux de gris ou imprimer un PDF sous forme d'images. C'est pratique pour les personnes qui ont besoin d'extraire des images d'un PDF pour enregistrer les images sur leurs appareils.
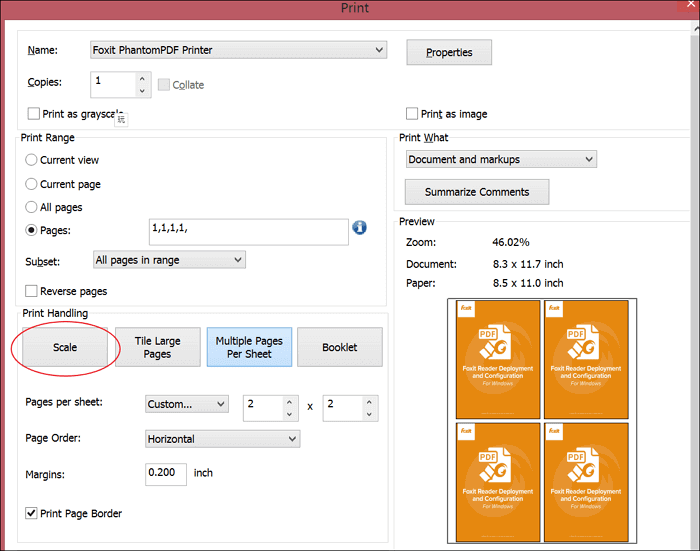
Traits:
- Agrandir vos pages PDF avant impression
- Convertir des fichiers PDF en plusieurs autres formats
- Créer et supprimer des pages PDF
- Protéger PDF par mot de passe pour protéger vos informations
Comment redimensionner un PDF pour l'imprimer dans Foxit Reader :
Étape 1. Ouvrez Foxit Reader et cliquez sur "Fichier", puis ouvrez le PDF que vous souhaitez imprimer.
Étape 2. Allez dans "Imprimer" et sélectionnez l'imprimante que vous souhaitez utiliser.
Étape 3. Sous "Gestion de l'impression", sélectionnez "Échelle". Choisissez l'échelle qui répond à vos critères. Assurez-vous de prévisualiser le document pour voir si l'échelle sélectionnée est appropriée.
Étape 4. Cliquez sur le bouton "Imprimer" pour démarrer le processus.
Comment agrandir un PDF pour l'imprimer sur Mac
Les utilisateurs de Mac peuvent être curieux de connaître les méthodes de redimensionnement des pages PDF pour l'impression. Dans un premier temps, il est important de trouver une puissante application d'édition et d'impression de PDF. Cette partie présentera deux excellents programmes et vous apprendra à les utiliser.
1. Comment modifier la taille d'une page PDF et l'imprimer avec Adobe Reader
Lorsque vous utilisez macOS, vous pouvez également utiliser certains logiciels avancés pour agrandir un PDF avant l'impression, comme Adobe Reader. Ce logiciel existe depuis des décennies et sa société mère est le créateur du format PDF. Par conséquent, il n'est pas surprenant qu'Adobe Reader ait des fonctionnalités pour tout faire dans votre PDF. Il ne fait aucun doute que si vous souhaitez agrandir le PDF pour l'imprimer, vous pouvez le faire sans effort. Ce que vous devez faire est d'accéder au menu d'impression et de choisir l'échelle appropriée. Grâce à son interface utilisateur intuitive, vous saurez rapidement comment faire cela, même si vous ne l'avez jamais utilisé auparavant.
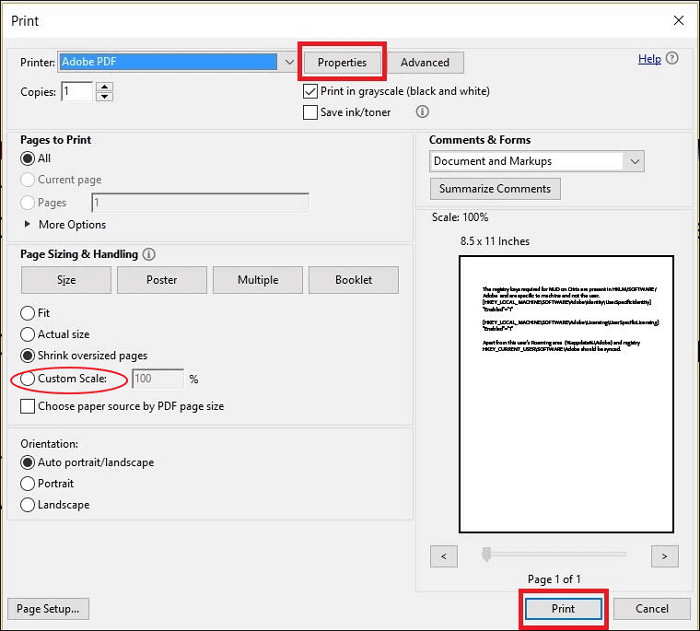
Traits:
- Ajuster la taille et la couleur de la police du texte PDF
- Insérer un nouveau texte dans vos pages PDF
- Créer une signature électronique pour PDF
- Ajouter des commentaires ou des annotations au PDF
Comment modifier la taille de la page PDF pour l'impression avec Adobe Reader :
Étape 1. Ouvrez Adobe Reader et cliquez sur "Fichier", puis sélectionnez "Ouvrir" pour localiser le fichier PDF.
Étape 2. Allez dans "Fichier" et sélectionnez "Imprimer" ou appuyez sur "Ctrl" + "P" sur votre clavier.
Étape 3. Cliquez sur "Taille" et définissez une échelle appropriée pour imprimer les pages PDF.
2. Comment agrandir un PDF pour l'imprimer avec Apple Aperçu
Si vous ne souhaitez installer aucun logiciel tiers, vous pouvez utiliser le lecteur PDF par défaut d'Apple. Aperçu est une excellente alternative aux éditeurs PDF les plus avancés. Malgré l'absence de certaines fonctionnalités professionnelles, il reste très efficace lors de l'impression de vos fichiers PDF. Comme les autres programmes mentionnés précédemment, il est relativement facile d'agrandir vos pages avant de les imprimer.
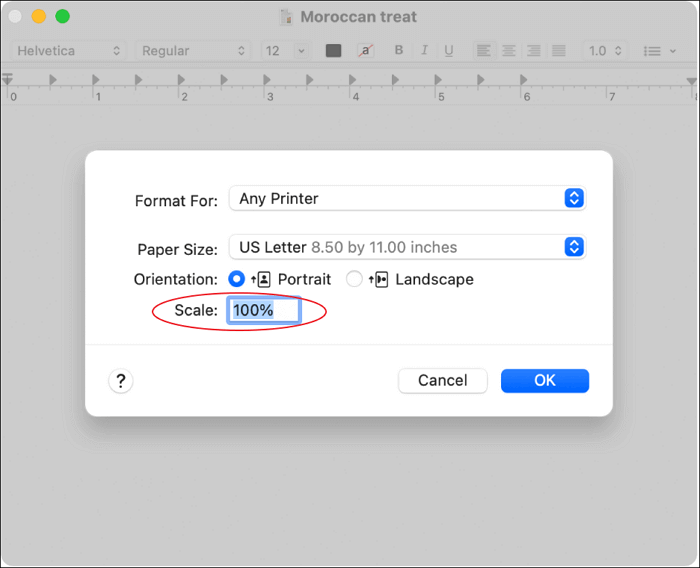
Traits:
- Augmenter l'échelle des documents PDF avant l'impression
- Ajuster les propriétés du texte comme la police, la taille et la couleur
- Modifier les marges de vos pages PDF
- Surligner dans un PDF pour mettre en valeur le contenu du PDF
Méthode de redimensionnement des fichiers PDF pour l'impression avec aperçu :
Étape 1. Ouvrez Aperçu et cliquez sur "Fichier" puis "Ouvrir" pour trouver le document que vous souhaitez imprimer.
Étape 2. Allez dans "Fichier" puis sélectionnez "Imprimer". Vous verrez une nouvelle fenêtre pop-up.
Étape 3. Allez dans "Echelle" et tapez le pourcentage de mise à l'échelle nécessaire.
Étape 4. Cliquez sur "OK" pour imprimer.
Conclusion
Lors de l'impression d'un PDF, il peut également être nécessaire d'agrandir l'échelle de votre PDF pour augmenter la taille sur papier. Mais comment agrandir un PDF pour l'imprimer ? Vous pouvez utiliser l'option de mise à l'échelle dans le menu Imprimer d'un éditeur PDF.
Cet article vous a appris à agrandir un PDF avant de l'imprimer sous Windows et macOS. Si vous voulez un programme polyvalent, EaseUS PDF Editor est le choix le plus approprié pour vous, et il est convivial même pour les débutants. Ses fonctionnalités vous permettent de modifier le PDF sous tous ses aspects pour obtenir un fichier PDF parfait et de l'imprimer à l'échelle de votre choix.
À propos de l'auteur
Lionel est passionné de technologie informatique, il fait partie de l'équipe EaseUS depuis 8 ans, spécialisé dans le domaine de la récupération de données, de la gestion de partition, de la sauvegarde de données.






![[2025] Comment Supprimer/enlever/cracker le Mot de Passe d'un PDF](/images/pdf-editor/en/related-articles/24.jpg)

