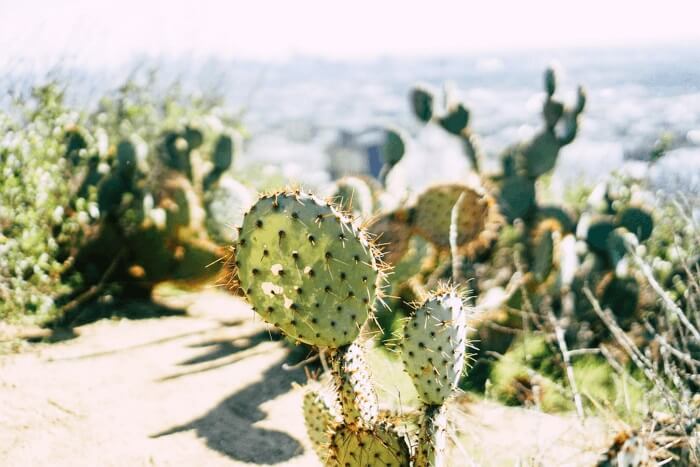Ajouter, supprimer et modifier les numéros de page dans les PDF
Lionel Mis à jour le 29/08/2025 | Accueil > PDF tutoriels | mins de lecture
Les numéros de page PDF sont largement utilisés pour une meilleure visualisation. Mais parfois, les numéros de page sur les pages du document ne correspondent pas toujours aux numéros de page qui apparaissent sous les vignettes des pages et dans la barre d'outils de navigation des pages; ou bien les numéros de page se trouvent au mauvais endroit dans les documents PDF...
Si vous êtes gêné par ces problèmes, vous pouvez obtenir de l'aide dans ce post. Nous allons vous montrer deux méthodes faciles pour vous aider à gérer vos numéros de page PDF avec deux excellents éditeurs de PDF. L'un est EaseUS PDF Editor, et l'autre est Adobe Acrobat. Si vous êtes intéressés, continuez à lire.
Comment modifier/supprimer un numéro de page de PDF avec EaseUS PDF Editor
EaseUS PDF Editor est l'un des programmes d'édition les plus populaires pour les utilisateurs de Windows. Il fournit plusieurs outils d'édition de base et avancés, qui simplifieront votre travail et vos études.
Avec son aide, vous pouvez facilement insérer du texte, des images, et même ajouter un filigrane sur PDF en quelques étapes simples. Vous pouvez également gérer vos pages PDF, les fusionner, les diviser, les faire pivoter, etc., et protéger un PDF par mot de passe pour empêcher toute visualisation ou copie non autorisée.
En dehors de ces fonctions avancées, ce programme est également performant dans l'édition de base, comme la gestion des numéros de pages PDF. Vous pouvez ajouter, modifier et supprimer les numéros de page de vos PDF en quelques secondes.
Si vous ne savez pas comment effectuer cette tâche, ne vous inquiétez pas! Dans ce qui suit, nous allons vous montrer des tutoriels.
Modifier les numéros de page d'un PDF (taille, couleur ou renumérotation)
Étape 1. Importez votre fichier PDF souhaité dans EaseUS PDF Editor.
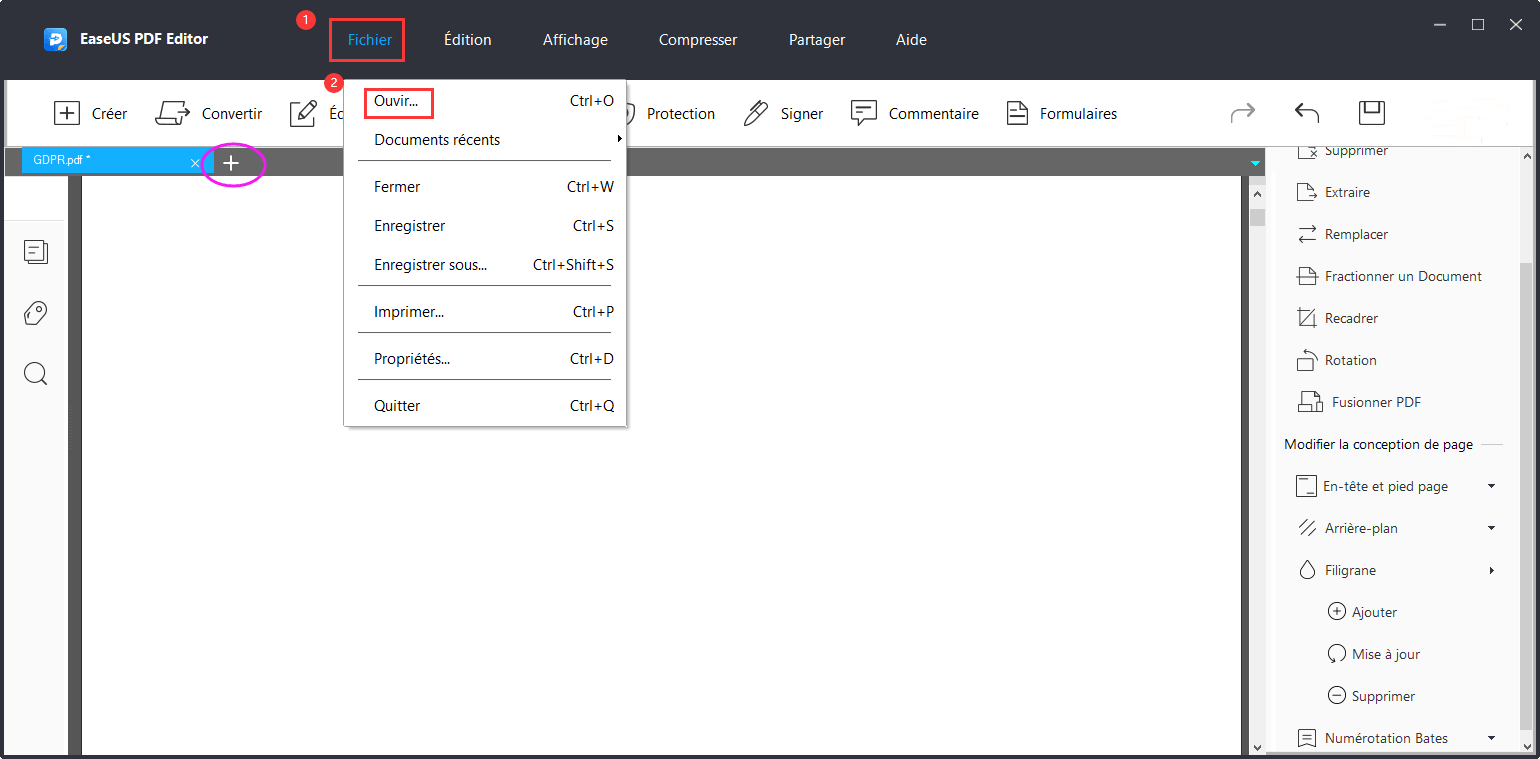
Étape 2. Cliquez sur "Pages" > "En-tête et pied page" > "Mettre à jour" dans le menu latéral droit.
Étape 3. Vous verrez alors la fenêtre "Mettre à jour l'en-tête et le pied de page". Vous pouvez y modifier la taille, la couleur, l'emplacement des numéros de page ou renuméroter les pages du PDF avec facilité.
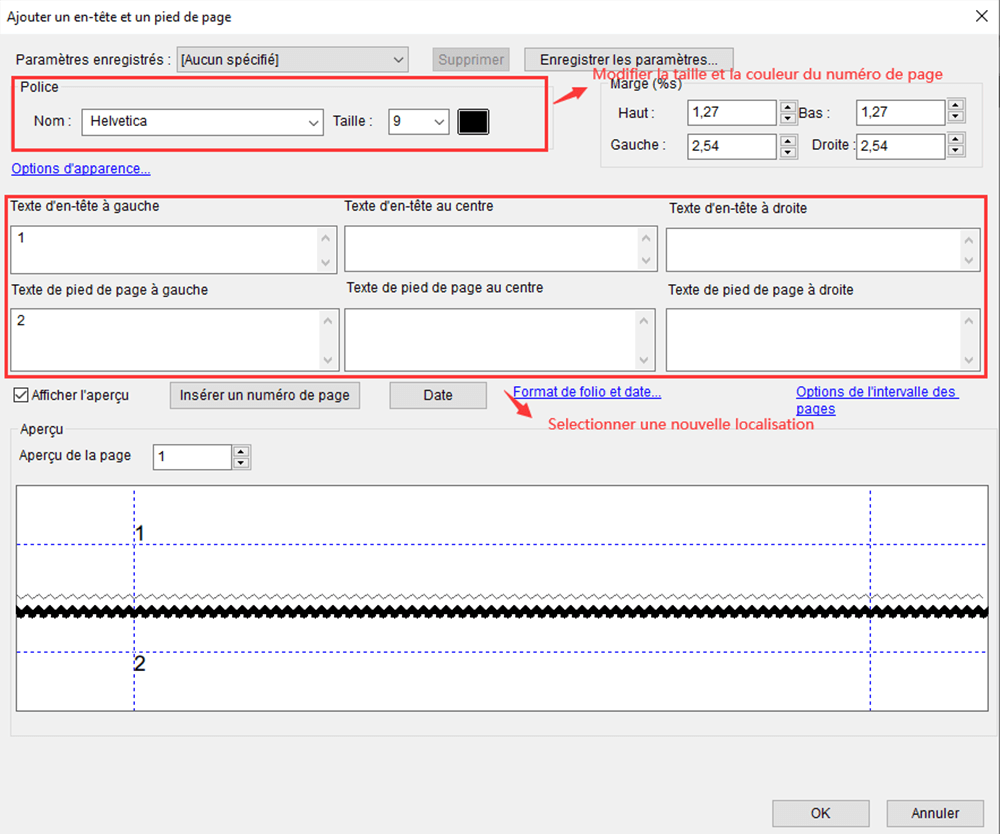
Pour renuméroter les pages PDF, cliquez sur "Format de folio et de date" et définissez un nouveau numéro pour la page de départ.
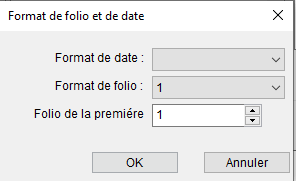
Étape 4. Enfin, enregistrez le fichier PDF modifié sur votre ordinateur.
Supprimer le numéro de page d'un PDF
Étape 1. Lancez ce programme sur votre PC Windows, puis cliquez sur "Ouvrir un fichier" pour importer votre fichier PDF. Ou vous pouvez appuyer sur "Ctrl + O" sur votre clavier pour ouvrir le document PDF.
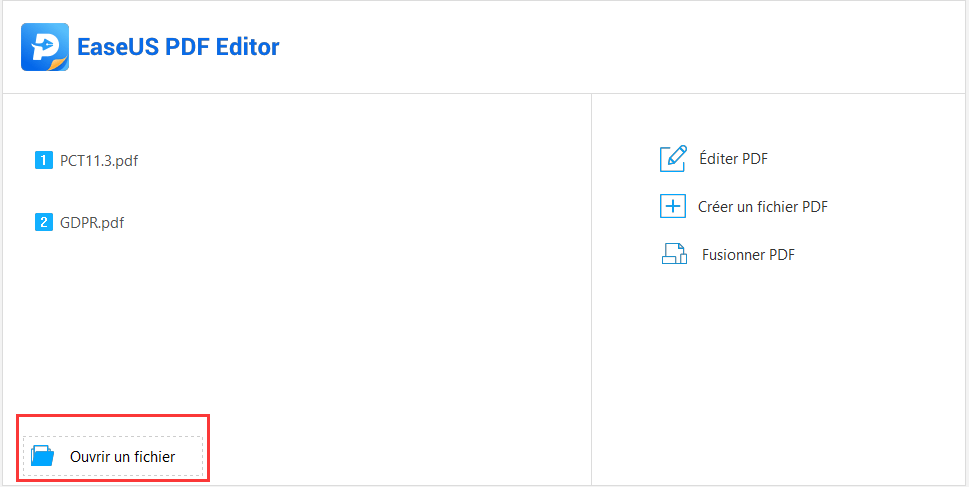
Étape 2. Dans la barre d'outils supérieure, choisissez l'option "Pages". Et vous verrez quelques options dans la barre latérale droite.
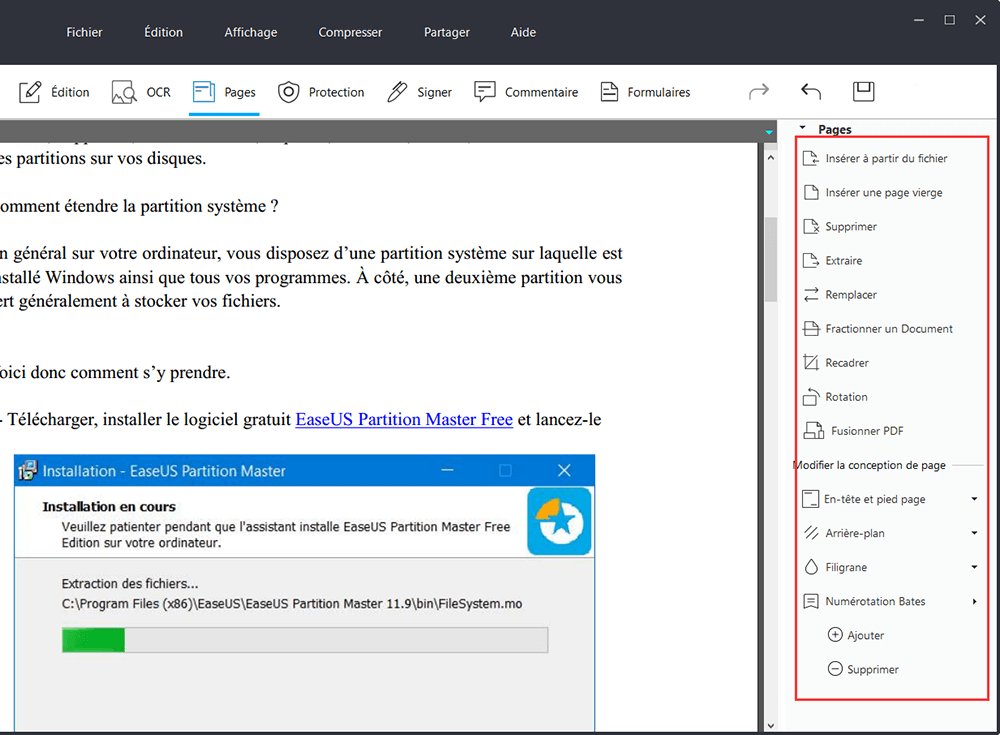
Étape 3. Au bas de la barre latérale droite, cliquez sur "En-tête et pied de page" > "Supprimer" à tour de rôle. Ensuite, une boîte de dialogue apparaîtra, et sélectionnez "Oui".
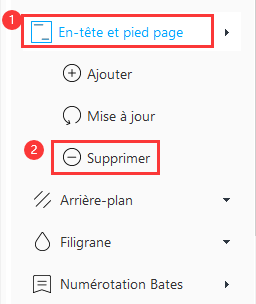
Étape 4. Une fois que vous avez terminé votre édition, cliquez sur "Fichier" > "Enregistrer" pour exporter le fichier PDF. Vous pouvez également appuyer sur "Ctrl + S" sur votre clavier.
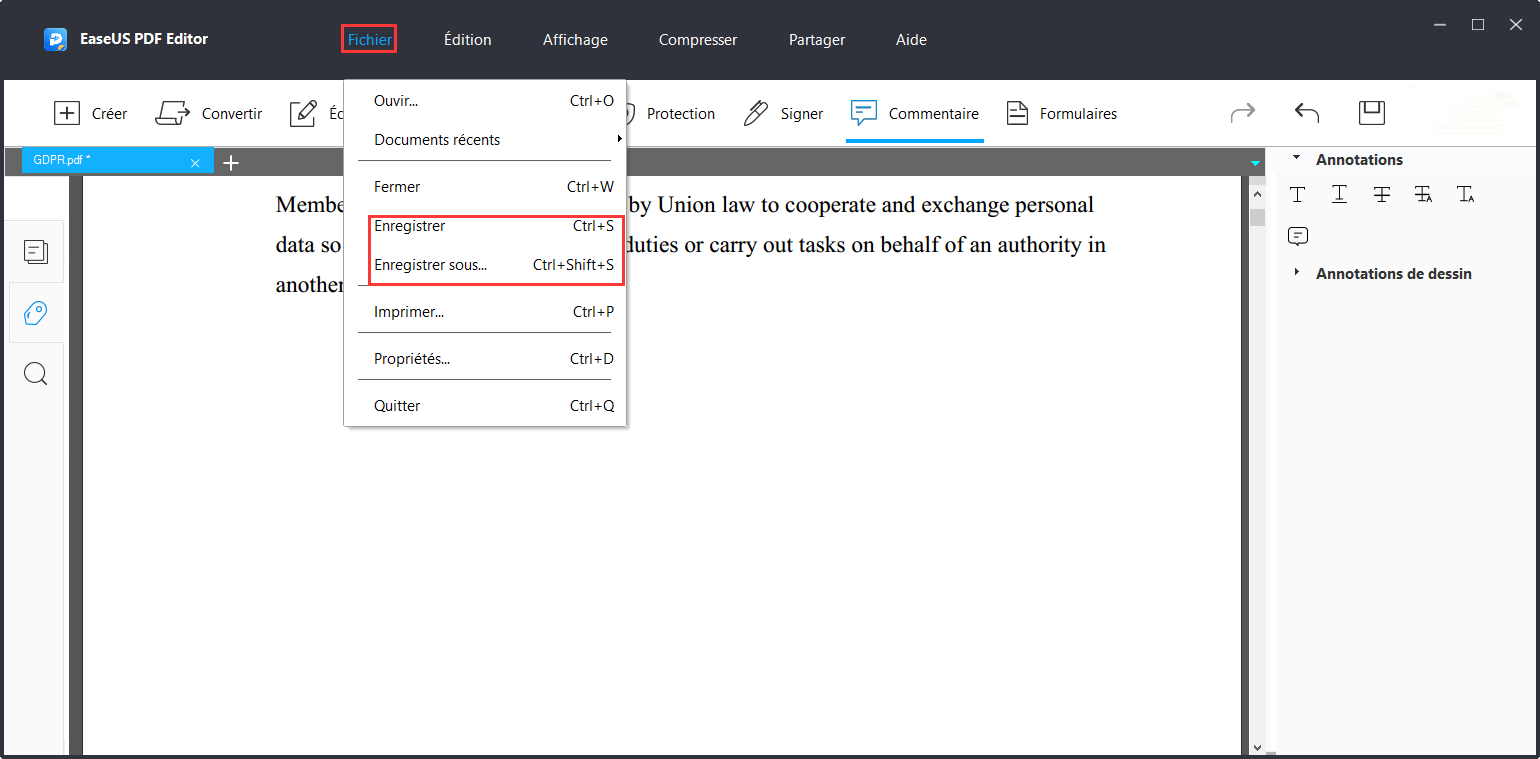
Comment ajouter des numéros de page au PDF?
Comment ajouter des numéros de pages à un PDF sur Windows/Mac? Si vous ne savez pas, découvrez la réponse dans ce post.

Comment modifier le numéro de page dans un PDF en utilisant Adobe Acrobat
Un autre logiciel d'édition de PDF que nous allons vous présenter est Adobe, et presque tout le monde le connaît dans le monde. Nous n'allons donc pas entrer dans les détails de ce logiciel. Voyons directemetn comment gérer les numéros de page de vos PDF.
Renuméroter les pages d'un PDF
Étape 1. Ouvrez le fichier PDF avec Adobe Acrobat sur votre ordinateur.
Étape 2. Cliquez sur "Vignettes de page" pour ouvrir le panneau des vignettes de page sur la gauche. Ensuite, sélectionnez "Étiquettes de page" dans le menu déroulant.
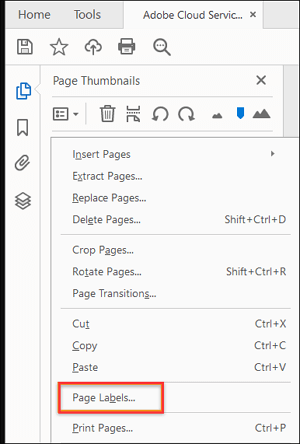
Étape 3. Ensuite, vous verrez apparaître la boîte de dialogue "Numérotation des pages", dans laquelle vous pouvez renuméroter les pages de votre PDF en fonction de vos besoins.
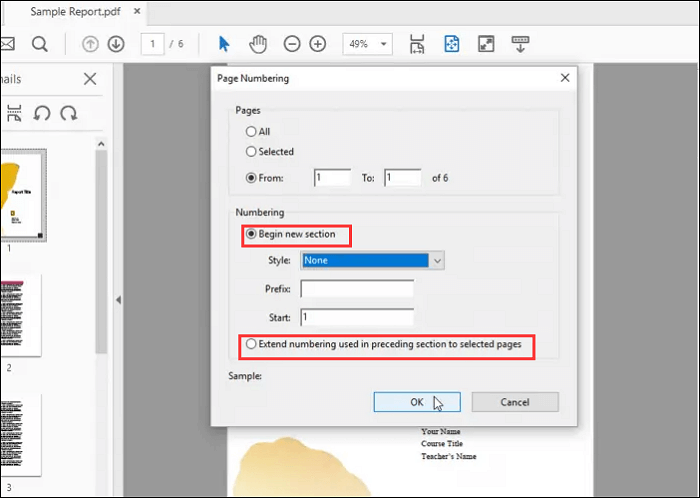
Supprimer le numéro de page d'un PDF
Étape 1. Ouvrez Adobe Acrobat, puis importez votre document PDF dans ce dernier.
Étape 2. Cliquez sur "Outils" dans la barre d'outils de droite, et choisissez l'option "En-tête et pied de page".
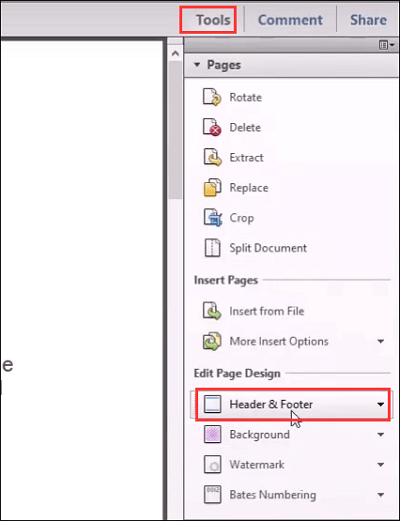
Étape 3. Dans le menu déroulant, cliquez sur "Supprimer" et sélectionnez l'option "Oui" dans la fenêtre suivante.
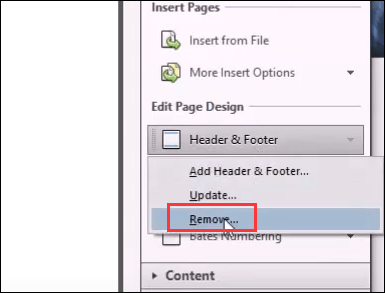
Étape 4. Une fois cette opération effectuée, vous constaterez que votre document PDF ne contient plus de numéros de page.
Ajouter des numéros de page au PDF
Étape 1. Ouvrez le PDF avec ce programme, cliquez sur "Outils" > "Modifier le PDF" > "En-tête et pied de page".
Étape 2. Sélectionnez la police, la taille, etc., et placez le curseur à l'endroit approprié pour insérer le numéro de page.
Étape 3. Cliquez sur le bouton "Insérer le numéro de page", puis cliquez sur "OK". C'est tout!
Conclusion
Sur cette page, nous vous avons montré des tutoriels détaillés pour gérer les numéros de page dans votre document PDF avec Adobe Acrobat et EaseUS PDF Editor. Ces deux logiciels peuvent vous aider à accomplir la tâche parfaitement.
Mais par rapport à Adobe Acrobat, le logiciel d'édition de PDF EaseUS est moins cher et offre presque les mêmes fonctions. Donc, si vous avez un petit budget, vous pouvez essayer ce programme!
À propos de l'auteur
Lionel est passionné de technologie informatique, il fait partie de l'équipe EaseUS depuis 8 ans, spécialisé dans le domaine de la récupération de données, de la gestion de partition, de la sauvegarde de données.







![[2025] Comment mesurer la distance dans les documents PDF](/images/pdf-editor/en/related-articles/14.jpg)