Comment convertir un PDF en Google Slides sur Windows/Mac/en ligne
Nathalie Mis à jour le 29/08/2025 | Accueil > PDF tutoriels | mins de lecture
Google Docs fournit des outils en ligne qui vous permettent de créer des documents, des fichiers Excel et même des présentations, appelées des Slides. Le plus grand avantage de Google Slides est qu'il est gratuit, que la collaboration est possible et qu'il fonctionne directement sans devoir installer de logiciel. Ceci dit, un autre format populaire est PDF, et beaucoup aimeraient le convertir en Google Slides afin de pouvoir le partager sous la forme d'une présentation.
Vous souhaitez peut-être convertir un PDF en Google Slides pour l'utiliser comme manuel de formation, et vous ne voulez pas avoir à changer de page tout le temps. Eh bien, il est en fait facile de convertir un PDF en Google Slides et ainsi l'afficher en plusieurs diapositives individuelles. Cet article présente toutes les manières possibles de convertir en Goggle Slides un PDF sous Windows/Mac ou en utilisant d'autres outils en ligne.
Article connexe: >> Comment convertir PDF en PNG
Comment convertir un PDF en Google Slides sous Windows
Cette partie fera découvrir aux utilisateurs de Windows deux des meilleures façons de transformer un PDF en Google Slides avec deux éditeurs PDF puissants: Adobe Acrobat et EaseUS PDF Editor.
Outil 1. EaseUS PDF Editor
En tant que convertisseur PDF tout-en-un sous Windows, cet outil prend en charge divers formats d'image et documents, notamment PNG, JPG, Word, Excel. En plus, il prend également en charge la conversion de PDF en PPT/PPTX, ce qui vous permettra de le convertir une seconde fois en Google Slides.
Si vous souhaitez transformer des PDF en un document modifiable, c'est l'outil de conversion que vous devez absolument essayer. Que vous veuillez convertir un document Word en PDF ou le convertir en Excel, cet éditeur PDF est à votre disposition. Vice versa, la conversion d'images et de documents en PDF est également simple et vous pourrez effectuer la conversion en quelques clics.
Cette partie vous propose un didacticiel sur la conversion de PDF en diapositives. Vous pouvez le suivre pour obtenir les diapositives à partir de PDF sans effort. Mais avant cela, n'oubliez pas de cliquer sur le bouton ci-dessous pour télécharger ce programme.
Étape 1. Lancez EaseUS PDF Editor et ouvrez le PDF que vous voulez convertir en cliquant sur le bouton "Ouvrir un fichier...".
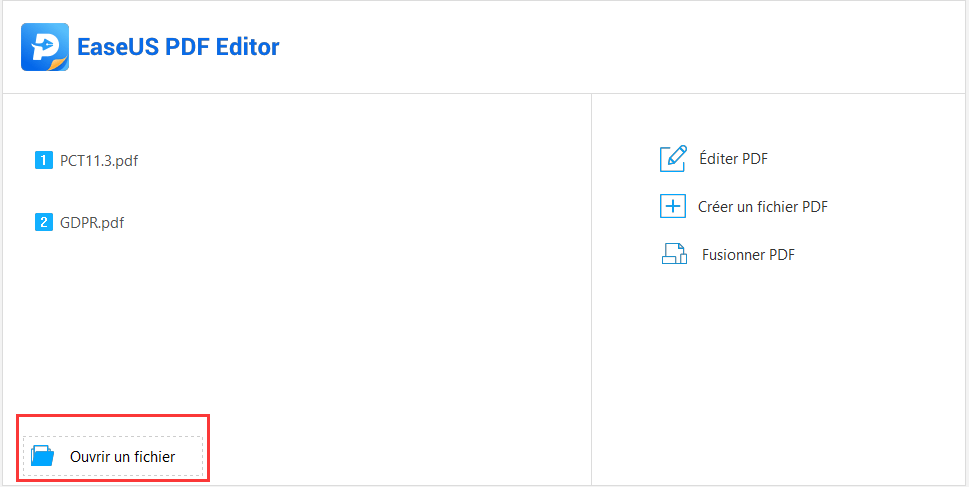
Étape 2. Cliquez sur le bouton "Convertir" et sélectionnez la option "en PowerPoint" dans le menu déroulant.
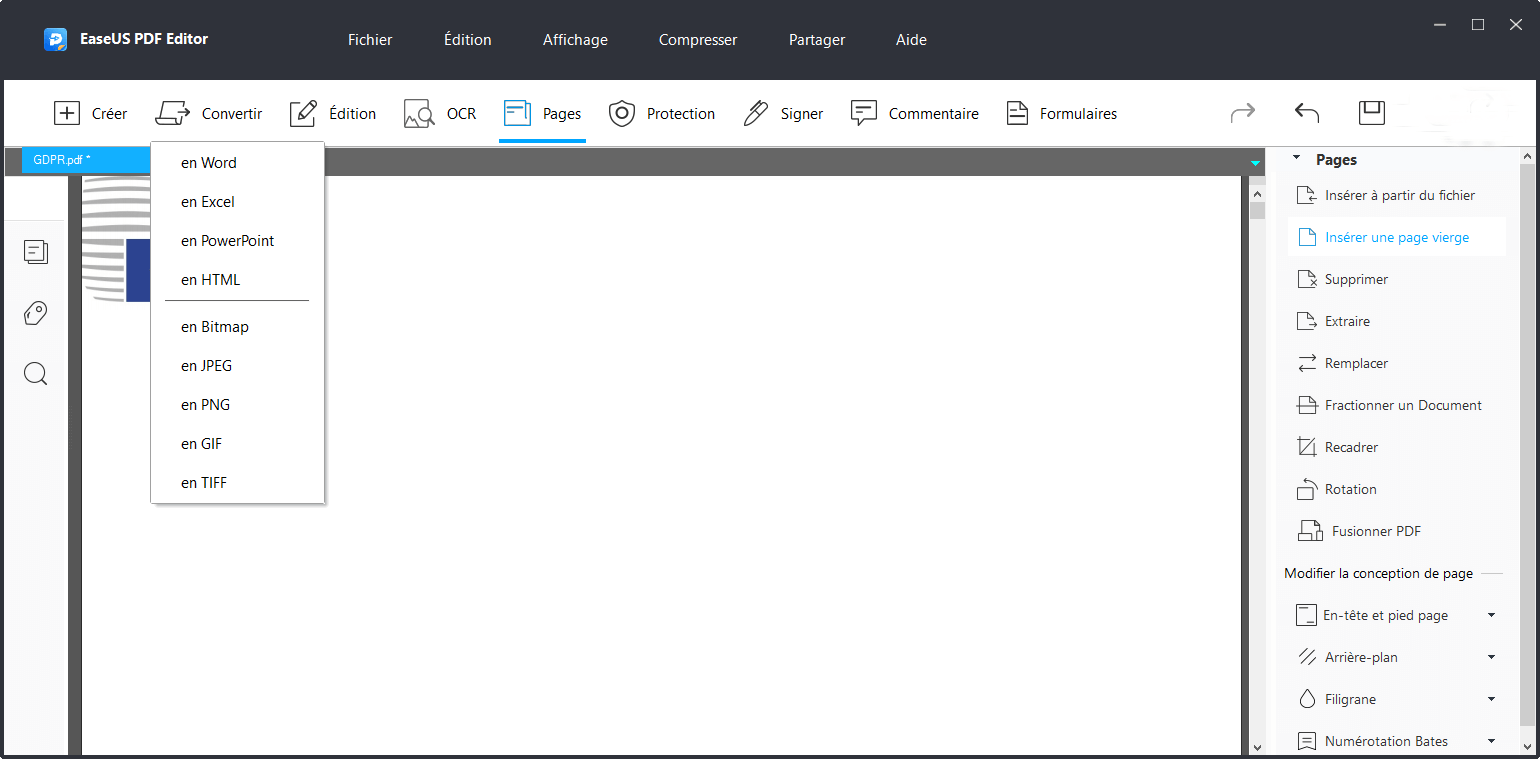
Étape 3. Attendez que la progression soit terminée. Lorsque la conversion est terminée, vous pouvez trouver les diapositives PowerPoint sur votre ordinateur.
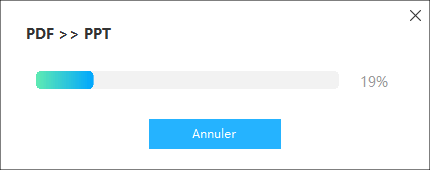
Outil 2. Adobe Acrobat
Adobe Acrobat est un créateur de PDF complet, vous permettant de créer des PDF à partir de presque toutes les applications Windows, y compris Microsoft Office et Internet Explorer.
Que vous utilisiez un Mac ou un PC, vous pouvez créer des PDF de manière rapide et facile. Et si vous vous inquiétez de la compatibilité, le format PDF est pris en charge par plus de 700 applications, vous pouvez donc être sûr que vos fichiers PDF seront visibles par tout le monde.
Cet outil permet également aux particuliers et aux entreprises de sécuriser les documents avec une signature numérique, des codes-barres pour une intégration facile dans les chaînes d'approvisionnement et d'ajouter des éléments interactifs, tels que des clips audio et vidéo.
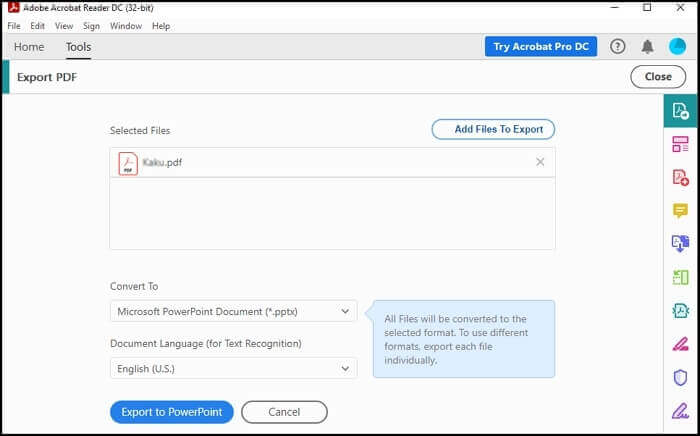
Fonctionnalités:
- Modifier des fichiers PDF, y compris l'édition u texte, des images, des polices et des objets
- Fusionner des PDF sans beaucoup d'effort
- Collaborer en ligne à l'aide de la plateforme Adobe
- Sécuriser et optimiser les fichiers PDF
Étapes pour convertir un PDF en Google Slides à l'aide d'Adobe Acrobat:
Etape 1. Ouvrez avec Adobe Acrobat le PDF que vous souhaitez convertir. S'il y a un mot de passe, déverrouillez d'abord le document. Vous pouvez également choisir d'effectuer des modifications avant d'entamer la conversion.
Etape 2. Une fois que vous avez terminé, cliquez sur l'option 'Exporter un fichier PDF', qui est disponible sur le côté droit de l'écran. Dans l'option Convertir au format, sélectionnez "Microsoft PowerPoint", puis cliquez sur "Exporter".
Etape 3. Une fois terminé, uploadez le fichier PPT/PPTX dans Google Docs. Cliquez dessus avec le bouton droit de la souris, puis ouvrez-le dans Google Slides.
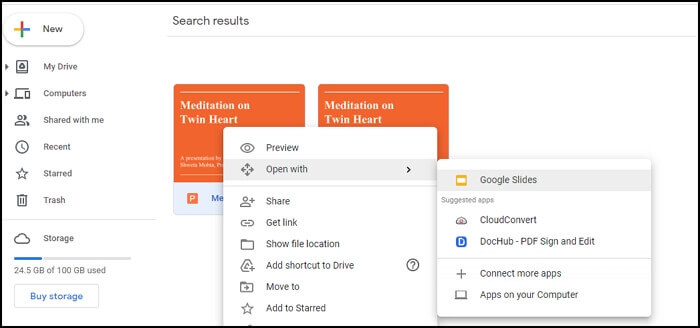
La conversion peut être effectuée à la fois par Adobe Acrobat et Google Drive peut prendre un certain temps en fonction de la taille du fichier. Une fois cela fait, vous pouvez continuer à convertir le document dans d'autres formats si nécessaire.
Télécharger: https://get.adobe.com/fr/reader/
Comment convertir un PDF en Google Slides sur Mac
Le logiciel Cisdem PDF Convertor OCR pour macOS peut convertir n'importe quel document PDF en PPT, Keynote, image, etc. La fonction puissante d'OCR garantit qu'il peut reconnaître le fichier texte avec précision et respecter tous les formats.
Le logiciel peut également déverrouiller les documents protégés par mot de passe ou cryptés et conserver la mise en page d'origine sans perte de qualité. Avec ce logiciel, vous serez en mesure de convertir vos PDF en texte modifiable, idéal pour apporter des modifications à vos documents et garantir qu'elles ne seront pas perdues lorsque vous mettez à jour vos fichiers.
L'utilisation de ce logiciel est simple, aussi bien pour convertir un seul fichier que pour convertir plusieurs fichiers par lots. C'est un excellent outil pour tous ceux qui ont besoin de numériser plusieurs documents contenant du texte, puis de les organiser de manière à être consultables et accessibles.
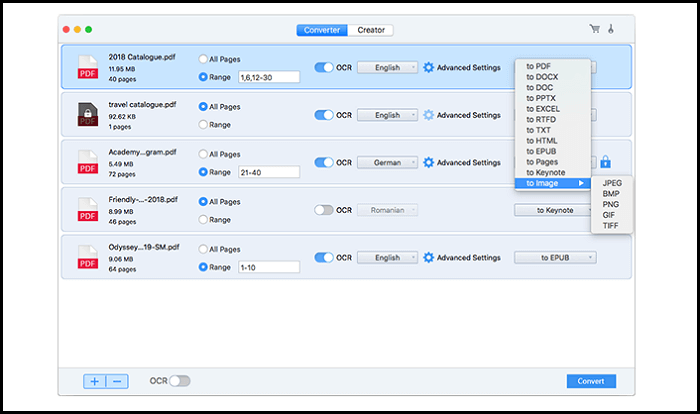
Fonctionnalités:
- Fusionner plusieurs fichiers PDF en un seul PDF
- Réduire la taille du PDF
- Définir la qualité et le mot de passe
- Conversion par lots, sélection des pages et aperçu rapide avant la conversion
Étapes pour convertir un PDF en Google Slides sur Mac:
Etape 1. Téléchargez et installez le convertisseur PDF Cisdem sur macOS. Rendez-vous ensuite à la section du convertisseur et cliquez sur le bouton plus. Sélectionnez le fichier que vous souhaitez convertir et appuyez sur le bouton Convertir.
Etape 2. L'étape suivante consiste à sélectionner la page que vous souhaitez convertir, activer l'OCR, définir la langue et choisir la conversion en PPTX. Pour sélectionner des pages individuelles, vous avez la possibilité de définir une plage.
Etape 3. Cliquez sur le bouton de conversion et enregistrez le fichier sur le bureau. Ensuite, ouvrez Google Drive et uploadez le fichier. Une fois le fichier importé, cliquez avec le bouton droit sur le fichier PPTX et convertissez-le en Google Slides.
Téléchargement: www.cisdem.com/pdf-converter-ocr-mac.html
Comment convertir un PDF en Google Slides en ligne
SmallPDF.com est un moyen simple et rapide de créer un PDF à partir de plusieurs fichiers. Il s'agit d'une application en ligne basée sur un navigateur qui peut créer des fichiers PDF à partir d'un nombre de fichiers de différents formats.
Le service utilise la dernière technologie d'Adobe PDF afin de garantir que vos fichiers soient convertis le plus rapidement possible. (Ses créateurs affirment que la seule limite quant au nombre de fichiers que vous pouvez convertir est liée à la taille de votre disque dur et la vitesse de votre connexion Internet.)
Il propose également une conversion PDF en PPT, qui peut ensuite être convertie en Google Slides. En outre, l'outil offre une intégration directe avec l'extension Chrome, Google Workspace et Dropbox. La version gratuite propose plus de 21 outils, fonctionne sur les sites Web et les applications mobiles. SmallPDF.com est une excellente ressource pour ceux qui sont à la recherche d'astuces concernant l'utilisation de fichiers PDF, en particulier si vous les utilisez régulièrement.
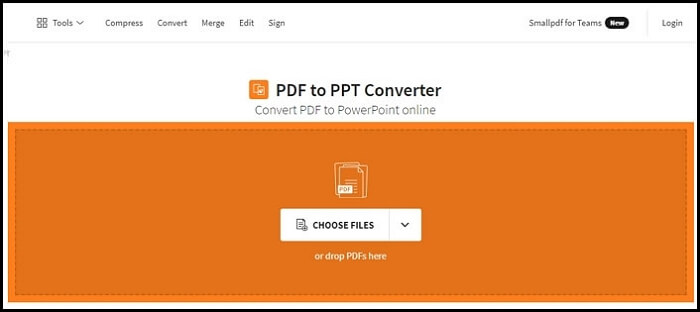
Fonctionnalités:
- Convertir rapidement et en toute sécurité n'importe quel PDF en PPT
- Fonctionne sur toutes les plateformes
- Conversion de haute qualité
- Conserve les vidéos et les images intactes
Étapes pour convertir un PDF en Google Slides en ligne:
Etape 1. Ouvrez l'outil en ligne, puis cliquez sur "Choisir un fichier" dans la boîte à outils. Sélectionnez le fichier PDF et attendez la fin de l'importation.
Etape 2. Une fois cela fait, le moteur de conversion créera un PDF à partir de PowerPoint, en persévérant la qualité.
Etape 3. Téléchargez le fichier PPTX une fois la conversion terminée. Ensuite, uploadez-le dans Google Slides. Une fois qu'il est importé, cliquez dessus avec le bouton droit de la souris et choisissez de l'ouvrir avec Google Slide ou de le convertir en Google Slides.
Essayez: https://smallpdf.com/fr/pdf-en-ppt
Conclusion
La conversion d'un fichier PDF n'est pas facile, mais certains outils peuvent vous aider à le faire. Cette conversion en particulier implique une étape supplémentaire: convertir le PDF en un fichier PPT qui pourra s'ouvrir dans Google Slide. La partie la plus difficile de la conversion est de conserver la qualité. Les outils que nous avons présentés garantissent cette conversion: convertir les pages d'un PDF en diapositives qui peuvent être ensuite éditées et rendues présentables.
À propos de l'auteur
Nathalie est une rédactrice chez EaseUS depuis mars 2015. Elle est passionée d'informatique, ses articles parlent surtout de récupération et de sauvegarde de données, elle aime aussi faire des vidéos! Si vous avez des propositions d'articles à elle soumettre, vous pouvez lui contacter par Facebook ou Twitter, à bientôt!






![[2025] Comment éditer un document PDF numérisé en 3 Méthodes](/images/pdf-editor/en/related-articles/13.jpg)

