3 Méthodes rapides pour ajouter un arrière-plan à un fichier PDF
Lionel Mis à jour le 29/08/2025 | Accueil > PDF tutoriels | mins de lecture
"Comment ajouter un arrière-plan à mon document PDF pour l'améliorer?"
Parfois, vous souhaitez ajouter un arrière-plan à un fichier PDF pour améliorer la lisibilité du document. Ou vous voulez rendre votre PDF plus attrayant... Mais vous ne savez peut-être pas comment accomplir cette tâche.
Dans cet article, nous aimerions partager avec vous trois excellents éditeurs de PDF et vous expliquer en détail comment ajouter un arrière-plan au PDF avec eux!
Partie 1. Comment insérer un arrière-plan dans un PDF avec Adobe Acrobat
Adobe Acrobat est considéré comme l'un des meilleurs convertisseurs PDF. Avec son aide, vous êtes en mesure de modifier les PDF comme vous le souhaitez en quelques clics. Lorsqu'il s'agit de modifier ou d'ajouter un arrière-plan à un PDF, c'est un jeu d'enfant. Nous allons maintenant vous montrer comment ajouter facilement un arrière-plan aux fichiers PDF avec Adobe Acrobat:
Étape 1. Ouvrez votre fichier PDF avec Adobe Acrobat sur votre ordinateur Windows ou Mac.
Étape 2. Cliquez sur "Outils" > "Modifier le PDF", et vous verrez apparaître la barre d'outils secondaire. Ensuite, cliquez sur "Plus" > "Arrière-plan" > "Ajouter".
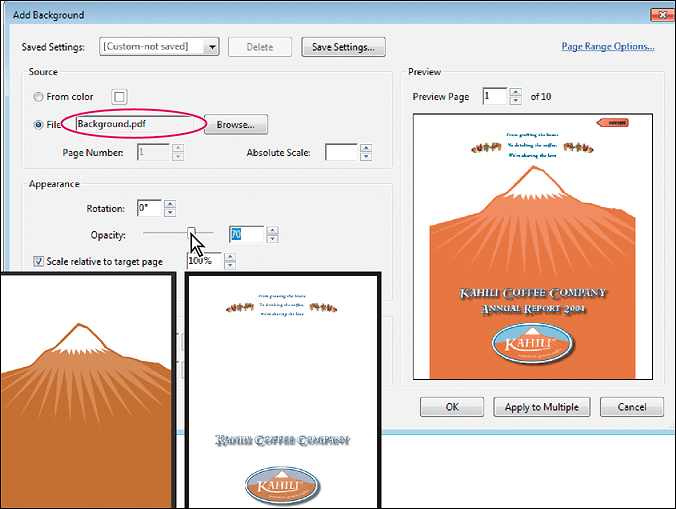
Étape 3. Définissez l'arrière-plan de votre document PDF.
- Cliquez sur "De la couleur" pour définir une couleur solide comme arrière-plan de votre document PDF.
- Choisissez sur "Fichier" pour ajouter un fond d'image au fichier PDF.
Étape 4. Si nécessaire, vous pouvez ajuster l'apparence et la position de l'arrière-plan.
Partie 2. Comment ajouter un arrière-plan avec Soda PDF Editor
Un autre programme populaire d'édition de PDF est Soda PDF Editor. Il possède à la fois l'application de bureau et l'outil en ligne, ce qui signifie que vous pouvez choisir librement d'éditer vos fichiers PDF en ligne ou hors ligne.
En utilisant cet éditeur de PDF, vous constaterez qu'il est extrêmement facile à utiliser. Vous pouvez facilement ajouter du texte sur un PDF, ou insérer un filigrane et même des formes. En outre, il vous permet de gérer vos pages PDF comme la fusion, le recadrage, la division, la rotation, etc. Presque tous vos besoins d'édition seront satisfaits.
Voici comment ajouter un arrière-plan dans un PDF avec Soda PDF Editor:
Étape 1. Installez et ouvrez Soda PDF Editor, puis importez le fichier PDF auquel vous souhaitez ajouter un arrière-plan.
Étape 2. Dans la barre d'outils supérieure, cliquez successivement sur "ÉDITER" > "Arrière-plan".
Étape 3. Vous verrez alors la fenêtre "Configuration de l'arrière-plan". Ici, sélectionnez la gamme de pages que vous voulez appliquer l'arrière-plan.
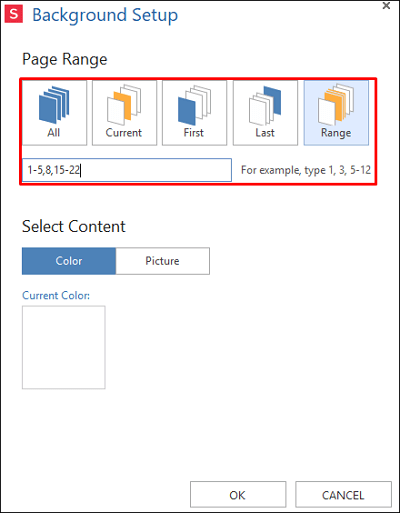
Étape 4. Pour ajouter un arrière-plan au PDF, vous pouvez choisir de définir une couleur unie ou une image comme vous le souhaitez. Lorsque vous êtes prêt à appliquer l'arrière-plan, cliquez sur le bouton "OK".
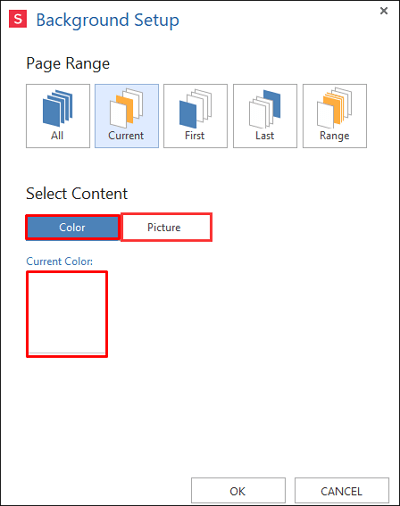
Enfin, exportez-le et enregistrez-le sur votre ordinateur.
Partie 3. Comment ajouter un arrière-plan à un PDF en utilisant EaseUS PDF Editor
Bien qu'Adobe Acrobat et Soda PDF Editor puissent vous aider à modifier vos fichiers PDF avec de nombreux outils d'édition, ils sont un peu chers. Donc, si vous avez un petit budget, vous pouvez essayer un autre logiciel d'édition de PDF - EaseUS PDF Editor.
Avec un flux de travail facile et une interface conviviale, ce programme est conçu pour ceux qui ont peu de connaissances sur l'édition de fichiers PDF. Il fournit de nombreux outils d'édition de base et avancés pour vous aider à modifier les fichiers, tels que l'ajout de texte, la modification de la couleur d'arrière-plan, la compression et la division d'un PDF, etc.
De plus, si votre PDF contient des informations importantes, vous pouvez également définir un mot de passe pour le protéger de l'affichage et de la copie.
Voici les étapes à suivre pour ajouter un arrière-plan à un PDF sous Windows:
Étape 1. Lancez ce programme. Cliquez sur "Ouvrir un fichier" pour sélectionner et importer le fichier PDF désiré; ou vous pouvez appuyer sur Ctrl + O sur votre clavier pour importer les fichiers PDF directement.
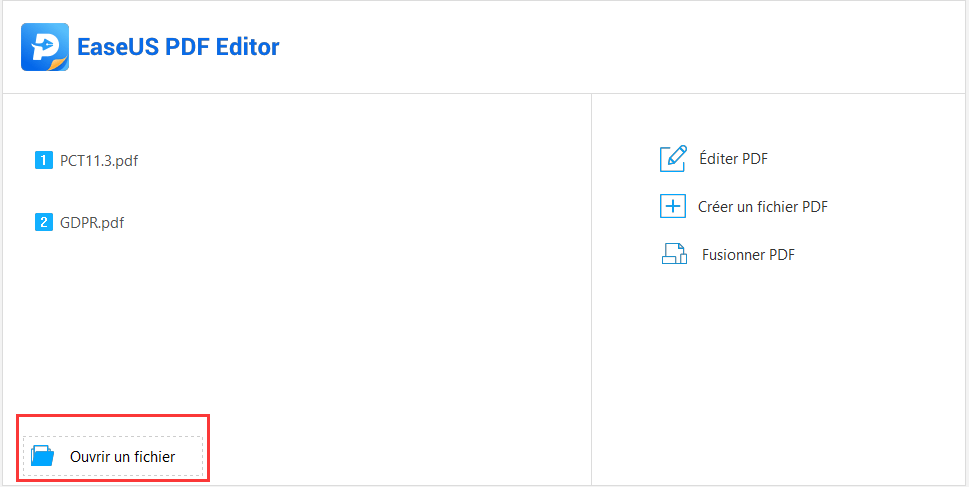
Étape 2. Après avoir importé le fichier, cliquez sur le bouton "Pages" au milieu de la barre d'outils supérieure. Vous verrez alors quelques options dans la barre latérale droite. Cliquez sur "Arrière-plan" et sélectionnez "Ajouter" dans le menu déroulant.
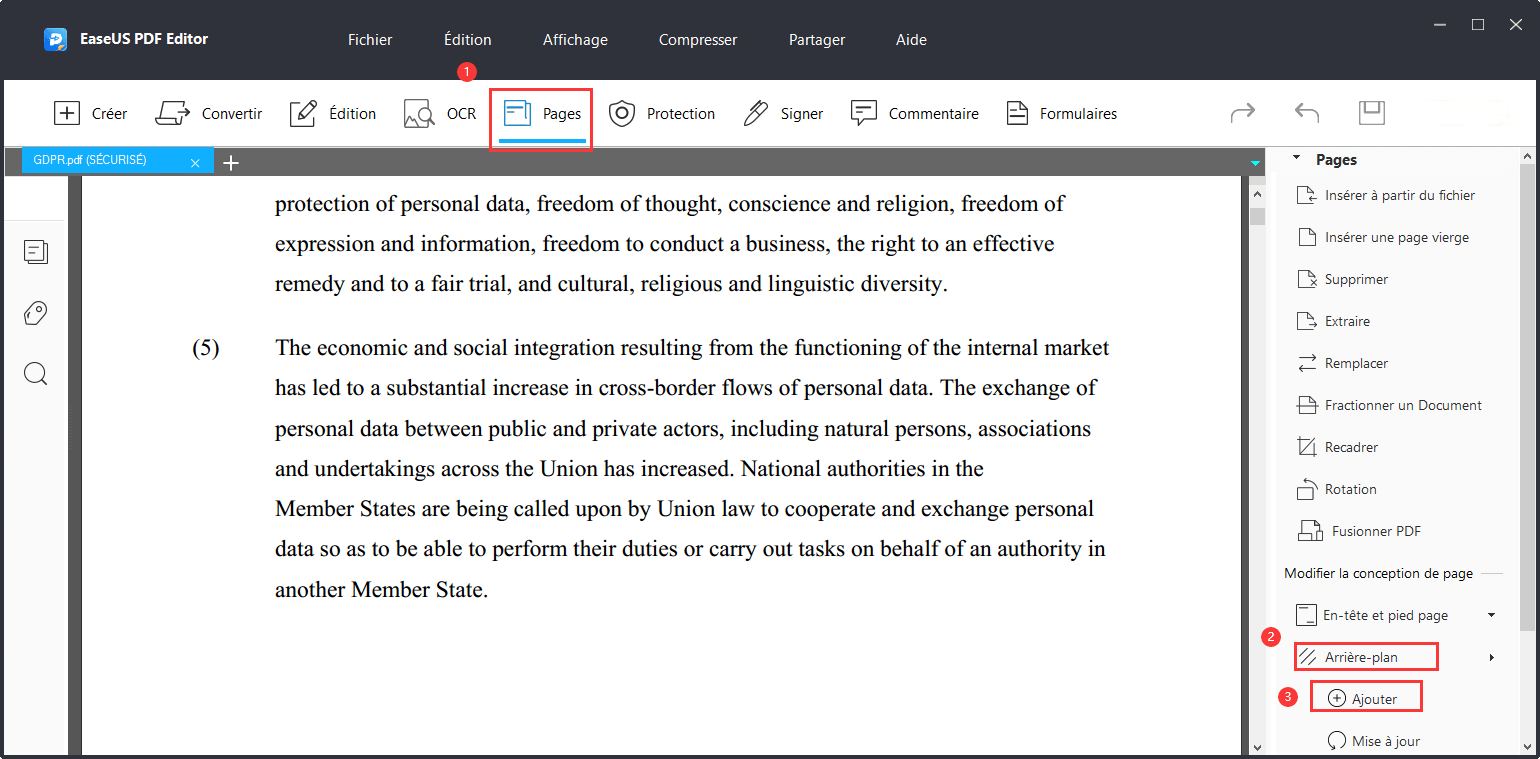
Étape 3. La fenêtre pop "Ajouter un arrière-plan" apparaît.
- Si vous voulez définir une couleur solide comme arrière-plan, cliquez sur "Couleur" pour choisir votre couleur préférée.
- Si vous voulez définir une image comme arrière-plan de votre PDF, cliquez sur "Fichier" > "Parcourir" pour sélectionner l'image.
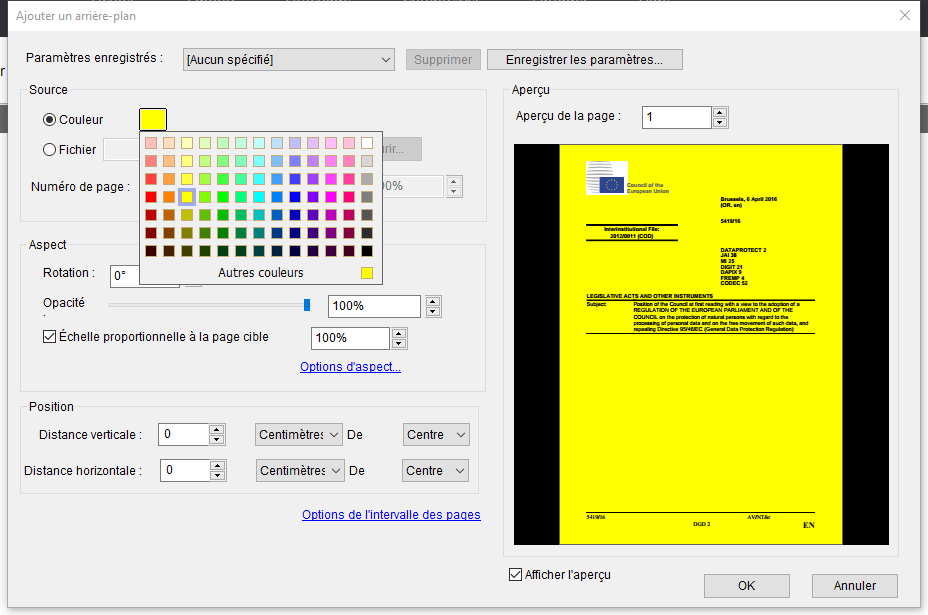
Une fois fait, vous pouvez le prévisualiser dans la fenêtre de droite. Lorsque vous en êtes satisfait, cliquez sur le bouton "OK".
Étape 4. Enfin, cliquez sur "Fichier" > "Enregistrer" pour exporter votre document PDF avec arrière-plan sur votre ordinateur.
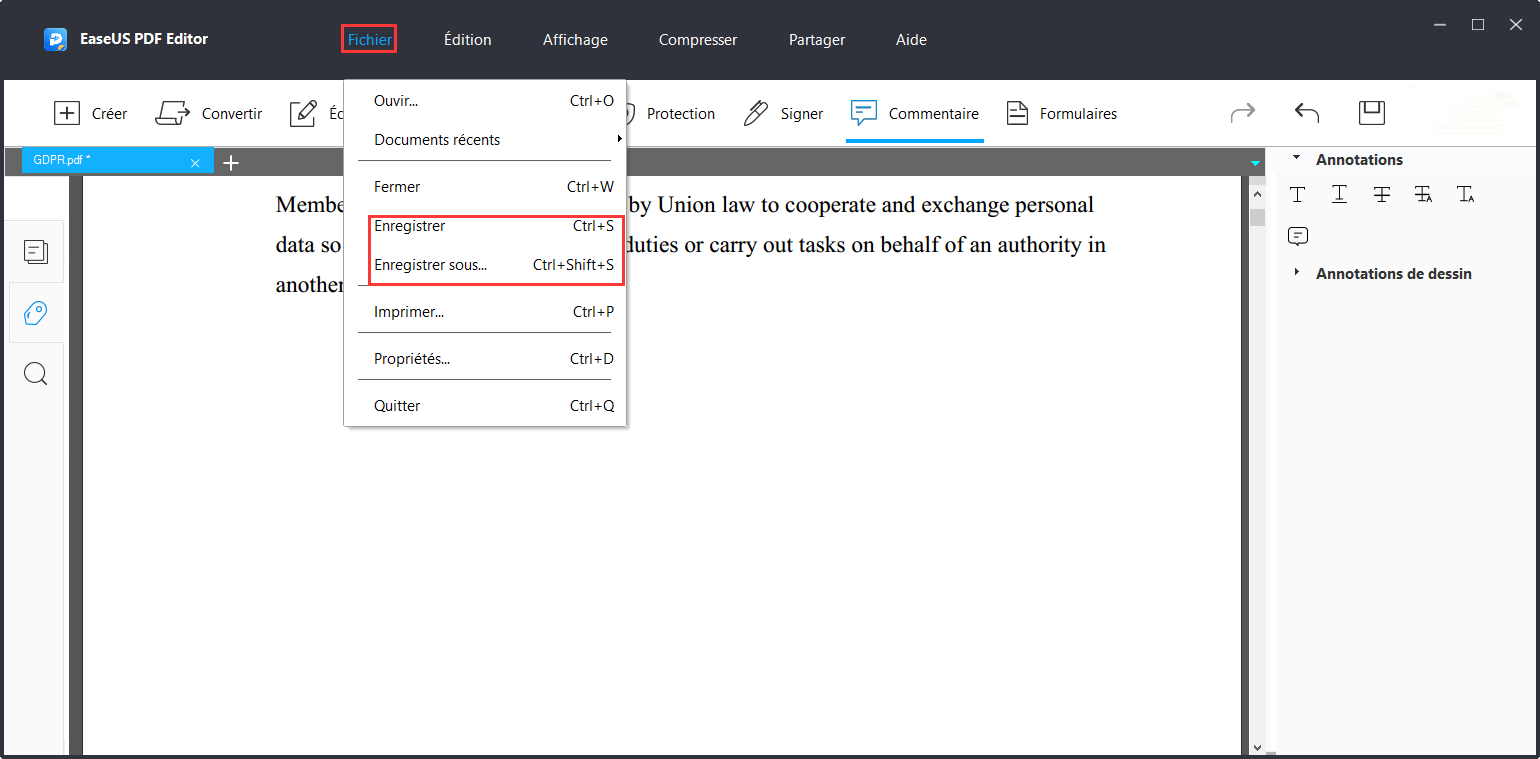
D'autres informations qui pourraient vous intéresser:
Le mot de la fin
Sur cette page, nous vous avons expliqué comment ajouter un arrière-plan à un PDF à l'aide de trois méthodes simples. Que vous soyez un utilisateur Windows ou Mac, vous pouvez toujours trouver la solution que vous souhaitez ici. Il vous suffit de choisir l'une d'entre elles en fonction de vos besoins.
À propos de l'auteur
Lionel est passionné de technologie informatique, il fait partie de l'équipe EaseUS depuis 8 ans, spécialisé dans le domaine de la récupération de données, de la gestion de partition, de la sauvegarde de données.







