Aujourd'hui, les entreprises sont favorables au système Apporter Votre Propre Appareil (BYOD). Dans le cadre du BYOD, les entreprises donnent des clés USB Windows To Go pour créer un environnement de travail sécurisé sur n'importe quel gadget plutôt que de fournir un ordinateur aux employés.
Windows To Go permet aux utilisateurs d'utiliser toutes les fonctionnalités complètes d'installation de Windows, y compris les outils de dépannage, de diagnostic et de sécurité.
Donc, si vous vous demandez aujourd'hui si vous devez opter pour Windows To Go ou vous en tenir à l'installation standard de Windows sur un ordinateur, cet article vous éclairera davantage sur le sujet.
Qu'est-ce que Windows To Go ?
Windows To Go est une fonctionnalité de Microsoft qui vous permet de démarrer et d'exécuter le système d'exploitation Windows à partir de clés USB ou de disques durs externes certifiés. Vous obtiendrez un environnement Windows d'entreprise entièrement gérable sur l'USB.
Cependant, en 2019, Microsoft a mis fin à Windows To Go. Cela signifie que dans les mises à jour de Windows après mai 2020, Windows To Go n'est plus disponible.
Voici les environnements Windows sur lesquels vous obtiendrez Windows To Go :
- Windows 8 Enterprise
- Windows 8.1 Entreprise
- Windows 10 Education
- Windows 10 Entreprise
* Vous serez peut-être intéressé par comment une clé USB créer Windows To Go sans la version Windows Enterprise.
En plus du système d'exploitation Windows compatible, vous devez également vous procurer une clé USB certifiée conçue pour une vitesse de lecture/écriture aléatoire élevée afin d'exécuter Windows sur celle-ci. En outre, voici quelques spécifications techniques que l'ordinateur hôte de Windows To Go doit posséder :
- un processeur de 1 GHz ou plus rapide
- 2 Go de RAM ou plus
- Dispositif graphique DirectX 9 avec pilote graphique WDDM 1.2 ou supérieur
- Port USB 2.0 ou supérieur
Si vous disposez d'un ordinateur hôte et d'une clé USB compatibles, suivez les étapes suivantes pour créer un lieu de travail Windows To Go :
Étape 1. Sur votre ordinateur compatible Windows, ouvrez le menu Démarrer, tapez Windows To Go, et appuyez sur Entrée.
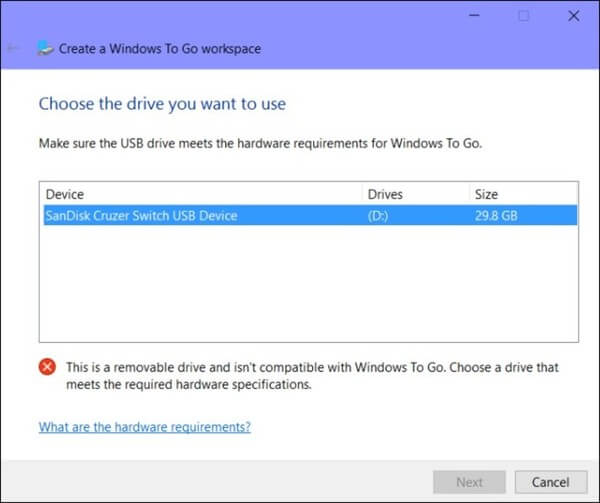
Étape 2. Dans ce processus, vous pouvez utiliser le système d'exploitation Windows disponible sur un DVD physique ou une image disque ISO. Vous pouvez cliquer sur le bouton "Ajouter un emplacement de cherche" pour naviguer dans l'image.
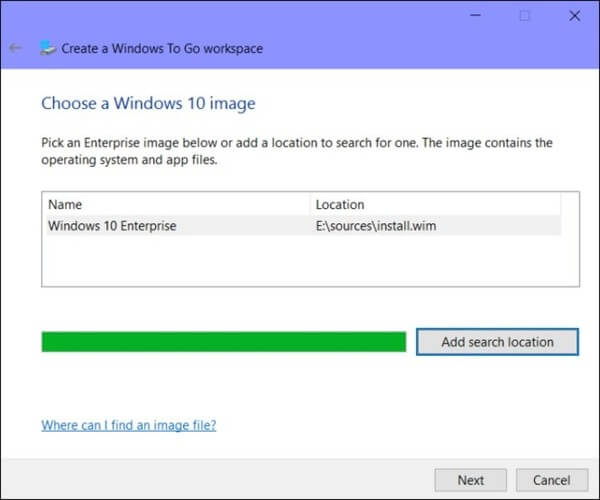
Étape 3. L'étape suivante est facultative. Vous pouvez activer le cryptage de disque BitLocker sur votre clé USB et définir un mot de passe pour protéger votre pilote. Ceci est utile au cas où vous perdriez votre clé USB Windows To Go.
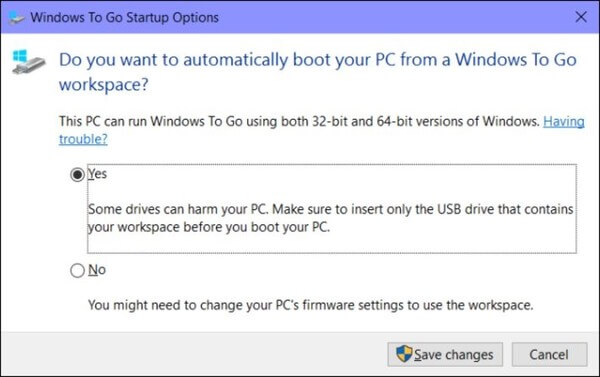
Étape 4. Enfin, Windows transfère l'image du système d'exploitation Windows sur le lecteur USB. N'oubliez pas que ce processus formatera votre clé USB. Veuillez donc à sauvegarder vos données USB au préalable.
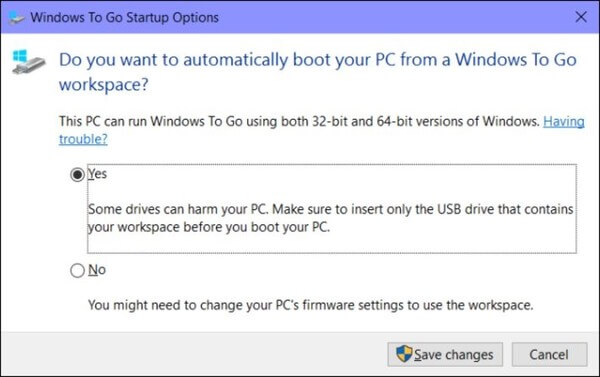
Étape 5. Maintenant, pour créer un environnement Windows To Go sur un ordinateur certifié, allez dans le menu Démarrer > Tapez Windows To Go > Entrez > Choisissez Oui > Enregistrez les modifications et redémarrez votre système. Windows To Go va maintenant s'initialiser en fonction du bus USB, de la mémoire et du processeur de l'ordinateur hôte.
Qu'est-ce que l'installation standard de Windows ?
Comme son nom l'indique, l'installation standard de Windows est une installation simple du système d'exploitation Windows sur un ordinateur. Vous pouvez soit télécharger le système d'exploitation Windows depuis le Microsoft Store, soit installer Windows à partir d'un DVD ou d'un disque USB.
L'installation standard de Windows est compatible avec toutes les versions de Windows. Cependant, il vous suffit de vérifier les exigences d'installation spécifiques pour tous les systèmes d'exploitation Windows sur le site Web de Microsoft.
Voici quelques étapes faciles pour l'installation standard de Windows 10 à l'aide d'une clé USB amorçable :
Étape 1. Insérez votre périphérique USB dans votre ordinateur et démarrez l'ordinateur.
Étape 2. Sélectionnez la langue, le fuseau horaire, les paramètres du clavier et la devise de votre choix. Une fois que vous êtes satisfait des paramètres personnalisés, cliquez sur "Suivant".
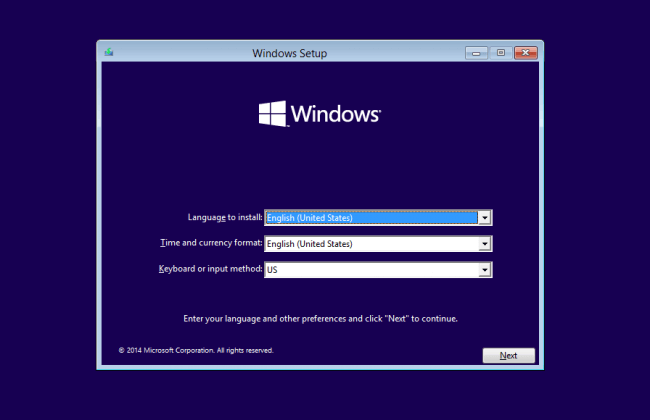
Étape 3. Cliquez sur le bouton "Installer maintenant" et sélectionnez la version de Windows 10 que vous avez achetée. Cliquez à nouveau sur le bouton "Suivant" pour lancer le processus d'installation.
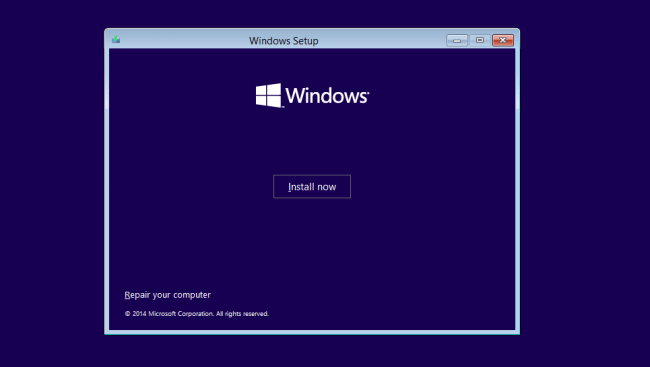
Étape 4. Sélectionnez le type d'installation - Mise à niveau et Personnalisée. Dans l'installation Mise à niveau, vous pouvez conserver vos paramètres, programmes et fichiers actuels sur l'ordinateur. En revanche, l'installation personnalisée permet une nouvelle installation de Windows.
Étape 5. Ensuite, vous devez créer des partitions sur votre disque dur pour stocker les fichiers. Ici, vous pouvez choisir la partition existante et la formater ou tout supprimer de votre disque dur et créer de nouvelles partitions sur votre disque.
Étape 6. Une fois que vous avez créé les partitions de disque souhaitées, cliquez sur le bouton "Suivant", et l'installation de Windows 10 commencera pour vous. Notez que votre ordinateur pourrait redémarrer plusieurs fois pendant l'installation, alors ne paniquez pas.
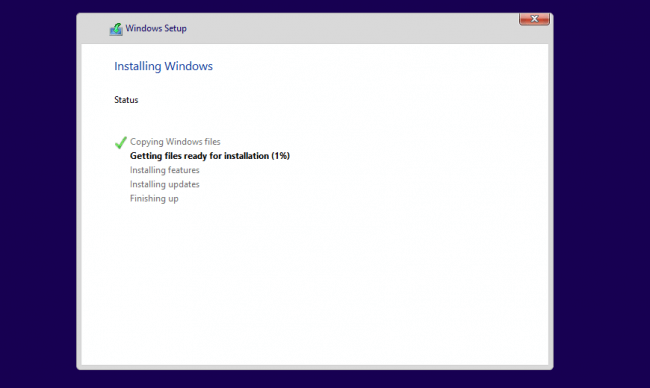
Étape 7. Une fois l'installation terminée, votre ordinateur redémarre automatiquement une dernière fois. Lorsqu'il démarre pour la première fois, vous pouvez personnaliser vos paramètres Microsoft.
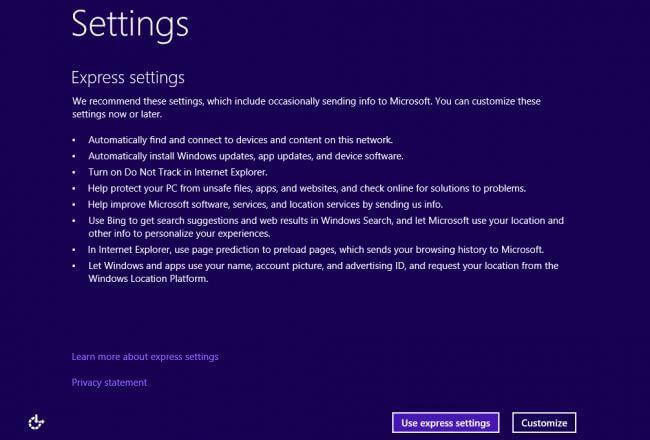
Étape 8. Enfin, configurez votre compte Microsoft pour utiliser toutes les fonctionnalités de Windows 10.
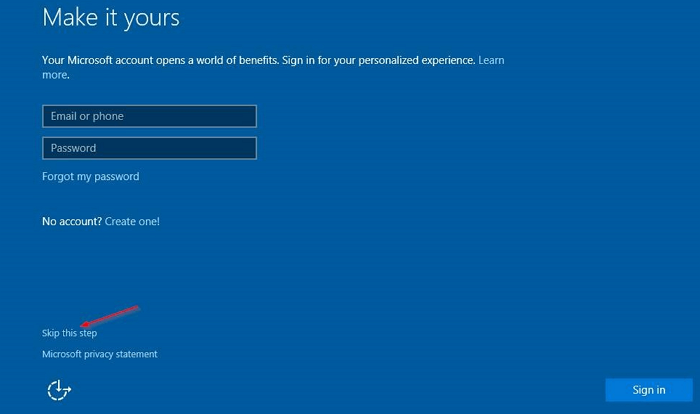
Windows To Go ou installation standard : Ce qui vous convient le mieux
Comme vous savez ce qu'est Windows To Go et l'installation standard, la prochaine question importante est de savoir lequel vous convient le mieux. Pour cela, nous allons comprendre la différence entre les deux environnements Windows:
1. Disques internes
Pour s'assurer que les données ne sont pas accidentellement divulguées, les disques durs internes de l'ordinateur hôte sont hors ligne par défaut dans Windows To Go. Cependant, ce n'est pas le cas avec l'installation standard où les disques internes seront en ligne.
2. Module de plateforme de confiance (TPM)
Habituellement, BitLocker Drive Encryption nécessite un système doté d'une puce TPM. Mais le TPM n'est pas utilisé dans l'environnement Windows To Go car le TPM est lié à un ordinateur spécifique. Étant donné que Windows To Go se déplace d'un ordinateur à l'autre, BitLocker sera utilisé uniquement à des fins de sécurité par mot de passe.
3. Hibernation
La mise en veille prolongée est désactivée afin de garantir que l'environnement Windows To Go puisse facilement se déplacer entre les ordinateurs. Cependant, vous pouvez l'activer à partir des paramètres de la stratégie de groupe.
4. Environnement de récupération Windows
Contrairement à l'installation standard de Windows, l'environnement de récupération de Windows n'est pas disponible sur Windows To Go. Vous devez le réimager avec une nouvelle image de Windows pour récupérer les données.
5. Rafraîchissement ou réinitialisation
Vous pouvez réinitialiser ou rafraîchir la norme du fabricant sur l'ordinateur en cours d'exécution sur l'espace de travail Windows To Go.
6. Mise à niveau de Windows
Vous ne pouvez pas mettre à niveau votre Windows 8 Windows To Go vers le Windows 10 Windows To Go. La version de Windows que vous avez choisie une fois pour Windows To Go, vous devez toujours vous y tenir.
Ainsi, si Windows To Go vous offre flexibilité et facilité, il vous prive également de nombreuses fonctions Windows par défaut. Il est donc difficile de dire quel cadre Windows est le meilleur pour vous - Windows To Go ou Windows Standard Installation.
Le meilleur conseil ici serait de définir d'abord vos besoins en matière de Windows et de choisir le type d'installation en conséquence.
Une alternative 100% meilleure pour Windows To Go
Si vous préférez le lieu de travail Windows To Go mais que vous disposez du dernier ordinateur hôte Windows 11, ne vous inquiétez pas. En utilisant EaseUS OS2Go, vous pouvez sans effort créer une clé USB portable Windows 11/10 sur USB.
EaseUS OS2Go peut également vous aider à installer Windows sur Mac et à transporter votre lieu de travail dans votre poche. En outre, il est très simple de créer un environnement Windows To Go avec EaseUS OS2Go avec les étapes suivantes.
Pour créer un système d'exploitation Windows portable sur une clé USB, il faut migrer toute l'installation du système d'exploitation Windows, les programmes, les données, les préférences et les comptes d'utilisateur de l'ordinateur vers le lecteur USB. Ainsi, l'exigence de la capacité de la clé USB est liée à l'espace utilisé sur le lecteur système. Vous pouvez vérifier l'espace disque du lecteur système Windows (C :) en premier lieu, ensuite trouver un lecteur USB de taille appropriée. Par la suite, consultez le guide ci-dessous pour créer un lecteur USB portable Windows 10 ou Windows 11 avec EaseUS OS2Go.
Etape 1. Installez EaseUS OS2Go sur votre ordinateur Windows, il affichera l'espace utilisé de votre disque système. Branchez une clé USB dont la taille est supérieure à l'espace utilisé par le lecteur système. Choisissez le lecteur USB cible et cliquez sur Suivant pour continuer.
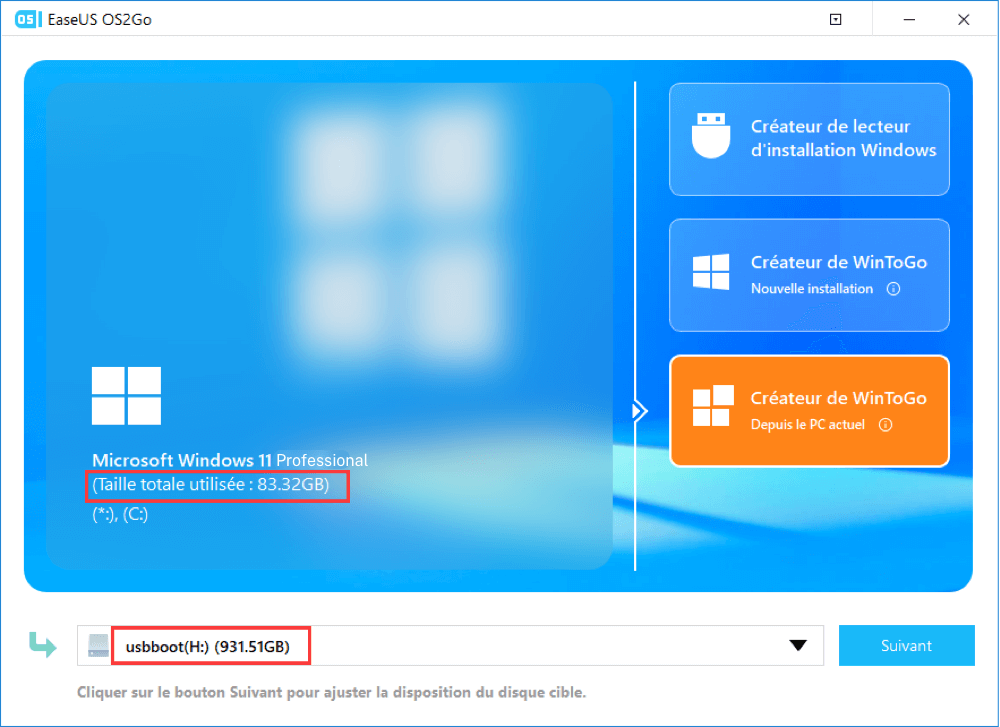
Etape 2. EaseUS OS2Go vous notifiera que l'opération suivante supprimerait toutes les données de votre disque. Assurez-vous d'avoir sauvegardé toutes vos données importantes ailleurs. Cliquez sur le bouton Continuer pour poursuivre.
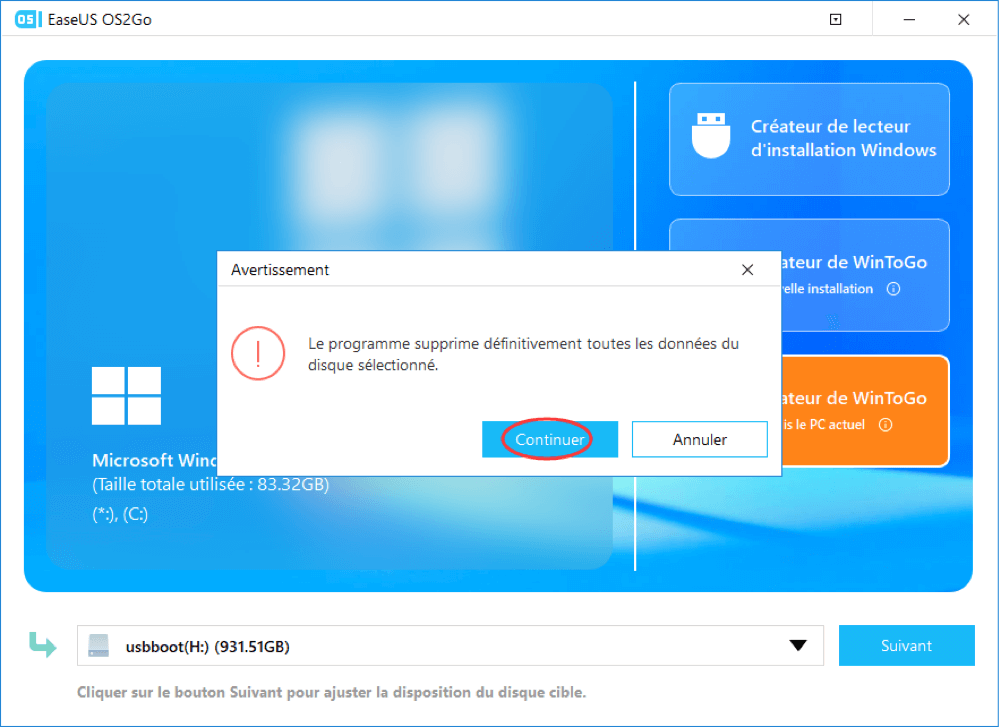
Etape 3. Ajustez la disposition des disques. La disposition par défaut des disques sur le disque cible sera exactement la même que celle du disque source. Vous pouvez également modifier la disposition en fonction de vos besoins. Cochez cette option si vous utilisez un Solid State Drive comme lecteur amorçable Windows. Ensuite, cliquez sur Procéder.
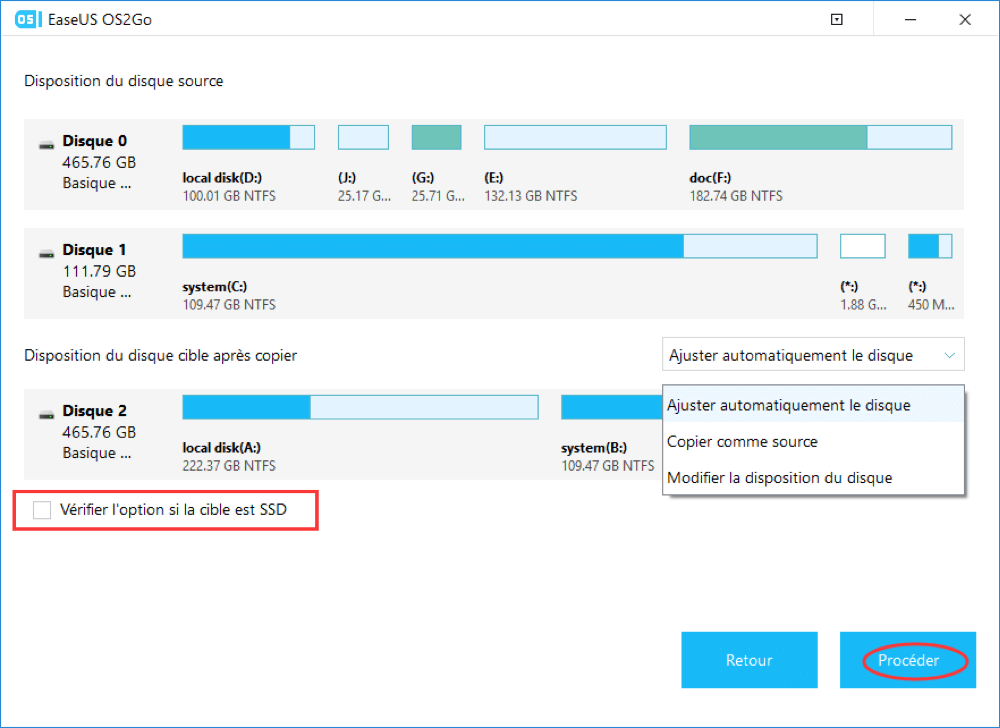
Etape 4. Ensuite, EaseUS OS2Go commencera à créer le lecteur USB portable. Cela prend généralement un certain temps en fonction de votre système d'exploitation et de l'état de votre réseau. Lorsque la progression atteint 100%, le lecteur USB devrait être amorçable (bootable).
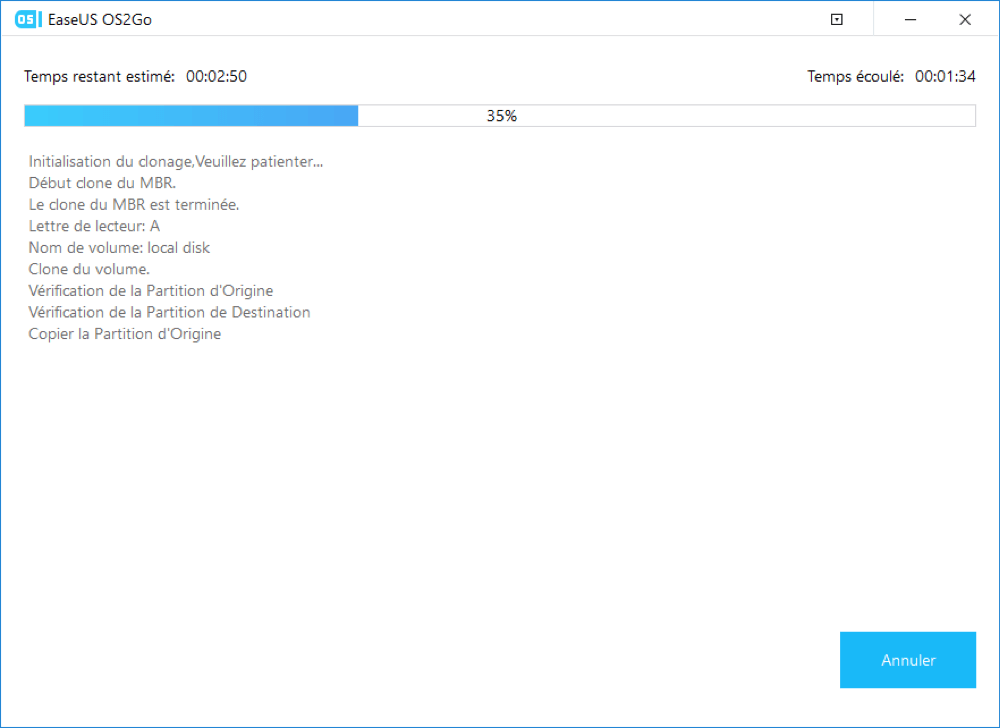
Etape 5. Insérez la clé USB portable Windows et démarrez votre ordinateur. Appuyez sur la touche requise (F2, DEL, F10...) pour accéder au BIOS. Choisissez de démarrer à partir du disque USB.
Remarque: Veuillez vous assurer que le mode de démarrage (différence en UEFI et BIOS) de l'USB portable et de l'ordinateur cible est le même. Autrement, l'ordinateur ne sera pas en mesure de démarrer.
Conclusion
Windows To Go et l'installation standard sont deux excellentes options pour exécuter le framework Windows. Windows To Go vous permet de transporter tout votre système dans votre poche et d'exécuter Windows sur n'importe quel gadget. Cependant, il n'est pas disponible pour les dernières mises à jour de Windows 10 ou 11, ce qui est regrettable.
Mais heureusement, EaseUS OS2Go permet désormais aux utilisateurs de Windows 11 de démarrer ce dernier via une clé USB portable. En fait, ce logiciel peut également vous aider à exécuter Windows sur des appareils Mac. Donc, si vous voulez exécuter Windows To Go sur Windows 11, essayez EaseUS OS2Go d'eaasi gratuitement maintenant.