Problème : Incapable de créer une clé USB bootable avec Rufus
"J'ai récemment acheté un PC d'occasion sans lecteur optique. Même si cela ne me posait pas de problème pendant la phase initiale, et après j'ai eu besoin d'utiliser une clé USB bootable. J'ai donc essayé de l'installer à l'aide de l'image DOS libre intégrée de Rufus. Mais j'ai constamment rencontré des problèmes car le PC avait l'intention d'écrire la structure NTFS alors que j'ai choisi la structure MBR. Le processus de démarrage s'interrompt régulièrement après avoir essayé d'écrire le MBR avec un message d'erreur.
Avertissement : Impossible d'obtenir les droits exclusifs. Réessayer avec le partage d'écriture activé..."
Donc, techniquement, Rufus est un dispositif qui a été utilisé pour créer des clés USB bootables. Alors que la population technique générale va aujourd'hui vers d'autres techniques de système utilisant la structure NTFS dans le dernier système d'exploitation Windows 10. Mais indépendamment des autres techniques disponibles, la disponibilité de Rufus est devenue une nécessité dans la plupart des ordinateurs. Il est devenu assez obligatoire pour le système Windows d'avoir Rufus. Mais Rufus ne peut pas créer une clé USB bootable avec la technique MBR. Il s'agit d'un utilitaire open-source qui est gratuit.
Par conséquent, il est assez difficile de faire appel au service clientèle pour les problèmes causés par Rufus.
Comment créer une clé USB bootable pour Windows sans Rufus
Comme nous l'avons vu, Rufus est une technique simple utilisée pour créer une clé USB bootable. Mais en raison des complications avancées, les gens ont recours à d'autres techniques. L'une des techniques les plus courantes pour créer une clé USB bootable consiste à télécharger des fichiers ISO pour télécharger et installer Windows 11 avec Media Creation Tool, puis à installer Windows. Nous vous proposons ici une solution étape par étape pour installer Windows 10 et créer une clé USB bootable pour Windows. Considérons maintenant que l'ordinateur personnel utilisé contient un système d'exploitation avancé Windows 10.
Avant l'installation, assurez-vous que votre ordinateur dispose d'une partie de disque du programme utilitaire Windows, d'une clé USB de 8 Go et d'un fichier ISO adapté à votre système d'exploitation.
Étape 1. Téléchargez, puis exécutez Windows Media creation tool. Une fois l'installation terminée, choisissez l'option permettant de créer un support d'installation pour un autre PC.
Étape 2. Ensuite, sélectionnez le fichier ISO approprié que le support mettra en œuvre pour créer une clé USB bootable.
Étape 3. Ainsi, par exemple, si vous avez le système d'exploitation Windows 10, sélectionnez un fichier ISO adapté à Windows 10 et téléchargez-le automatiquement.
Étape 4. Une fois terminé, vous pouvez stocker le fichier de sauvegarde sur un disque dur ou un lecteur de CD pour une utilisation ultérieure.
Étape 5. Cliquez sur le bouton "Terminer" pour fermer les fichiers.
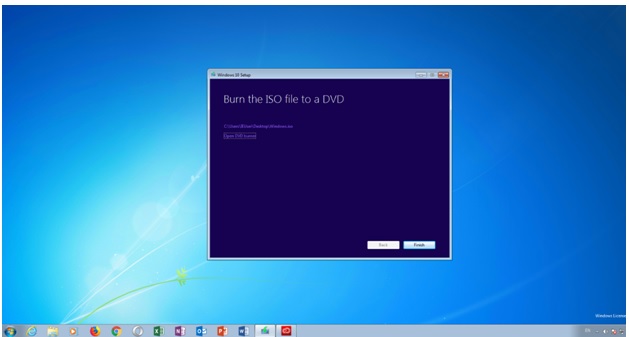
C'est l'une des fameuses technologies utilisées, mais vous pouvez également utiliser les autres techniques disponibles, comme Rufus (qui a connu un certain succès sur certains ordinateurs) et l'utilitaire Command prompt.
Avez-vous besoin d'une clé USB portable pour Windows
Nous savons que Rufus permet aux gens de créer une clé USB bootable avec un fichier iso Windows téléchargé, et qu'il est utilisé pour installer proprement le système d'exploitation Windows sur un ordinateur.
Cependant, certaines personnes ne recherchent pas la même chose. Ils veulent simplement mettre leur système d'exploitation Windows sur une clé USB et la rendre bootable. Ce n'est pas ce que fait Rufus, mais EaseUS OS2Go.
EaseUS OS2Go vous offre la possibilité de créer une clé USB portable Windows 11 et d'autres versions de Windows. Au lieu de transporter l'ordinateur portable comme un bagage supplémentaire, ce logiciel vous permet de réaliser un système Windows portable pour une utilisation externe et de trouver la récupération. Les systèmes d'exploitation Windows pris en charge sont Windows 7, Windows 8, Windows 10, Windows 11. Avec l'aide de cette technologie, vous allez créer votre système, exécuter un disque de démarrage d'urgence, mettre en œuvre la dernière technologie version de Windows dans chaque système pour faire fonctionner les utilisateurs.
Il est simple de créer une clé USB portable Windows avec EaseUS OS2Go:
Pour créer un système d'exploitation Windows portable sur une clé USB, il faut migrer toute l'installation du système d'exploitation Windows, les programmes, les données, les préférences et les comptes d'utilisateur de l'ordinateur vers le lecteur USB. Ainsi, l'exigence de la capacité de la clé USB est liée à l'espace utilisé sur le lecteur système. Vous pouvez vérifier l'espace disque du lecteur système Windows (C :) en premier lieu, ensuite trouver un lecteur USB de taille appropriée. Par la suite, consultez le guide ci-dessous pour créer un lecteur USB portable Windows 10 ou Windows 11 avec EaseUS OS2Go.
Etape 1. Installez EaseUS OS2Go sur votre ordinateur Windows, il affichera l'espace utilisé de votre disque système. Branchez une clé USB dont la taille est supérieure à l'espace utilisé par le lecteur système. Choisissez le lecteur USB cible et cliquez sur Suivant pour continuer.
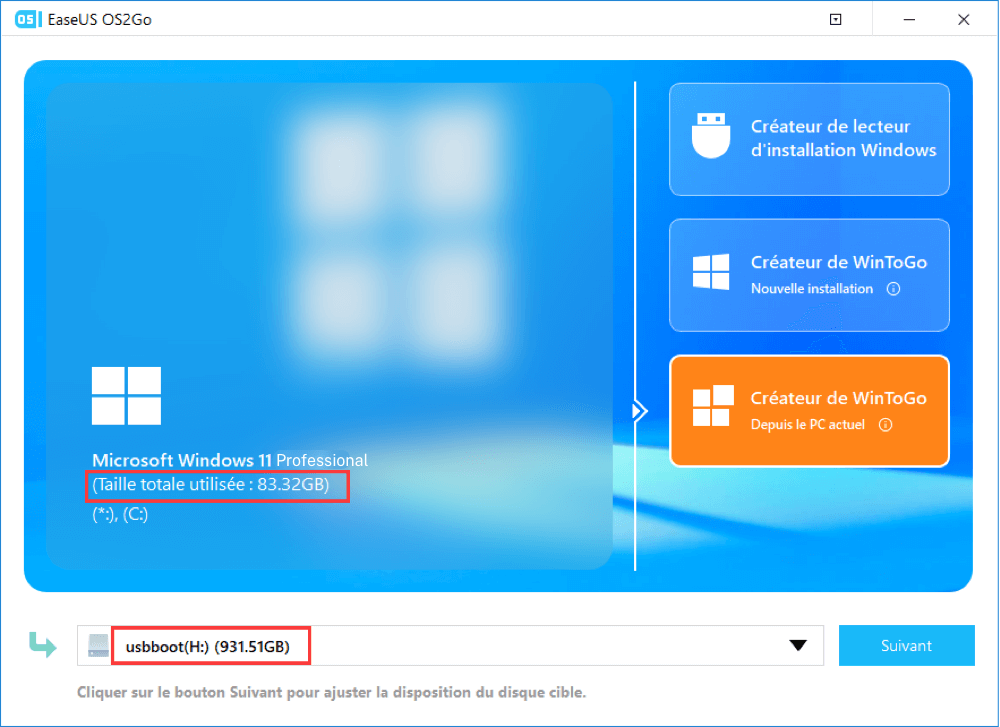
Etape 2. EaseUS OS2Go vous notifiera que l'opération suivante supprimerait toutes les données de votre disque. Assurez-vous d'avoir sauvegardé toutes vos données importantes ailleurs. Cliquez sur le bouton Continuer pour poursuivre.
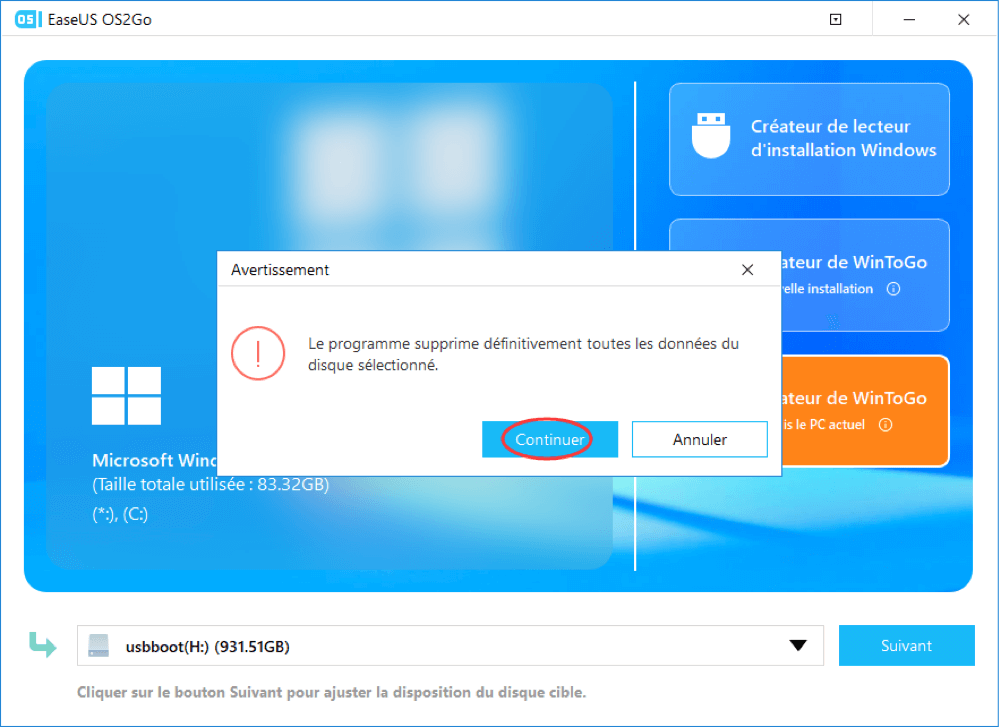
Etape 3. Ajustez la disposition des disques. La disposition par défaut des disques sur le disque cible sera exactement la même que celle du disque source. Vous pouvez également modifier la disposition en fonction de vos besoins. Cochez cette option si vous utilisez un Solid State Drive comme lecteur amorçable Windows. Ensuite, cliquez sur Procéder.
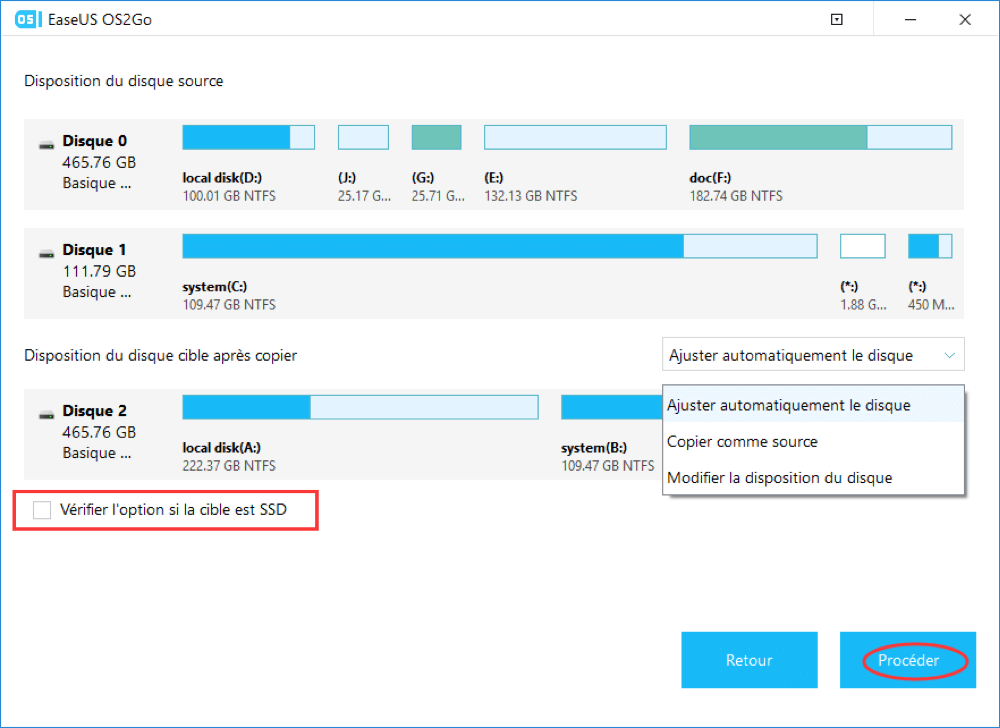
Etape 4. Ensuite, EaseUS OS2Go commencera à créer le lecteur USB portable. Cela prend généralement un certain temps en fonction de votre système d'exploitation et de l'état de votre réseau. Lorsque la progression atteint 100%, le lecteur USB devrait être amorçable (bootable).
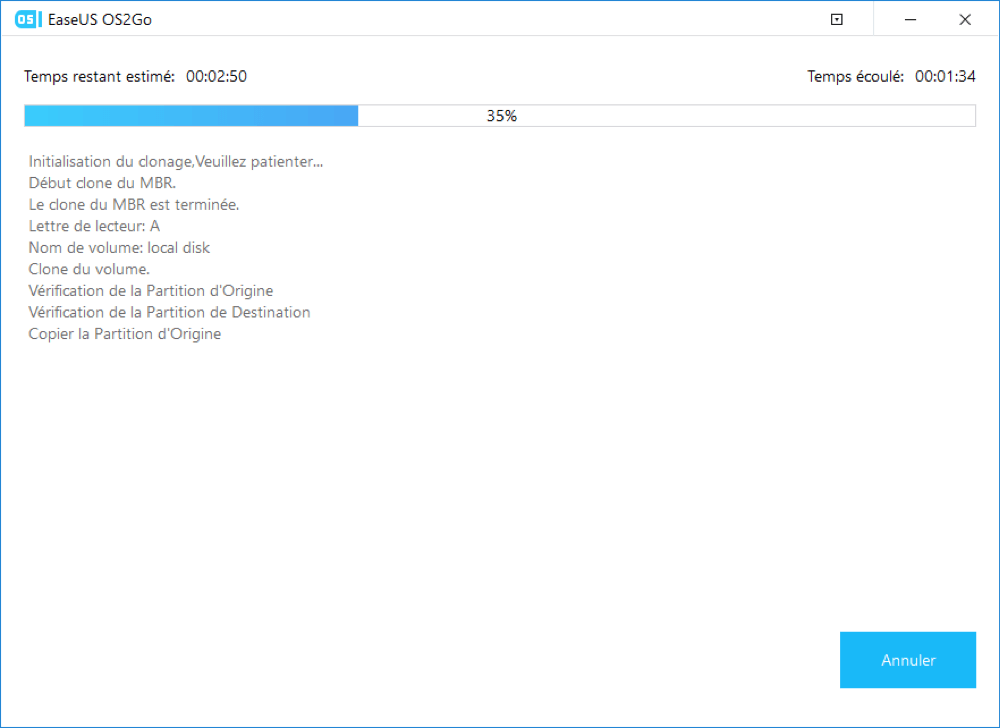
Etape 5. Insérez la clé USB portable Windows et démarrez votre ordinateur. Appuyez sur la touche requise (F2, DEL, F10...) pour accéder au BIOS. Choisissez de démarrer à partir du disque USB.
Remarque: Veuillez vous assurer que le mode de démarrage (différence en UEFI et BIOS) de l'USB portable et de l'ordinateur cible est le même. Autrement, l'ordinateur ne sera pas en mesure de démarrer.
Conclusion
Disposer d'une clé USB bootable est essentiel pour maintenir la fluidité du système qui peut être utilisé partout. Au lieu de transporter votre ordinateur à chaque endroit, cette clé USB portable peut être un simple accessoire. Avec le développement de la technologie, il est nécessaire de réduire le stress du poids et des menaces. Comme Rufus ne peut pas créer d'USB bootable pour certains ordinateurs, avoir une USB bootable à portée de main assurera la sécurité de votre contenu et améliorera l'expérience informatique.